fix errore di Windows non può verificare la firma digitale (Codice 52)

alcuni utenti Windows vedono errori in Gestione periferiche o DXDiag nel loro Windows 10 o Windows 11. Ogni volta che si verifica questo codice di errore 52, è possibile che la porta USB non riconosca alcun hardware collegato ad esso. Inoltre, non sarà possibile installare i driver per il dispositivo e anche il dispositivo smetterà di funzionare.
non è possibile eseguire un programma che non dispone di una firma del driver perché la firma del driver è un metodo utilizzato per verificare l’identità di un editore di software o fornitore di hardware (driver). Quindi, se non c’è una firma digitale o se il file installato non è corretto o danneggiato, Windows emette un messaggio di errore come di seguito.
Impossibile verificare la firma digitale per i driver necessari per questo dispositivo. Una recente modifica hardware o software potrebbe aver installato un file firmato in modo errato o danneggiato o che potrebbe essere un software dannoso da una fonte sconosciuta. (Codice 52)
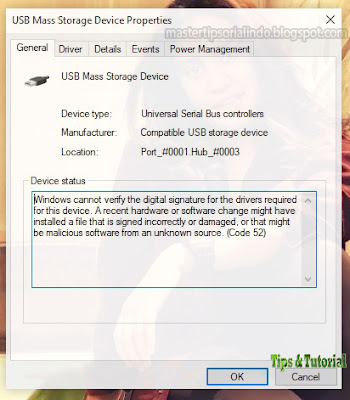
Pada artikel ini, saya akan menunjukkan kepada anda cara memperbaiki error ini dengan bantuan beberapa solusi sederhana.
impossibile verificare la firma digitale (Codice di Errore 52)
è possibile correggere l’errore impossibile verificare la firma digitale (Codice 52) su Windows 11 o Windows 10 con alcuni dei metodi di riparazione di seguito. Diamo un’occhiata ai metodi uno per uno in dettaglio.
1. Scarica i driver dal sito Web del fornitore
due dei motivi più comuni per cui qualcuno affronta questo errore è se tenta di installare il driver scaricando il driver da un sito Web non attendibile. Quindi, questo accade se hai installato il driver da qualche parte, ma il sito Web del tuo fornitore potrebbe affrontare questo errore. Un altro motivo per cui si può affrontare questo problema è se il file del driver è danneggiato.
la soluzione in entrambi i casi sarà la stessa. Hai solo bisogno di disinstallare il driver e reinstallarlo dal sito web del fornitore.
per disinstallare il driver, è possibile seguire i passaggi indicati di seguito.
- premere i tasti Win + X o fare clic destro su Start e selezionare Gestione periferiche dall’elenco.
- quindi, nella finestra Gestione periferiche, fare clic destro sul driver che sta dando il problema e selezionare Disinstalla dispositivo.
- fare clic su Disinstalla per confermare l’azione.
- quindi riavviare il PC quando necessario.
successivamente, reinstallalo dal sito Web del fornitore e controlla se il problema è stato risolto. Puoi leggere il mio articolo su come installare il driver non firmato corretto in Windows 10.
2. Rimuovere le voci USB Filtro superiore e filtro inferiore
se il problema è con il driver USB, provare a eliminare il filtro superiore e filtro inferiore voci USB attraverso l’editor del Registro di sistema e vedere se il problema è stato risolto. Questo è un passo facile, ma nel caso in cui si commette un errore nella finestra dell’editor del registro di sistema, vi consiglio di eseguire il backup del registro di sistema o creare un punto di ripristino del sistema. Successivamente, segui i passaggi seguenti.
- per fare ciò, avviare l’editor del Registro di sistema dal menu Start. Oppure premere i tasti Win + R, quindi digitare regedit e premere Invio.
- nella finestra Editor del registro di sistema, passare alla seguente posizione qui sotto. È meglio copiare il percorso sottostante, quindi incollarlo nella barra degli indirizzi dell’editor del registro e premere Invio per semplificare la navigazione.
- ora, trova il filtro superiore e il filtro inferiore nel riquadro di destra. Se non si dispone di un filtro superiore e di un filtro inferiore nelle posizioni menzionate, è possibile saltare questo passaggio.
- quindi fare clic destro su ciascuno di questi DWORDS e fare clic su Elimina.
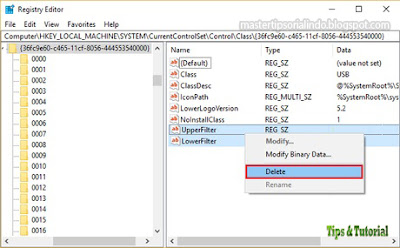
- confermare la rimozione della DWORD facendo clic su Sì.
- infine, riavviare il computer e verificare se il problema è stato risolto.
- avviare il prompt dei comandi con diritti di amministratore (Esegui come amministratore) dal menu Start. Oppure puoi indovinare i tasti Win + R, quindi digitare cmd e premere Ctrl + Maiusc + Invio.
- quindi nella finestra del prompt dei comandi, immettere i seguenti comandi uno per uno e premere Invio.
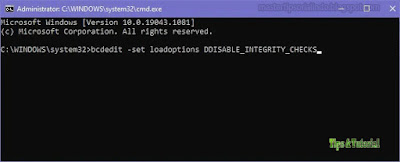
- se questo non funziona, provare a eseguire un’altra serie di comandi nel Prompt dei comandi con diritti di amministratore e vedere se questo risolve il problema.
- ora, riavvia il computer e controlla se risolve il problema.




