USB-muistitikun
tiedostojen ja kansioiden piilottamiseen käytetään usein USB-muistitikkuja tietokoneen tiedostojen tallentamiseen, varmuuskopiointiin ja siirtämiseen. Suojata tiedostoja USB-asema uteliailta katseilta, voit käyttää tietokoneen tiedostot-piilotettu toiminto. Tämä artikkeli näyttää, miten piilottaa tiedostoja ja kansioita USB-muistitikku.
- Osa 1: Piilota tiedostot ja kansiot USB-asemalle Windows 7
- Osa 2: Piilota tiedostot ja kansiot USB-asemalle Windows 8/10
1 osa: Piilota tiedostot ja kansiot USB-asemalle Windows 7
jos käytät USB-muistitikkua Windows 7-tietokoneessa, piilota USB-aseman tiedostot ja kansiot seuraavasti.
Vaihe 1: Siirry kohtaan Käynnistä > Ohjauspaneeli > ulkonäkö ja Personointi > Kansion asetukset avataksesi Kansion asetukset-ikkunan.
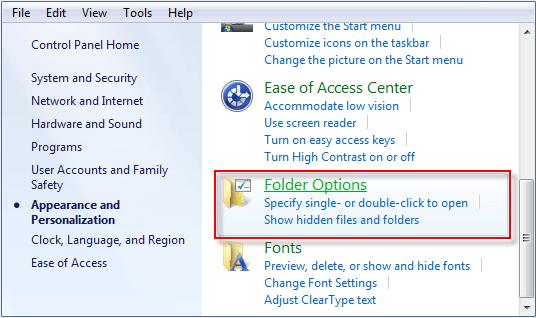
tai voit valita napsauttamalla Työkalut > Kansiovaihtoehdot, kun olet avannut usb-aseman.
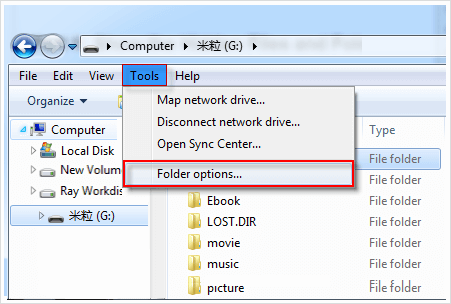
Vaihe 2: Kansioasetukset-valintaikkunassa, valitse Näytä-välilehti ja varmista, Älä näytä piilotettuja tiedostoja, kansioita ja asemia on valittu. Jos tätä vaihtoehtoa ei ole valittu, valitse se ja valitse Käytä ja OK.
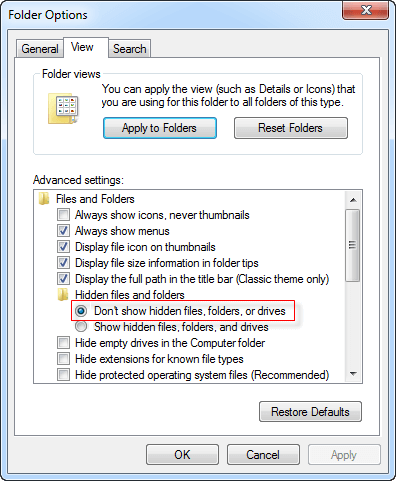
Vaihe 3: Varmista nyt, että USB-asema on kytketty tietokoneeseen, ja avaa USB-asema. Valitse piilotettava tiedosto tai kansio, napsauta sitä hiiren kakkospainikkeella ja valitse Ominaisuudet.
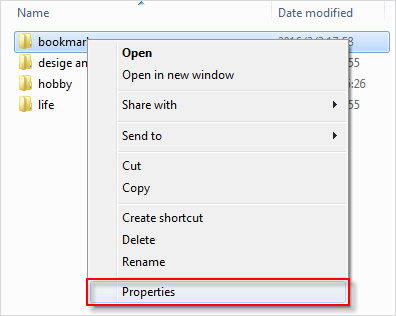
Vaihe 4: Kun Ominaisuudet-ikkuna avautuu, valitse Yleiset-välilehdestä attribuutit-kentän Piilotettu ruutu ja valitse Käytä. Nyt tiedosto / kansio USB-asema on piilotettu ja näkymätön.
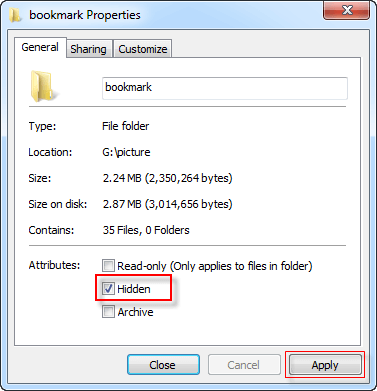
Osa 2: Piilota tiedostot ja kansiot USB-muistitikulle Windows 8/10
jos käytät USB-muistitikkua PC: llä, jossa on Windows 8/10, Piilota tiedostot ja kansiot USB-muistitikulla.
Vaihe 1: Avaa Resurssienhallinta, valitse Näytä-välilehti ja valitse Asetukset.
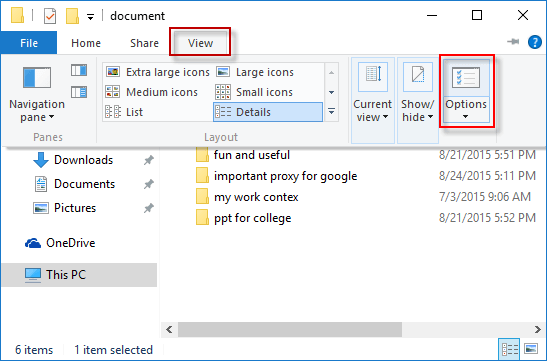
Vaihe 2: Kun Kansion asetukset-valintaikkuna avautuu, valitse Näytä-välilehti ja varmista, että piilotetut tiedostot, kansiot tai asemat eivät näy on valittu. Jos tätä vaihtoehtoa ei ole valittu, valitse se ja valitse Käytä ja OK.
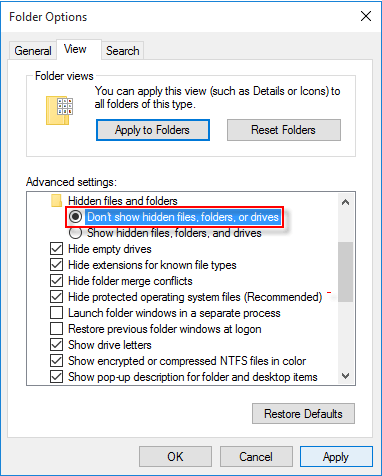
Vaihe 3: Varmista, että USB-muistitikku on kytketty tietokoneeseen, ja avaa USB-muistitikku. Etsi piilotettava tiedosto tai kansio, napsauta sitä hiiren kakkospainikkeella ja valitse Ominaisuudet.
Vaihe 4:Kun Ominaisuudet-ikkuna avautuu, valitse Yleiset-välilehdestä piilotettu laatikko ja valitse Käytä. Tällä tavalla, tiedosto/kansio USB-asema on piilotettu.
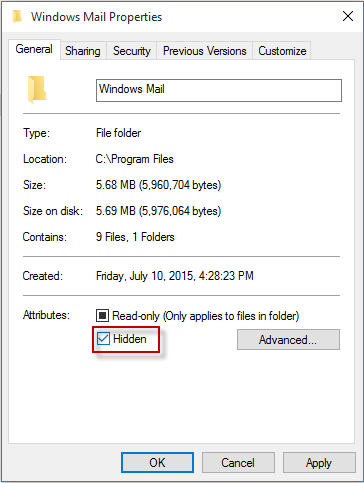
Tips
tiedoston/kansion piilottaminen tekee siitä näkymättömän, ikään kuin se olisi poissa USB-tikulta. Jos et löydä piilotettuja tiedostoja, Katso, miten näyttää piilotetut tiedostot ja kansiot USB-asema. Jos haluat poistaa piilotetut tiedostot ja kansiot USB-asema, vain käyttää samoja vaiheita edellä, mutta tällä kertaa, sinun täytyy poistaa piilotettu määrite Ominaisuudet-valintaikkunassa.




