Tallenna Esitysmalli PowerPoint-ohjeissa
yleiskatsaus Esitysmallin tallentamiseen PowerPointissa:
voit tallentaa esitysmallin PowerPointiin muokattuasi esityksen dia-Mastereita ja dia-asetteluja. Kun olet tallentanut räätälöidyn esityksen mallina, voit helposti käyttää sitä uusien esitysten luomiseen tulevaisuudessa. Näin voit käyttää esityksen räätälöityä sisältöä ilman, että sinun tarvitsee hakea kaikki muutokset uuteen esitykseen uudelleen.
oletuksena PowerPoint haluaa tallentaa esitysmallit tiettyyn kansioon käyttämässäsi tietokoneessa, jotta mallit olisivat helpommin saatavilla ja käytettävissä. Jos päätät tehdä tämän, sinun täytyy käyttää samaa laitetta helpoimmin käyttää niitä tulevaisuudessa. Jos kuitenkin tiedät, mihin kansioon tallennat mallin, voit valita sen mistä tahansa tietokoneesta, joka voi käyttää kyseistä kansiota tarvittaessa.
Esitysmallin tallentaminen PowerPointiin:
jos haluat tallentaa Esitysmallin PowerPointiin, avaa ensin mukautettu esitys ja tallenna mallina PowerPointissa. Napsauta” Tiedosto ” – välilehteä nauhassa näyttääksesi esityksen Backstage-näkymän. Backstage-näkymän vasemmalla puolella, napsauta sitten” Tallenna nimellä ”- komentoa, jos käytät paikallisesti tallennettua esitystä, tai napsauta” Tallenna kopio ” – komentoa, jos käytät verkkotallennukseen tallennettua tiedostoa. Sitten klikkaa” tämä PC ” valinta ruudussa oikealla.
Kirjoita äärioikeistolaiseen paneeliin mallin nimi” File name: ”- kenttään. Valitse sitten ” PowerPoint Template ”tai” PowerPoint Macro-Enabled Template, ”tarvittaessa, alkaen” Save as type: ”-pudotusvalikosta. Helppokäyttöisyys, sinun pitäisi tallentaa sen oletuskansioon PowerPoint sitten valitsee sinulle. Tämä kansio on, jos PowerPoint tallentaa sen oletusmalleja. Jos tallennat sen tähän kansioon, voit helposti valita mallin nimen, jota käytetään luotaessa uusia esityksiä tulevaisuudessa valitsemalla sen käytettävissä olevien mallien luettelosta, joka näkyy, kun luot uuden esityksen PowerPointissa.
huomaa, että jos et valinnut ”This PC”-valintaa aiemmin ja käytät verkkoon tallennettua tiedostoa, PowerPoint kannustaa sinua vaihtamaan kansion sijaintia pienessä viestissä ”Save as type” – pudotusvalikosta. Voit klikata” Siirry suositeltuun kansioon ” linkkiä tämän viestin alla valita oletusmallit kansio tietokoneeseen, tarvittaessa. Jos haluat tallentaa esitysmallin, kun olet valmis, napsauta” Tallenna ”-painiketta” Tallenna tyypiksi ” – pudotusvalikon vieressä.
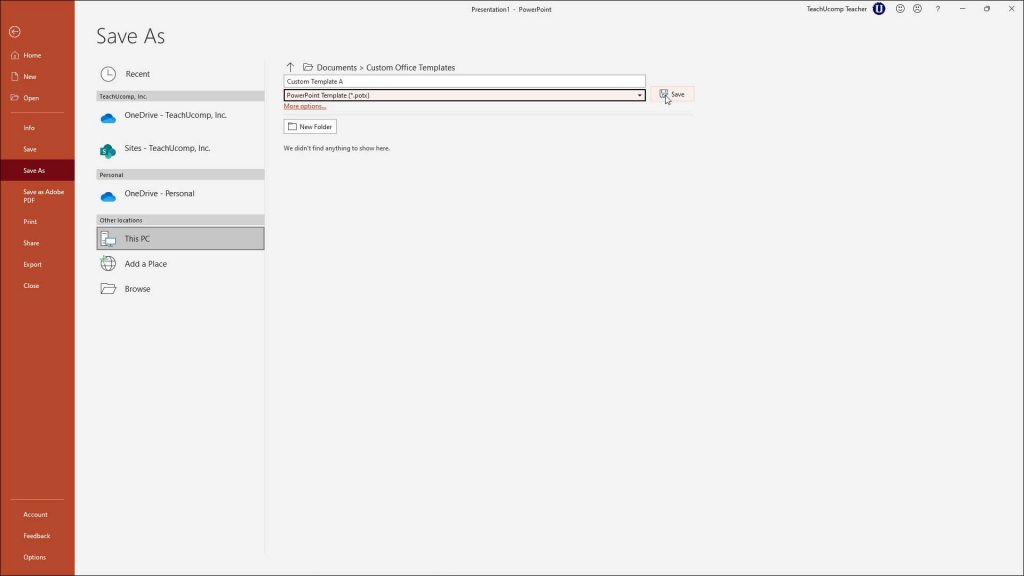
kuva käyttäjästä tallentamassa Esitysmallia PowerPointin Backstage-näkymässä Microsoft 365: lle.
ohjeet Esitysmallin tallentamiseen PowerPointiin:
- jos haluat tallentaa esitysmallin PowerPointissa, avaa esitys tallentaaksesi mallina PowerPointissa.
- napsauta sitten nauhassa olevaa” Tiedosto ” – välilehteä näyttääksesi esityksen Backstage-näkymän.
- Backstage-näkymän vasemmalla puolella napsauta ”Tallenna nimellä” – komentoa, jos käytät paikallisesti tallennettua esitystä, tai napsauta” Tallenna kopio ” – komentoa, jos käytät verkkotallennukseen tallennettua tiedostoa.
- napsauta sitten oikealla olevassa ruudussa” tämä tietokone ” – valintaa.
- Kirjoita äärioikeistolaiseen paneeliin uuden esitysmallin nimi ”File name:” – kenttään.
- valitse sitten” PowerPoint Template ”tai” PowerPoint Macro-Enabled Template ”tarvittaessa” Save as type: ”-pudotusvalikosta.
- helppokäyttöisyyden vuoksi se kannattaa tallentaa oletuskansioon, jonka PowerPoint sitten valitsee sinulle. Tämä kansio on, jos PowerPoint tallentaa sen oletusmalleja.
- jos tallennat sen tähän kansioon, voit helposti valita sen mallin nimen, jota käytetään luotaessa uusia esityksiä tulevaisuudessa, valitsemalla sen käytettävissä olevien mallien luettelosta, joka tulee näkyviin, kun luot uuden esityksen PowerPointissa.
- huomaa, että jos et valinnut ”This PC”-valintaa aiemmin ja käytät verkkoon tallennettua tiedostoa, PowerPoint kannustaa sinua vaihtamaan kansion sijaintia pienessä viestissä ”Save as type” – pudotusvalikosta. Voit klikata” Siirry suositeltuun kansioon ” linkkiä tämän viestin alla valita oletusmallit kansio tietokoneeseen, tarvittaessa.
- tallentaaksesi esitysmallin, kun olet valmis, napsauta” Tallenna nimellä ”- pudotusvalikon vieressä olevaa” Tallenna nimellä ” – painiketta.
Video-oppitunti Esitysmallin tallentamisesta PowerPointiin:
seuraava videotunti, otsikolla ”presentation Template”, näyttää, miten esitysmalli tallennetaan PowerPointiin. Tämä video oppitunti on meidän täydellinen PowerPoint opetusohjelma, otsikolla ” Mastering PowerPoint Made Easy v. 2019 ja 365.”





