Ryppyjen poistaminen vaatteista Photoshopissa
joko valokuvissa tai kasvokkain, vaatteiden rypyt voivat näyttää sotkuisilta ja häiritseviltä. Vaikka emme voi auttaa sinua korjaamaan ryppyjä vaatteissasi (on rautoja, että) on olemassa joitakin tapoja tasoittaa ryppyjä vaatteista Photoshopissa. Vaikka on olemassa useita erilaisia tekniikoita, tässä on nopea ja helppo yksi, että voit kokeilla.
jos haluat poistaa ryppyjä vaatteista Photoshopissa, valitse Spot Healing Brush-työkalu, Aseta tyyppi ”Content-Aware” ja tila normaalista tilalle. Sitten pehmeäreunaisella siveltimellä maalaa rypyt päälle ja Photoshop poistaa ne automaattisesti kuvasta.
tämä ei ehkä ole alue, jota olet edes ajatellut, mutta huomaat ehdottomasti ennen ja jälkeen. Ryppyjen poistaminen voi antaa sinulle paljon puhtaamman kuvan ja sopii täydellisesti tuotekuviin tai muotikuvauksiin! Tässä opetusohjelmassa opit lisää juuri mainitsemastani Spot Healing-siveltimestä sekä kourallisesta muita hienoja tapoja hyvästellä rypyt.
Let ’ s get started!
4 parasta työkalua ryppyjen poistamiseen vaatteista Photoshopissa
Photoshopissa on useita erilaisia työkaluja, joilla voit poistaa ei-toivottuja ryppyjä vaatteista. Katsotaanpa helpoin ja tehokkain, ja tutkia, miten ne toimivat.
kun käytät alla olevia työkaluja, pidä mielessäsi nämä hyödylliset pikanäppäimet työsi virtaviivaistamiseksi.
voit zoomata, pitää Alt tai Option ja vierittää ylös tai alas joko seurantapöydällä tai hiiren pyörällä.
voit liikkua kuvan ympäri pitämällä välilyöntiä alhaalla ja napsauttamalla vetämällä.
voit vaihtaa harjan kokoa kiinnikeavainten avulla.
nämä pikakuvakkeet ovat erittäin käteviä, kun poistat nämä rypyt, joten muista ne, kun harjoittelet näillä työkaluilla!
Spot Healing Brush Tool
Photoshopin parannustyökalut toimivat vetämällä pikseleitä alueelta, joka muistuttaa ulkonäöltään sitä osaa, jonka haluaisi parantaa. Sitten ne sovitetaan peittämäsi alueen pikselien valotukseen ja tekstuuriin, ja harja sekoittaa alueet, jotta parantava vaikutus näyttäisi saumattomalta.
spot healing brush on kiistatta helpoin parannuskeino käyttää, sillä Photoshop määrittää alueen, josta pikseleitä voi maistella puolestasi. Jos haluat käyttää spot healing-harjaa, etsi ensin spot healing-kuvaketta ja napsauta sitä.
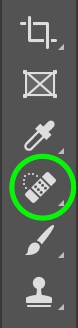
huomaa, että tästä kuvakkeesta löydät useita parantamistyökaluja, mukaan lukien spot healing tool ja healing brush tool (joka selitetään seuraavassa osiossa), jotta varmistat, että käytät oikeaa työkalua. Jos napsautat ja pidät tai napsautat kuvaketta oikeassa alakulmassa olevaa pientä nuolta, voit tarkistaa, että Spot Healing Brush-työkalu on valittu.
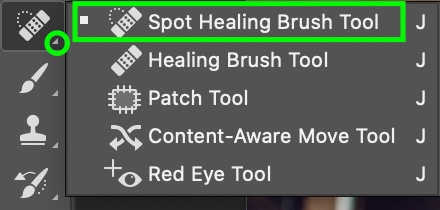
kun olet valinnut siveltimen, voit valita haluamasi sekoitustilan yläasetuspalkista.

voit valita useista eri sekoitustiloista. Voit vapaasti kokeilla niitä, mutta ehdotan korvata, koska näin voit pitää tekstuuri kankaan tehdä parantava näyttää luonnollisempi.

valitse seuraavaksi parantava Tyyppi. Jälleen, voit leikkiä eri vaihtoehtoja: Content-Aware, luoda tekstuuri, ja läheisyys ottelu. Eri vaihtoehdot antavat erilaisia tuloksia riippuen käyttämästäsi kuvasta, mutta Content-Aware on yleensä hyvä valinta, sillä se jäljittelee sekä sisältöä että ympäröivän alueen rakennetta. Se on todella lopullinen automaattinen ryppyjen poistaja.

voit muuttaa siveltimen ominaisuuksia, kuten sen kokoa tai kovuutta, napsauttamalla siveltimen vieressä olevaa alanuolta ja käyttämällä liukusäätimiä.
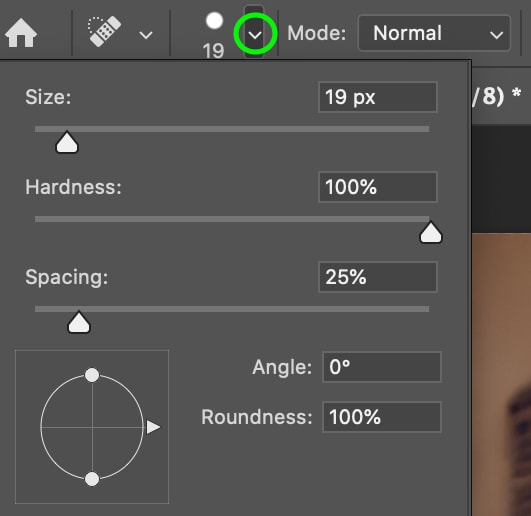
kun kaikki asetukset ovat kunnossa, paina ja vedä maalataksesi poistettavat rypyt. Photoshop löytää automaattisesti samanlaisia pikseleitä, joilla voit korvata siveltimenvedot ja poistaa rypyt vaatteistasi automaattisesti.
tämä työkalu on loistava, koska se on erittäin nopea ja helppokäyttöinen. Kuitenkin, koska Photoshop valitsee alueen näytteen pikseleitä, et ehkä aina saada ulkoasua haluat. Onneksi, tämä seuraava työkalu antaa sinulle hieman enemmän valvontaa.
parantava harja-työkalua
ei pidä sekoittaa spot healing-siveltimeen (yllä), parantava harja on toinen tapa poistaa ryppyjä nopeasti ja helposti. Vaikka se itse asiassa toimii samalla tavalla spot healing brush, että molemmat näytteen pikseleitä lähialueilta ”parantaa” tiettyjä pikseleitä, parantava harja antaa sinulle enemmän valvontaa, että valitset Pikselit näyte, ei Photoshop.
joten poistaaksesi ryppyjä tällä menetelmällä, Etsi ja valitse ensin parantava sivellin-kuvake.

nyt voit työskennellä tilassa harjalla. Paranemissiveltimesi sekoitustilan pitäisi olla automaattisesti normaali, mutta voit taas leikkiä eri moodeilla nähdäksesi, mikä toimii parhaiten.
vaalentaa tai tummentaa on yleensä hyödyllisin: jos korjattavan rypyn väri on tummempi kuin ympärillä oleva kangas, voit valita vaalennuksen, kun taas jos se on vaaleampi, valitse tummempi.

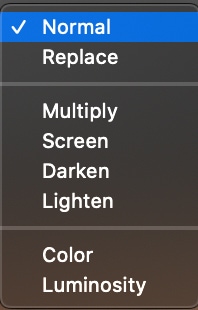
nyt voit lisätä tai pienentää kokoa ja säätää muita ominaisuuksia harjan riippuen alueen haluat korjata.
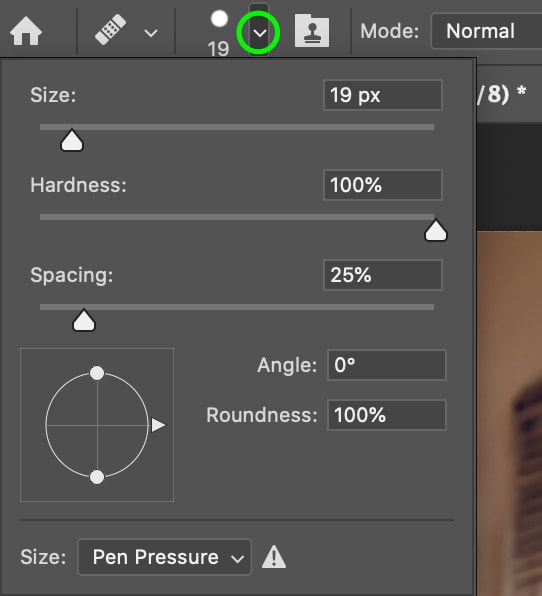
kun olet tyytyväinen siveltimeesi, voit valita alueen, josta haluat näytellä pikseleitä pitämällä ALT tai optiota ja klikkaamalla. Kun näytesetti, maalaa rypyt harjalla ja näet sen katoavan.
useimmissa tapauksissa sinun on otettava uusi näyte aina silloin tällöin, kun siveltimesi liikkuu kankaan ympärillä. Muuten, saatat näyte jotain, joka ei aivan vastaa mitä yrität kattaa. Joten varmista, että olet muuttamassa alue olet näytteenotto kuin työskentelet luonnollisin tuloksia.
Kloonileimasintyökalu
Kloonileimasintyökalu toimii samalla tavalla kuin edellä mainitut työkalut – paitsi että se kloonaa Pikselit toiselta alueelta vain ryppyjen parantamiseksi. Tämä sitten toimii suorana korvaavana alueena, jonka sivelet.
käyttääksesi Clone Stamp-työkalua, napsauta vasemmassa työkalupalkin kuvaketta. Vaihtoehtoisesti, paina s näppäimistön.
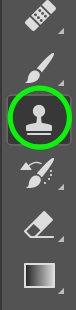
moodeista paras ryppyjen poistamiseen vaatteista on usein keventää, vaikka voit kokeilla myös muita moodeja. Aivan kuten ennen, nämä asetukset löytyvät yläpalkista, kun työkalu on aktiivinen.

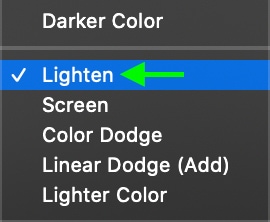
voit muokata siveltimen kokoa, opasiteettia ja virtausta myös ylätyökalurivillä.

jos haluat valita näytealueen kloonille, pidä ALT-tai Control + Click-näppäintä painettuna. Sinun täytyy resample kun menet kiinni yhtenäinen väri ja rakenne. Ihannetapauksessa haluat näyte alueella samanlainen joukko kuvioita ja värejä mitä haluat peittää.
naksauta ja raahaa näytesetilläsi ryppyä, niin alat poistaa sitä vaatteista.
Keventämistapaa käyttämällä voit keventää ryppyjen luomia varjoja samalla, kun pidät vaatteen tekstuurin. Muista, että Kloonileima on hyödyllisin, kun näytteenottoalue on samanvärinen ja-tekstuuri, koska kopioit suoraan kuvan alueen. Jos alue näyte ei vastaa mitä haluat korvata, todennäköisesti ei päädy hyvä tulos.
Paikkatyökalu
Paikkatyökalulla voit piirtää oman valintasi ja vetää alueen uusiin pikseleihin, joilla haluat korvata sen. Voit tehdä tämän, ensin, sinun täytyy valita alue haluat parantaa. Voit tehdä tämän Patch-työkalulla, jonka löydät napsauttamalla ja pitämällä Spot Healing Brush-kuvaketta ja valitsemalla Paikkatyökalun.
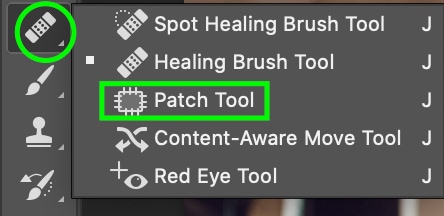
voit myös tehdä alkuperäisen valinnan millä tahansa muulla valintatyökalulla – useimmissa tapauksissa Lasso-työkalu olisi paras vaihtoehto. Kun olet valinnut, siirry yläosassa olevaan Paikkatyökaluriviin ja näet alueen, jossa on useita ruutuja. Valitse viimeinen vaihtoehto.

tämän valinnan avulla voit klikata ja vetää valitsemaasi aluetta haluamallesi alueelle. Jos haluat säätää sekoitusta ja reunoja, Napsauta Diffusion-liukusäädintä ja siirrä sitä.
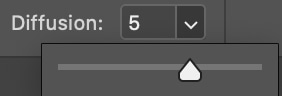
Paikkaustyökalu on hyödyllinen, sillä voit peittää kerralla suuremman alueen kuin muut työkalut, mutta jos alue on liian suuri, työkalu ei toimi hyvin. Tämä työkalu toimii lopulta parhaiten yhdessä muiden työkalujen kanssa, joiden avulla voit tehdä yksityiskohtaisempia paranemista muutoksia.
kuinka poistaa ryppyjä vaatteista Photoshopissa
nyt kun olemme rajanneet parhaat menetelmät noiden ärsyttävien ryppyjen poistamiseksi, kokeillaan yhtä nähdäksemme sen toiminnassa. Seuraa ohjeita edellä osassa ja siirry parantava työkalu. Vaihtoehtoisesti, paina J näppäimistön käyttää sitä.

valitsin Keventämistavan, sillä rypyissä on muuta hupparia tummempi varjo.
kovuus on maksimiseoksella 0 ja siveltimen koko on keskikoko 90 pikselissä.
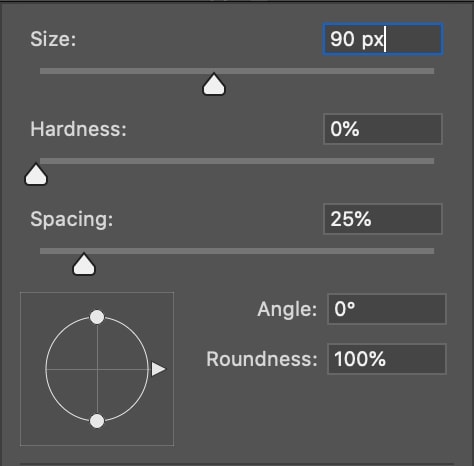
nyt parannetaan ne rypyt. Katso lähtökuva alta. Puseron ympärillä näkyy selvästi ryppyjä.

pitämällä Alt tai Option + klikkaamalla toista aluetta pusero näyte, voin maalata yli ryppyjä korvata ne minun näyte pikseleitä.
kun maalaan ryppyjen päälle, varjo vaalenee, mutta sulautuu silti suhteellisen hyvin muuhun huppariin. Huomaathan, että pidin kankaan luonnollisen poimun näkyvillä puseron keskellä luonnollisen ulkonäön säilyttämiseksi. Keskityin enemmän pienempiin ryppyihin, jotka saivat paidan tuntumaan hieman liian ryppyiseltä.

Taajuuserottelun käyttäminen vaatteiden ryppyjen silottamiseen
Taajuuserotus on korkeamman tason työkalu, jota käytetään usein ammattimaisessa valokuvien retusoinnissa virheiden poistamiseksi. Tämä tarkoittaa, että vaikka se voi olla hieman vaikeampi käyttää, Taajuuserotus antaa sinulle tähtien tuloksia, kun poistat ryppyjä. Let ’s break down how Photoshop’ s Frequency Separation works and how you can use it to smooth unwanted wrinkles in clothing.
tätä varten kuvan tekstuuri ja väri on eroteltava kahteen eri kerrokseen. Tämä kuulostaa pelottavalta ja monimutkaiselta, mutta se on itse asiassa melko yksinkertaista!
aloita luomalla kaksi kopiota alkuperäisestä tasosta painamalla Command/Control + J, jolloin taso on valittu kopioimaan se. Tee tämä kahdesti luodaksesi kaksi kopiota taustakerroksesta.
nyt pitäisi olla kaiken kaikkiaan kolme kerrosta. Nimeä pintakerroksen rakenne ja keskikerroksen väri. Voit tehdä tämän kaksoisnapsauttamalla tason nimeä.
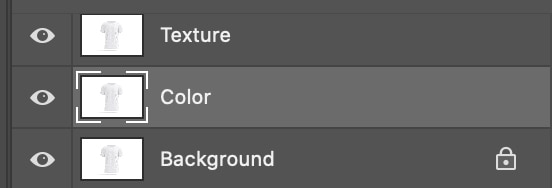
nyt, klikkaa silmän kuvaketta vieressä pintakerroksen, Texture, piilottaa sen. Näin näemme vain muut.
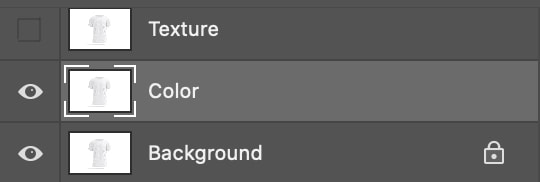
Valitse nyt keskimmäinen kerros, jonka nimi on Color, ja napsauta ylätyökalurivillä suodinta > Blur > Gaussin Blur.

vedä liukusäädintä sumennusvaikutuksen lisäämiseksi, kunnes kankaan yksityiskohdat tasoittuvat. Minulle tämä tapahtui noin 6 pikseliä. Klikkaa OK.
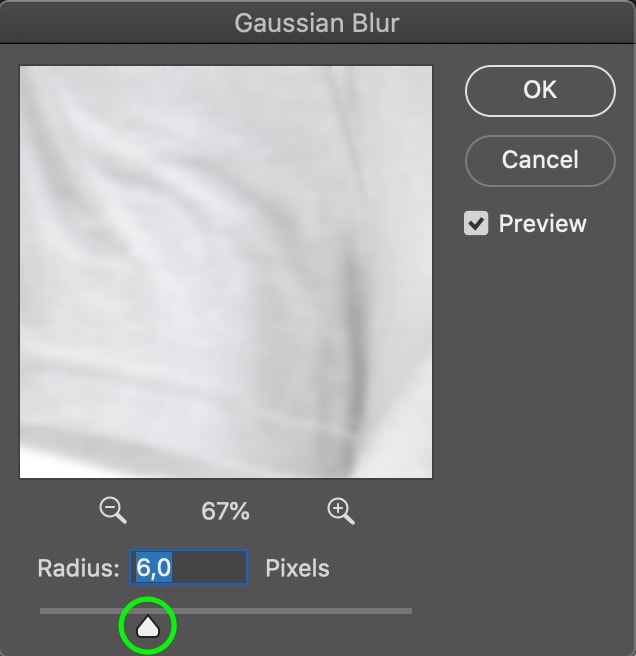
kuva näyttää sumealta,mutta ei se mitään.
ota nyt ”tekstuuri” – kerros uudelleen käyttöön napsauttamalla silmämunakuvaketta kerroksen vasemmalla puolella.
kun tekstuurikerros on valittu layers-paneelissa, siirry ylätyökaluriville ja napsauta Image > Apply Image.
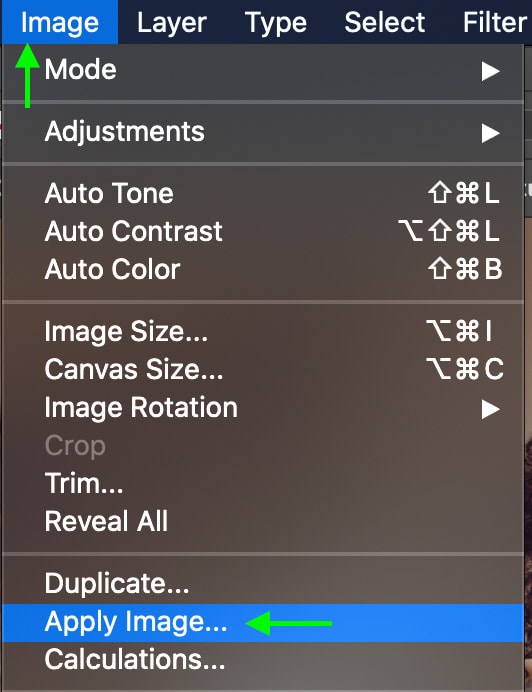
ikkunassa, joka tulee ylös, klikkaa pudotusvalikosta vieressä ”kerros” asetus ja valitse kerros olet nimennyt väri.
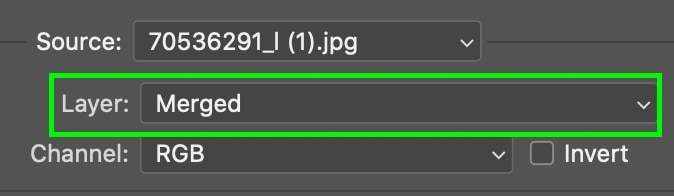
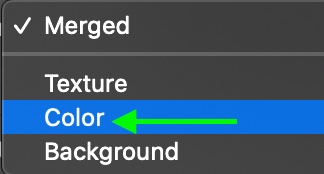
sekoitustilan osalta valitse vähennä. Tämä vähentää jäljellä kerros, joka tässä vaiheessa on vain tumma ja valo ryppyjä, koska olemme hämärtynyt kaikki tekstuuri käyttäen Gaussin Blur.
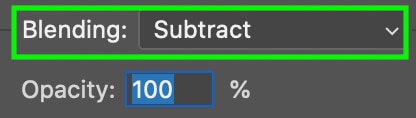
aseta lopuksi opasiteetti 100: aan, skaalaa 2: een ja Offset 128: aan.

kun napsautat OK, huomaat, että kuvasi muuttuu harmaaksi. Hoidetaan tämä. Suuntaa kerrosten paneeliin ja varmista, että Tekstuurikerros on valittu.
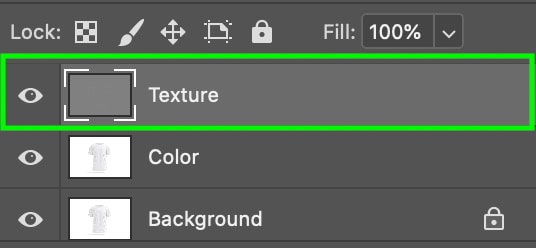
valitse avattavasta ruudusta sekoitustila, joka asetetaan automaattisesti normaaliksi. Etsi ja valitse sekoitustila nimeltä lineaarinen valo.
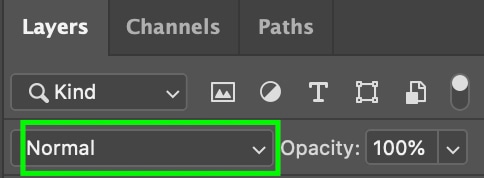
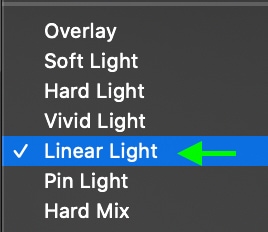
sinun pitäisi nähdä kuvan palaa normaaliksi, ja nyt, se on erotettu kerroksittain rakenne ja väri. Jotta rypyt paranisivat, varmista ensin, että värikerros on valittu paneeliin.
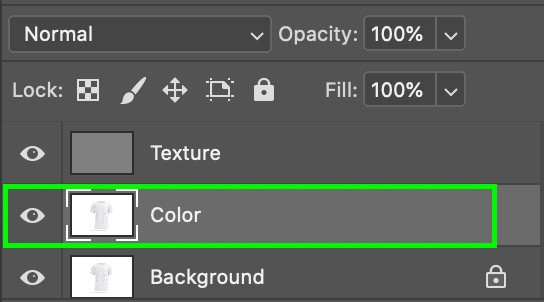
nyt, suuntaa Lasso työkalu työkalupalkin tai paina L näppäimistöllä.
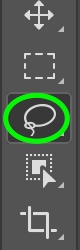
lisää höyhenpeittoa, jotta parantunut alue sekoittuu oikein rypyn ympärille. Asetin sen 30px, kuitenkin, voit päästä pois mitään välillä 10px ja 30px useimmissa projekteissa.

Valitse alue, jota haluat työstää Lasson avulla napsauttamalla ja vetämällä, ja luo valinta ryppyjen ympärille. Kannattaa valita joko yksittäinen ryppy tai pieni ryhmä lähekkäisiä ryppyjä. Pienemmillä alueilla työskentely kerrallaan tuottaa yleensä parempia tuloksia.

kun valinta on aktiivinen, suuntaa suodattimeen > Blur > Gaussin Blur.

lisää sumennusta ryppyjen tiettyyn kohtaan, kunnes et enää näe ryppyjen varjoa. Voit hallita näytealuetta zoomaustyökaluilla ja vetämällä osoitinta, kunnes löydät valitsemasi alueen.
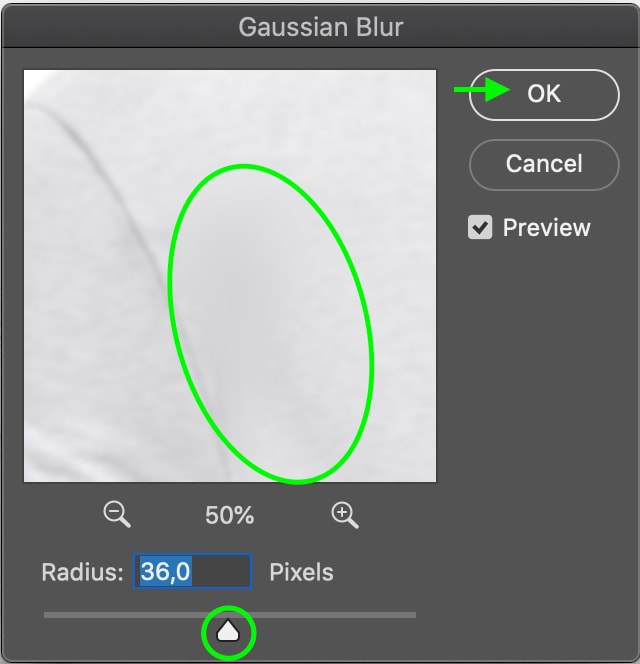
napsauta OK, niin huomaat, että rypyt ovat nyt tasoittuneet kyseisessä osiossa – mutta koska olemme muuttaneet vain värikerroksen pikseleitä emmekä tekstuuria, parantuneen kankaan rakenne pysyy samana kuin muunkin kankaan.
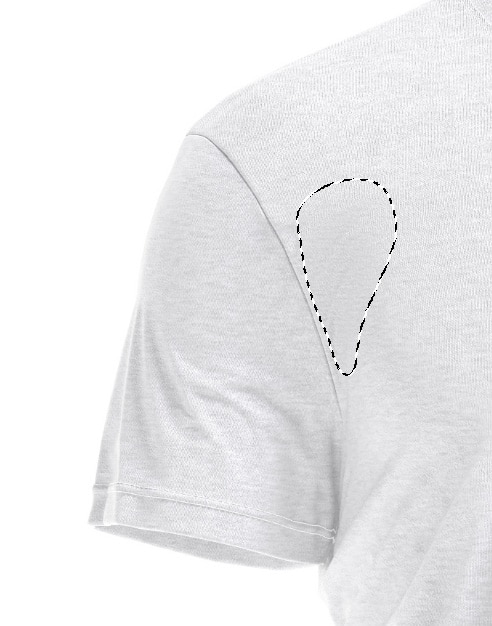
voit nyt lopettaa sen painamalla Command + D (Mac) tai Control + D (PC) poistaaksesi aktiivisen Lasso-valinnan. Toista prosessi ja valitse Lasso-työkalulla jokainen Rypytys, jonka haluat sumentaa, kunnes olet tyytyväinen tuloksiin.
Taajuuserottelu saattaa lisätä työnkulkuun muutaman lisäaskeleen, mutta hyödyt ovat selvät, kun olet ottanut parannustyökalut käyttöön. Erottamalla kuva tekstuurin ja värin avulla voit tasoittaa itsepäisiä ryppyjä, joita sinulla ei ehkä muuten ole edellä mainituissa työkaluissa, sekä tuottaa luonnollisemman näköisen kuvan.
Hyvää Editointia!




