miten tehdasasetusten palautus Xbox One jälkeen musta näyttö death
Microsoftin viimeisin Xbox One päivitys on aiheuttanut vakavia ongelmia valituille käyttäjille. Se on johtanut siihen, että jotkut ihmiset näkevät ikuisen kuoleman mustan ruudun. Eikä määrä uudelleenkäynnistyksen tai kylmä käynnistys ongelman ratkaisemiseksi.
olen yksi näistä vaikuttaneista käyttäjistä; Xbox Oneni muurautui äkillisesti pari yötä sitten. Olen turhautunut ja minulla on paljon kysymyksiä siitä, miten tämä tapahtui, mutta onneksi, minun konsoli ei ole pysyvästi rikki, eikä ole sinunkaan.
- katso parhaat PC-pelit ja parhaat Xbox Game Pass PC-pelit pelattavaksi nyt
- Katso Xbox Series X-pelit ja PS5-pelit toistaiseksi vahvistetut
- näin tiedämme Xbox Series X: stä ja PS5: stä toistaiseksi
vastuuvapauslausekkeet ennen Xbox Onen tehdaspalauttamista
Xbox Onen tehdaspalauttaminen on tällä hetkellä ainoa tunnettu tapa tehdä konsolista jälleen käyttökelpoinen. Sillä voi kuitenkin olla hintansa.: Pilveen ladattujen tietojen lisäksi tallennetut pelit, tilit ja asetukset voidaan nollata ja poistaa. Kun nollasin Xbox Onen, minulle annettiin mahdollisuus pitää pelini ja sovellukseni ladattuna, mutta en voi taata, että sinulla on sama onni.
tämäkään tehtävä ei ole yksinkertainen. Normaalioloissa tehdasasetusten palautus on helppokäyttöinen vaihtoehto, joka on olemassa Xbox Onen asetusvalikossa. Valitettavasti tämä ikävä vika tekee konsolin käyttöliittymän täysin saavuttamattomissa, eli sinun täytyy hypätä läpi useita vanteita aloittaa tehdasasetusten palautus.
tarvitset myös lisäesineitä tämän prosessin aloittamiseen. Koska konsoli on käyttökelvoton, sinun täytyy ladata tarvittavat tiedostot USB-muistitikulle tai jollekin muulle ulkoiselle asemalle. Suosittelemme käyttämään vähintään 4 Gt vapaata tilaa. Tarvitset myös tietokoneen, jossa on internet-yhteys, tai ainakin jotain, jonka avulla voit ladata tämän tiedoston ja siirtää sen yli ulkoiseen asemaan.
jos sinulla on tarvittavat kohteet, ja älä välitä riskeerata tallennettujen tietojen menetystä, näin voit palauttaa Xbox Onen tehdasasetuksin, vaikka olisit loukussa kuoleman mustalla näytöllä.
miten Xbox Onen voi palauttaa tehdasasetuksin
nämä lisäaskeleet ovat tarpeen vain, jos Xbox Onen asetukset ovat saavuttamattomissa. Jos ei, voit helposti suorittaa tehdasasetusten palautus. Paina vain Xbox-painiketta, suuntaa profiiliin & järjestelmä > Asetukset > järjestelmä > konsolin tiedot > Palauta konsoli. Voit nyt valita, säilytätkö tietosi ja sovelluksesi vai nollaatko kaiken. Jos Xbox One on juuttunut kuoleman mustalle ruudulle, tarvitaan lisätoimenpiteitä.

Vaihe yksi: varmista, että ulkoinen asema on alustettu NTFS.
1. Aseta ulkoinen asema tietokoneeseen tai kannettavaan tietokoneeseen.
2. Avaa File Explorer.
3. Napsauta hiiren kakkospainikkeella ulkoista asemaasi laitteiden ja asemien kohdalla. Jos se ei näy, se löytyy myös tämän PC sisällä File Explorer.
4. Valitse Ominaisuudet.
5. Vieressä File system, varmista, että se lukee NTFS. Jos ei, sinun täytyy käydä läpi toinen vaihe. Jos asema on jo alustettu NTFS, voit ohittaa toisen vaiheen kokonaan.
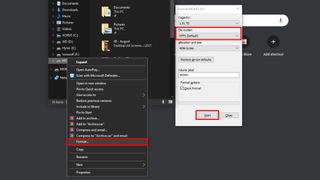
Vaihe kaksi: muokkaa ulkoinen laite NTFS: ään. Muutama vastuuvapauslauseke ennen kuin aloitamme: ulkoinen asema on pyyhittävä kokonaan puhtaaksi. Laitteen uudelleenmuotoilu johtaa siihen tallennettujen tietojen menettämiseen. Suosittelemme, että lataat kaikki ulkoiseen laitteeseen tallennetut tiedot tietokoneellesi, kun käytät ulkoista asemaa tähän ohjeeseen.
1. Aseta ulkoinen asema tietokoneeseen tai kannettavaan tietokoneeseen.
2. Open File Explorer
3. Napsauta hiiren kakkospainikkeella ulkoista asemaasi laitteiden ja asemien kohdalla. Jos se ei näy, se löytyy myös tämän tietokoneen sisällä File Explorer.
4. Valitse Muoto.
5. Valitse tiedostojärjestelmä-kohdassa NTFS.
6. Valitse Käynnistä. Ikkuna ponnahdusikkuna varoittaa, että kaikki tiedot aseman poistetaan. Klikkaa OK. Ulkoinen asema on nyt alustettu NTFS.

vaihe kolme: lataa tarvittavat tiedostot ulkoiseen asemaan.
1. Varmista, että ulkoinen asema on pyyhitty puhtaaksi ennen kuin aloitamme. Aseman on oltava tyhjä, jotta Xbox One voi aloittaa tehdasasetusten palauttamisen.
2. Lataa tämä tiedosto tietokoneellesi.
3. Pura ladattu tiedosto ja siirrä $SystemUpdate päälle ulkoinen asema. Muista, että mitään muita tiedostoja pitäisi olla asema.
4. Napsauta Näytä piilotetut kuvakkeet tehtäväpalkissasi. Ikoni kuvaa ylöspäin osoittavaa nuolta.
5. Napsauta hiiren kakkospainikkeella Poista laitteisto ja poista Media. Se on kuvake, joka näyttää USB-muistitikulta, jossa on tarkistusmerkki.
6. Poista ulkoinen asema.

Vaihe neljä:Tehdaspalauta Xbox One.
1. Irrota konsolin langallinen yhteys.
2. Sammuta Xbox One manuaalisesti ja irrota virtajohto kokonaan varmistaaksesi, että se on pois päältä.
3. 30 sekunnin kuluttua kytke virtajohto takaisin konsoliin.
4. Aseta ulkoinen asema johonkin USB-porttia. Konsolin takaosassa pitäisi olla kaksi ja konsolin vasemmalla puolella yksi.
5. Paina Xbox Onen vasemmalla puolella olevaa Pair-painiketta ja pidä samanaikaisesti konsolin etuosassa olevaa poistopainiketta. Kun pidät edelleen kiinni molemmista, sinun täytyy painaa, Ei pitää, konsolin Xbox-painiketta.
6. Pidä pari – ja Heittopainikkeet paikoillaan noin 10-15 sekuntia. Kun kuulet kaksi piippausta nopeasti peräkkäin, voit päästää irti näistä kahdesta napista. Jos Xbox One sanoo jotain meni pieleen (tämä tapahtui minulle), sinulla pitäisi olla mahdollisuus klikata Jatka. Täältä, siellä on Reset vaihtoehto, jossa päätät, jos haluat säilyttää pelejä ja sovelluksia tai poistaa kaikki tiedot.
7. Kun se on valmis nollaus, voit ohjataan läpi set-up prosessi ikään kuin konsoli tuli tuoreena laatikosta. Voit nyt poistaa ulkoisen aseman ja viimeistellä konsolin valmistelun.
vaikka tämä prosessi on hieman tuskainen, se toimi Xbox Onen korjaamisessa. Se on silti järkyttävää, että tämä järjestelmäpäivitys muurattiin niin monta konsolit ensinnäkin, mutta ainakin siellä on jokin ratkaisu, riippumatta siitä, kuinka turhautunut olen siitä.




