miten tehdä tarroja Cricut”Print then Cut”
Opi kuinka helppoa on tehdä söpöjä mukautettuja tarroja Cricut Print Then Cut. Tarvitset vain Mustesuihkutulostimen ja Cricut-leikkurin ammattilaistason tarrojen tekemiseen kotona!
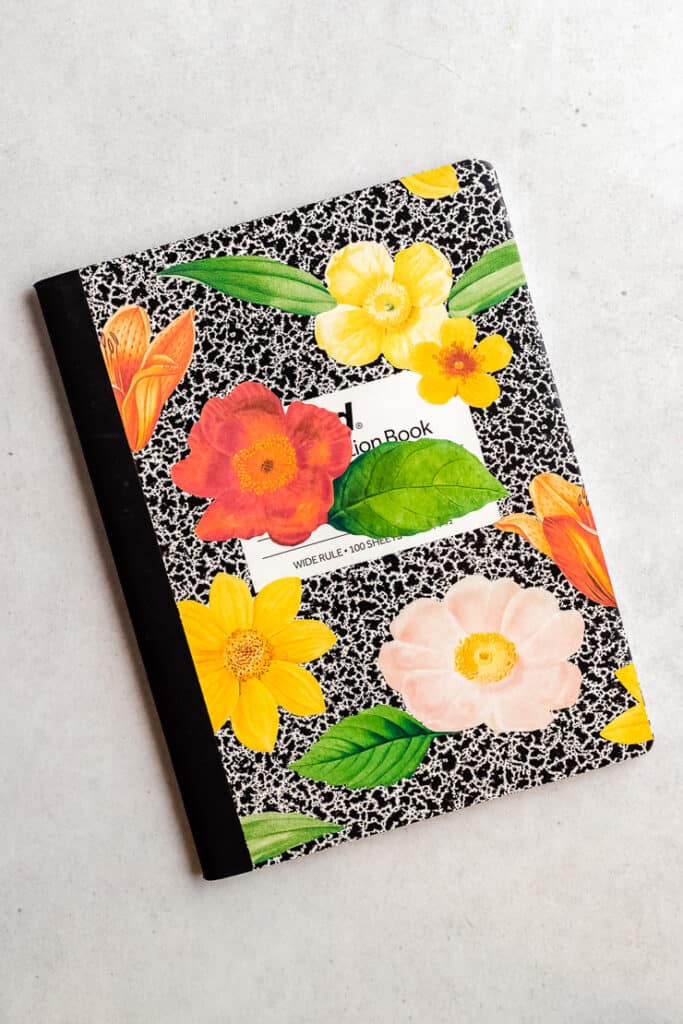
omat tarrat ovat hauska tapa koristella ja muokata planner-tai bullet-lehteä. Rakastan räätälöityjen tarrojen käyttämistä käsityötarvikkeiden tai ruokakomeron varastointiin. Käsintehtyjä tarroja tehdä harkittuja lahjoja ja suuria pieniä kohteita myydä teidän Etsy shop, too!
Sisällys
tulostettavat tarrat, joissa on Cricut
, on helppo tehdä värikkäitä mukautettuja tarroja Kotona Cricut-leikkurin avulla ja se on Print Then Cut-ominaisuus.
Print Then Cut-menetelmällä tulostat tarran ensin tarrapaperille ja leikkaat sitten jokaisen tarran Cricut-koneella.
tässä artikkelissa näytän vaihe vaiheelta, miten cricutin ”Print then Cut”-ominaisuudella varustetut tarrat tehdään. Selitän, miten kuvatiedosto asetetaan Design Space-tilaan, miten ne tulostetaan tavallisella mustesuihkutulostimella ja miten saat parhaat tulokset Cricut-leikkurilla. Plus, Jaan tarra-arkin tiedoston sinulle ilmaiseksi ladata.
Uusi cricutissa? Haluat ehkä lukea ensin tämän: mikä on Cricut-laite, ja mitä se voi tehdä?
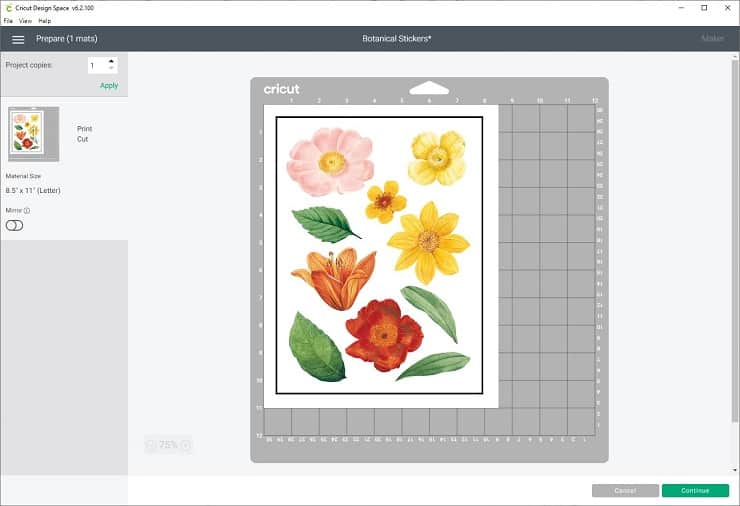
mitä sitten tulostetaan?
yksi niistä asioista, joita rakastan Cricut-koneessani, on ”Print Then Cut” – ominaisuus. Tulosta sitten Leikkaa on helppo tapa leikata malleja, jotka olet ensin tulostanut kotitulostimella.
tällä toiminnolla tulostat kuvasi ensin kodin mustesuihkutulostimella ja leikkaat ne sitten Cricut Makerilla tai Cricut Explore-laitteella.
tällä hetkellä vain Cricut Explore-ja Cricut Maker-mallit voivat tulostaa ja leikata. Cricut Joy ei voi tehdä tarroja Print Then Cut-toiminnolla, mutta se voi kirjoittaa suoraan erityisiin Cricut Smart-tarroihin.
mitä tarvitset tarrojen tekemiseen
tässä ovat tarvikkeet, joita tarvitset tulostettavien Cricut-tarrojen tekemiseen:
- tarrapaperi
- mustesuihkutulostin
- Cricut Maker tai Cricut Explore Air 2
- Cricut Design Space
- tarra-arkin kuvatiedosto
puhutaan jokaisesta näistä materiaaleista hieman tarkemmin:
paras tarrapaperi Cricutille
ostoksilla kannattaa etsiä mattavalkoinen, kokoarkin painettava tarrapaperi, joka on tehty mustesuihkutulostimia varten.
Cricut-merkkinen tulostettava tarrapaperi on laadukasta, mutta paksumpaa kuin muiden merkkien tarrapaperi. Niinpä joillakin ihmisillä on vaikeuksia saada Cricut – merkkinen tarrapaperi käymään tulostimensa läpi sujuvasti.
jos olet huolissasi siitä, suosittelisin erilaista mattatarrapaperia, kuten tämä Avery-merkkinen. Jos haluat tehdä paljon tarroja, tämä 90 Pakkaus tarrapaperi on hyvä arvo.
löytyy myös kiiltäväpintaista vinyyliä, jos haluaa tarramateriaalin, jossa on hieman enemmän vedenkestävyyttä. (Vielä kestävämmäksi voit tiivistää tarrat ohuella kerroksella kirkasta UV-säteilyä kestävää tiivistesuihketta.)
mustesuihkutulostin tarroille
mikä tahansa laadukas täysvärinen mustesuihkutulostin toimii Print Then Cut-tarroissa. Mutta, jos etsit uutta tulostinta, rakastan Canon PIXMA TS9521C: tä. tämä tulostin on erityisen hyvä paperinvalmistajille, koska siinä on 12″ x 12″ rajaton tulostus (ei sillä, että tarvitset sitä tähän projektiin!)
paras Cricut-kone tarrojen tekemiseen
sekä Cricut Explore Air 2 että Cricut Maker ovat loistavia tarrojen tekemiseen. Molemmat toimivat Print Then Cut-ominaisuudella. Cricut-ilo ei kuitenkaan toimi Print Then Cut-menetelmällä.
kaikki tämä sanoi, että jos haluat tehdä tarroja ilman Cricutia, voit leikata painetut kuviosi saksilla tai X-Acto-veitsellä.
tarra-arkin kuvatiedosto
viimeisenä mutta ei vähäisimpänä tarvitaan kuvatiedosto tulostettavaksi ja leikattavaksi. Voit luoda tarra suunnittelu tai löytää tarra arkki tiedoston ladata. Jos haluat seurata kanssani, rekisteröidy alla ja saada sama kasvitieteellinen tarra arkki käytän tässä opetusohjelma.
Designing Tarrat Procreatessa
voit käyttää graafista suunnitteluohjelmaa, kuten Photoshopia tai Procreatea, piirtääksesi tarroillesi kuvituksia tai kirjaimia.
itse asiassa lempitapani tehdä Sanatarroja Cricutilla on piirtää ensin kertausreportaasi.
jos piirrät omia tarroja, sinun tulee tietää, että Print Then Cutin suurin tulostettava pinta-ala on 9,25″ x 6,75″. Varmista, että valmiin tarra-arkin suunnittelu on tämän kokoinen tai pienempi.
voit suunnitella täysverisiä tarroja tai tarroja, joissa on valkoinen reunus. Cricut Design space lisää bleed oletusarvoisesti, mutta voit kytkeä sen pois päältä.
ja lopuksi, muista viedä kuva PNG: nä avoimuuden säilyttämiseksi. Kun olet vienyt kuvatiedostosi, voit ladata sen Cricut Design Space-palveluun.

Suunnittelutarrat, joiden suunnittelutila on
voit suunnitella tarrat myös suoraan Cricut Design Space-tilaan. Voit yhdistää sisäänrakennetut muodot tekstiin ja grafiikkaan Design space-kirjastosta.
Huom: jos sinulla ei vielä ole Cricut-Suunnittelutilaa, voit ladata sen ilmaiseksi. Voit käyttää ohjelmaa Mac, Windows, iOS (iPhone tai iPad), ja Android-laitteet.
koska suurin kuvakoko tulostaa sitten leikata on 9.25″ x 6.75″, ehdotan lisäämällä 9.25 ”x 6.75” suorakulmion malli minun suunnittelu Avaruuskangas auttaa suunnittelemaan suunnittelua.
perusmuodoista, tekstistä ja Cricut Access-kirjastokuvista voi sitten luoda tarra-arkin. Kun olet valmis suunnittelu, valitse KAIKKI, ja käytä Flatten työkalu yhdistää muodot ja tekstin yhdeksi tulostettava kerros.
Huom: Cricut Access-jäsenyys antaa sinulle rajattoman käyttöoikeuden cricutin valtavaan design-kirjastoon. On yli 100,000+ kuvia ja 500+ fontteja, Lisää lisätään joka kuukausi. Jos sinulla ei ole jo tilausta Cricut Access, voit rekisteröityä niin vähän kuin $7.99/kuukausi.
miten minkä tahansa kuvan voi tulostaa
voit muuntaa minkä tahansa mallin tulostettavaksi kuvaksi muuttamalla Täytetyyppiä. Jos haluat muuttaa Täytetyyppiä, siirry Muokkauspalkkiin, valitse Täytä-pudotusvalikosta ja valitse Tulosta.
Huomaa: voit käyttää Flatten-työkalua yhdistääksesi useita kerroksia yhdeksi, tulostettavaksi kerrokseksi.
miten Print Then Cut-Tarrat tehdään
tässä on vaiheittaiset ohjeet kustomoitujen Print Then Cut-tarrojen tekemiseen Cricut-tarralla.
ohjeet
Vaihe 1: Luo kuvatiedosto
lataa valmiiksi tarra-arkin kuvatiedosto. Tai suunnittele oma tarra-arkin kuva sovelluksessa, kuten Procreate, Illustrator tai Design Space.

Vaihe 2: Lataa tarrakuva Cricut Design Space
ensimmäinen, avoin Cricut Design Space. Luo uusi projekti ja napsauta Pääkankaalla olevaa Upload-painiketta. Etsi kuvatiedostosi ja tuo tarrasuunnittelusi napsauttamalla Upload Image-painiketta.
Cricut Design Space kehottaa valitsemaan kuvatyypin. Valitsen lähes aina monimutkaisen kuvan.
Napsauta seuraavalla ruudulla Tallenna tulosteena ja leikkaa kuva. Voit nimetä ja merkitä kuvan, jos haluat. Paina sitten Tallenna.
Lisää kuva lopuksi napsauttamalla Lisää kuva kankaalle.
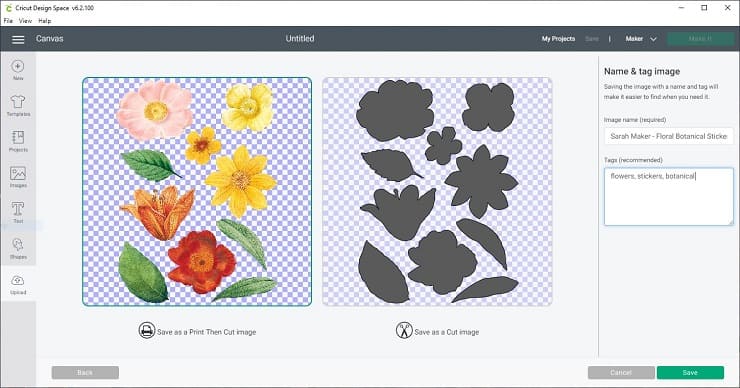
Vaihe 3: Tulosta kuva
kun kuva on kankaalle, voit joutua muuttamaan sen kokoa, jotta se on yhteensopiva Print then Cut. Jos Kuva on liian suuri, tee siitä pienempi, kunnes se sopii enintään 6.75″ mennessä 9.25″ tulostettava alue.
Lataa tarrapaperi mustesuihkutulostimeen. (Tulostimelleni lataan tarrapaperin ylöspäin. Tulostimesi voi olla erilainen, joten tarkista asia uudelleen.)
napsauta sitten Make it-painiketta Cricut Design Space-tilassa. Napsauta Jatka, lähetä tulostimeen ja tulosta tulostaaksesi tarran.
voit siirtyä käyttämään järjestelmäikkunaa ja käyttää kehittyneempiä tulostinasetuksia saadaksesi koneeltasi korkealuokkaisen tulostuksen.
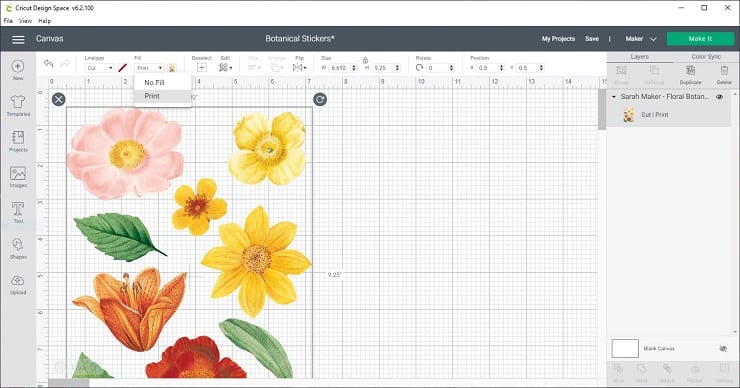
huomaa, että painetussa arkissa on kuvion reunoilla umpimusta suorakulmio. Pitää paikkansa. Cricut-kone käyttää painettuja mustia viivoja suunnatakseen itsensä leikkaamaan rakenteen oikein.
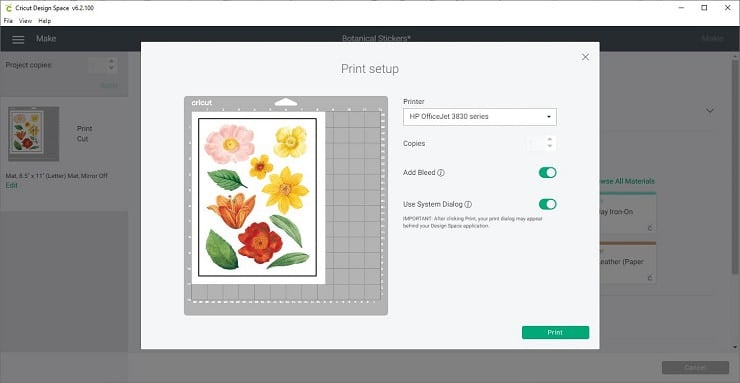
Vaihe 4: Set Materials
palaa Cricut Design Space-tilaan ja valitse materiaalisi. Valitse materiaaliasetuksista ”tarrapaperi”, jos käytät Cricut-merkkistä tarrapaperia, tai” washi”, jos käytät Avery-merkkistä tarrapaperia. (Cricut Explore-käyttäjille muista asettaa valitsin Custom nähdäksesi tämän vaihtoehdon.)
huomaa: materiaaliasetuksesi voivat muuttua riippuen siitä, haluatko tehdä ”kiss cut” – tarroja (eli Cricut leikkaa vain pintakerroksen läpi jättäen taustalevyn koskemattomaksi) vai ”die cut” – tarroja (eli Cricut leikkaa molempien kerrosten läpi luodakseen erilliset tarrat). Useimmissa tapauksissa ”washi” – tai” sticky note ”- asetus tuottaa” kiss cut ” – toiminnon, mutta voit joutua leikkimään asetuksilla materiaaleista riippuen.
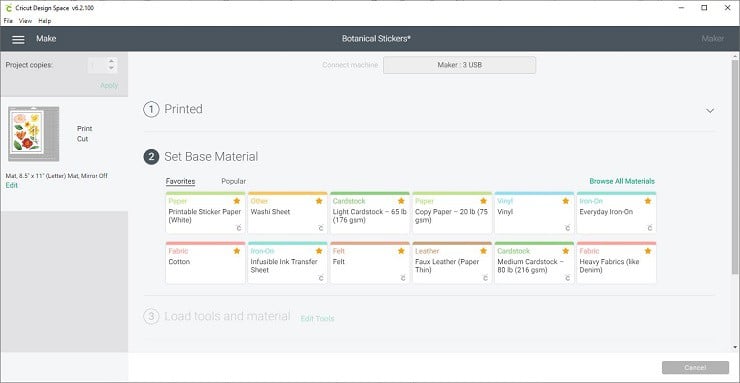
Vaihe 5: Lataa matto
Aseta painettu tarrapaperi Vaaleansiniselle matolle. Yritä riviin sivun niin lähellä vasenta yläkulmaa kuin mahdollista. Tasoita tarrapaperi käsilläsi tai brayer-työkalulla. Lataa matto Cricut-koneeseen painamalla vilkkuvaa nuolinäppäintä.

Vaihe 6: leikkaa tarrat.
kun matto on ladattu koneeseen, Cricut-kuvakenappi alkaa vilkkua. Tämä tarkoittaa, että kone on valmis leikkaamaan tarrat pois. Aloita leikkaus painamalla C-näppäintä.
huomaat, että Cricut alkaa liikkua paperissasi skannaamassa mustia rekisteröintiviivoja. Kun se skannaa paperin, se alkaa leikata.

Vaihe 7: Poista matto ja poista tarrat
Cricut-kone neuvoo purkamaan maton, kun leikkaus on valmis. Paina vilkkuvaa nuolinäppäintä purkaaksesi maton.
ennen kuin poistat maton koneesta, kannattaa tarkistaa, että leikkaus on mennyt läpi asti – varsinkin, jos haluat tehdä ”die cut” – tarroja. Jos se ei ole, voit ajaa sen läpi toisen kerran.
kun olet leikannut, poista matto koneesta ja poista tarrat matosta. Tarrat ovat nyt käyttövalmiita!

jos sinulla on vaikeuksia tarralapun repeytymisen tai kihartumisen kanssa kuoriessasi sitä, kokeile tätä: käännä koko matto ylösalaisin puhtaalle työtasolle ja irrota matto tarralapusta. Tämä tekniikka pitää tarroja curling ylös!

ja sitten, jos olet tehnyt ”kiss cut”, voit poistaa tarrapaperin uloimman kerroksen leikatuista tarroista. Sitten, sinulla on täysin leikattu tarroja kiinnitetty Taustalevy, käyttövalmis.
vinkkejä Print Then Cut
Tässä muutamia tärkeitä asioita, jotka kannattaa muistaa ”Print then Cut”-projektia perustettaessa:
Image Size
jos yrität tulostaa ja leikata liian suuren kuvan, näet Varoitussymbolin näytön oikeassa Layers-paneelissa. Pienennä kuvan kokoa 6.75″ mennessä 9.25 tai vähemmän, ja yritä uudelleen.
Image Bleed
oletuksena Cricut design space antaa kuvalle ”bleed”, joka on ylimääräinen raja, joka ulottuu leikkausviivan yli. Vuoto voi saada painetun kuvan näyttämään sumealta, kuin siinä olisi sumea reuna. Älä huoli; tämä ylimääräinen raja leikataan pois leikkausvaiheessa.
jos teet tarroja, joissa on valkoinen reunus, voit turvallisesti sammuttaa vuodon.
Materiaalisijoitus
aseta painettu tarrapaperi leikkuumaton vasempaan yläkulmaan. Yritä yhdenmukaistaa yläreunan kanssa ruudukon linjat matolla. Tee parhaasi varmistaaksesi, että tarrapaperi on suora ja sileä. Tämä auttaa Cricut-konetta lukemaan sensorijälkiä ja tekemään tarkkoja leikkauksia.
Suorita projekti loppuun yhdessä istunnossa
saadaksesi parhaat tulokset, yritä saattaa koko prosessi päätökseen yhdessä istunnossa. Käytä samaa tietokonetta ja samaa selainta käyttääksesi Suunnittelutilaa. Näin vältät useimmat tulostusongelmat, rekisteröintivirheet tai leikkausvirheet.
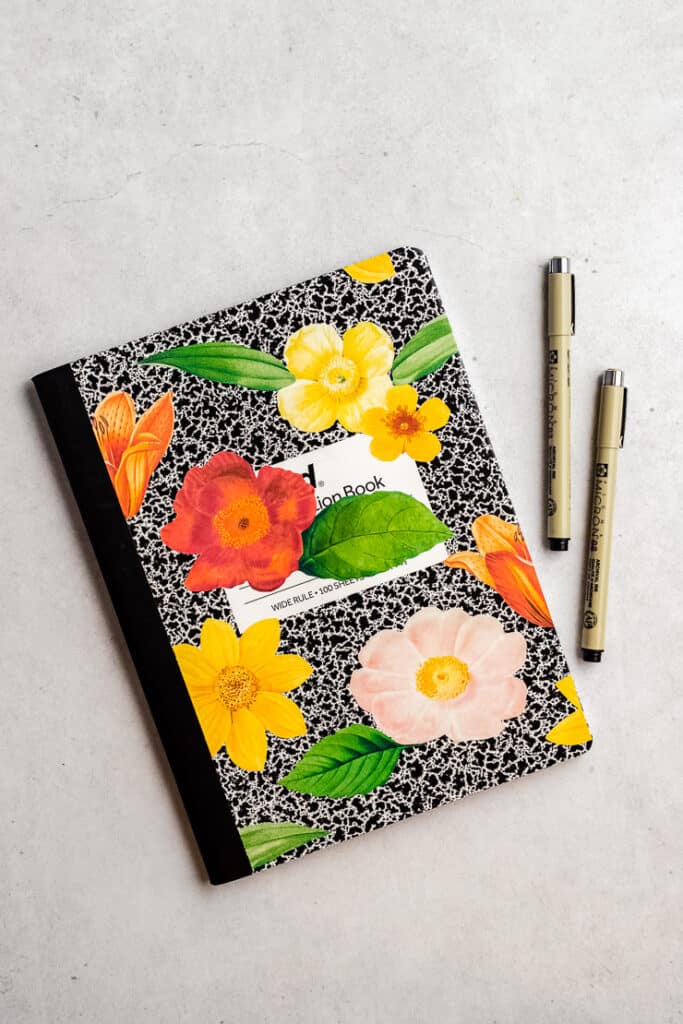
vianmääritys Print Then Cut
joskus Print Then Cut-projektit eivät onnistu toivotulla tavalla. Jos näin on, Tutustu joihinkin näistä vianmääritysvinkeistä ja usein kysytyistä kysymyksistä.
jos Cricut ei pysty lukemaan cut-sensorijälkiä, on muutamia tarkistettavia asioita. Tässä muutamia syitä, miksi Cricut ei voi lukea cut sensor marks oikein tulostaa sitten leikata hankkeita:
- liikaa suoraa valaistusta tai häikäisyä
- virheellinen materiaalin tai maton sijoittelu
- kiiltävä, kuvioitu tai suttuinen materiaali
jos haluat lisätietoja vianmäärityksestä Print Then Cut sensor-virheestä, klikkaa tästä.
jos viillot eivät vastaa kuvaa, Cricut-kynäsi saattaa olla kalibroitava. Jos haluat kalibroida koneesi tulostusta varten ja leikata sen, Valitse kalibrointi valikosta ja tulosta kalibrointilevy.
sitten seuraa tämän sivun ohjeita.
jos Cricut leikkaa taustalevyn läpi, voit joutua säätämään paineasetuksia. Jotta voit tehdä niin sanotun” pusuleikkauksen”, sinun on vähennettävä leikkauspainetta niin, että Cricut leikkaa tarrakerroksen läpi, mutta jättää taustakerroksen koskemattomaksi.
jos käytät Cricut-merkkistä tarrapaperia, ”tarrapaperi” – asetuksen pitäisi tuottaa ”kiss cut.”
jos käytät toista tarrapaperimerkkiä, sinun on todennäköisesti käytettävä vähemmän painetta ”kiss cut-kappaleen tuottamiseen.”Kokeile muuttaa paineasetusta” vähemmän ”tai valita erilainen mukautettu asetus, kuten” sticky note ”tai” washi.”
lataa ilmainen tiedosto
Don ’ t forget to grab my free Botanical tarra Sheet file so you can make your own Print then Cut stickers at home.
lisää Cricut-ideoita
Jos rakastat cricutin kanssa askartelua, saatat olla kiinnostunut joistakin näihin liittyvistä projekteista ja oppaista:
- mikä on Cricut-kone, ja mitä se voi tehdä?
- miten tehdä monogrammi Cricutin Muotoilutilassa
- 35 parasta ilmaista Monogrammifonttia (Cricutille ym!)
Onko kysyttävää? Liity Facebook-ryhmään!
toivottavasti tästä artikkelista oli sinulle hyötyä! Jos sinulla on lisäkysymyksiä, liity vapaasti Facebook-ryhmääni. Loin ryhmän, jossa voitte jakaa kuvia, kysellä ja auttaa toisianne.
mitä seuraavaksi?
Pin tämä viesti: Tallenna tämä opetusohjelma Pinterest-tauluillesi, jotta voit palata siihen myöhemmin.
jätä kommentti: ihanaa kuulla palautetta. Kerro kommenteissa alla!
Jaa Instagram tai Facebook: Kun teet tämän projektin, jaa se sosiaalisessa mediassa ja tägää minut @ sarahmaker . Rakastan nähdä, mitä teet!
Materiaalit
- tulostettava tarrapaperi
- Tarrakuvatiedosto
Työkalut
- Cricut Explore Air 2 tai Cricut Maker
- mustesuihkutulostin
- Cricutin suunnittelutila
ohjeet
- lataa valmiiksi tarraarkin kuvatiedosto. Tai suunnittele oma tarra-arkin kuva sovelluksessa, kuten Procreate, Illustrator tai Design Space.
- Lataa tarrakuva Cricut Design Space-palveluun. Napsauta Lisää kuva lisätäksesi kuvan kankaalle.
- Lataa tarrapaperi mustesuihkutulostimeen. Napsauta Tee se-painiketta käynnistääksesi tulosta ja leikkaa-projektin. Lähetä kuva tulostettavaksi käyttämällä Cricut Design Space-valintaikkunaa.
- Aseta painettu paperi Cricut-matolle. Lataa matto koneeseen. Valitse oikeat materiaaliasetukset ja leikkaa tarrat painamalla nappia.
- Pura matto ja poista tarrat.
suositellut tuotteet
Amazon-kumppanina ja muiden affiliate-ohjelmien jäsenenä ansaitsen kelpoisuusostoista.
-
 Avery Printable tarrapaperi
Avery Printable tarrapaperi -
 Cricut tutki ilmaa 2
Cricut tutki ilmaa 2 -
 Cricut Maker
Cricut Maker
Teitkö sinä tämän projektin?
jätä kommentti blogiin tai Jaa kuva Instagram-palvelussa
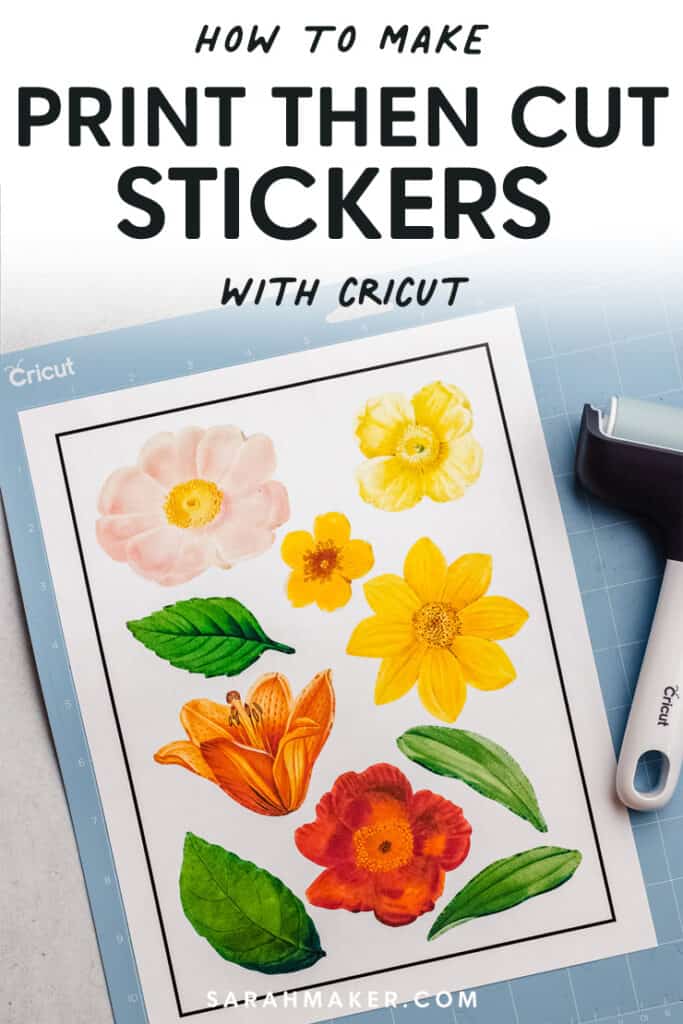

Sarah Stearns on auttanut tuhansia päättäjiä löytämään seuraavan käsityöprojektinsa ilmaisilla kuvioilla ja askel-askeleelta tutoriaaleilla blogissaan, sarahmaker.com. Lue lisää.
hänen töitään on ollut esillä muun muassa Scientific American -, Good Housekeeping -, Vox-ja Apartment Therapy-lehdissä.
- Osuus
- Pin




