miten tehdä AutoCAD Title Block Template
yksi nopeimmista tavoista tehdä piirroksista ammattimaisempia ja kiillotetumpia on varmistaa, että niillä on erinomainen AutoCAD title block.
tärkeintä on, että annat itsellesi hyvän sapluunan. Nyt se voi kestää hieman aikaa, mutta pienellä vaivalla, voit tehdä mukautetun otsikko lohko malli. (Jos sinulla ei ole aikaa, minulla on joitakin otsikko lohkot minun shop auttaa tekemään siitä hieman helpompaa!)
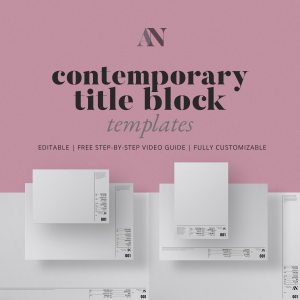
Haluatko joitakin malleja toimimaan nopeammin?
Tänään, aiomme rikkoa miten tehdä oman AutoCAD Otsikko lohko malli alas, askel-askeleelta.
- valitse menetelmäsi
- Plan it out
- Draw it in AutoCAD
- aloita sen käyttö piirustuksissa
Vaihe 1: Valitse, mitä menetelmää haluat käyttää luodaksesi AutoCAD title Blockin.
ensinnäkin AutoCAD-otsikkolohkojen luomiseen käytetään pääasiassa kahta tekniikkaa.
- voit luoda a .DWG-tiedosto, jota käytetään xref (ulkoinen viite) sijoitettu asetteluja. Tai
- voit luoda CAD-lohkon, joka voidaan lisätä asetteluihin.
jokaisessa tekniikassa on etuja ja haittoja, joten riippuu omista olosuhteista, kumman vaihtoehdon valitset.
Title block xref
jos sinulla on todella suuria projekteja, joissa voi olla satoja sivuja tietylle sivustolle ja asiakkaalle, saatat valita otsikkolohkon XREF: ksi (ulkoinen viite). Näin voit päivittää asiakastietosi vain kerran, eikä sinun tarvitse huolehtia siitä muiden sivujen ajan. Tämä tarkoittaa, että sinulla on otsikko lohko malli .DWG-tiedosto, mutta sinulla on yksittäinen otsikko lohko .DWG-tiedosto jokaiselle projektille.
tätä tekniikkaa varten sinun on oltava hyvin organisoitu CAD-tiedostojesi kanssa. Et halua piirustustesi menettävän yhteyttään XREF: ään. Haluat myös varmistaa, että sinulla on dynaaminen lohko, jota voit käyttää piirustustiedoston sisällä, jotta voit lisätä johdonmukaisia ja yhtenäisiä piirustustietoja, jotka ovat ainutlaatuisia jokaiselle arkille.
Nimikkolohko lohkona
nyt jos sinulla on projekteja, joissa saattaa olla kymmenkunta piirrosta ja olet töissä vain muutamassa .dwg-tiedostot, se voisi olla helpompaa saada otsikko lohko perustaa omaksi lohkoksi. Näin nimikkolohkot on pystytetty. Tämä voi helpottaa tietojen päivittämistä ja varmistaa, että se on aina sisällä .itse DWG-tiedosto, jossa et ole ulkoisen viitteen varassa.
Tarvitsetko AutoCADin?
tämä on affiliate linkki, eli ansaitsen affiliate provision, jos päätät tilata. Suosittelen kuitenkin AutoCADia joka tapauksessa. 🙂
Vaihe 2: Suunnittele otsikko lohko ja mitä haluat sisällyttää.
kun tiedät, mitä tekniikkaa aiot käyttää, suunnittele etukäteen, mitä haluat otsikkolohkosi sisältävän ja näyttävän. (Saatat löytää tämän blogikirjoitus hyödyllistä harkita, mitä sisällyttää).
- listaa kaikki eri kentät, jotka haluat sisällyttää otsikkolohkoosi. Mieti omia piirustustietojasi, projektitietojasi jne. siitä olisi apua.
- Järjestä logosi tai brändäystiedostosi, jotka haluat sisällyttää otsikkolohkoon. Myös, tehdä muistiin erityisiä yhteystietoja haluat sisällyttää otsikko lohko.
- päätä kirjasimesi. Mieti, mitä tyyliä haluat herättää sisällä otsikko lohko. Varmista, että valitsemasi fontti on asennettu ja valmis käytettäväksi. Sinun on ehkä harkittava otsikkofontteja, alaotsikkofontteja ja vartalotekstifontteja. (Saatat löytää tämän blogikirjoitus hyödyllinen).
- päättää mahdollisista graafisista lisäelementeistä, kuten viivoista ja muodoista. Mieti, miten haluat jakaa osiot otsikkolohkossa. Haluatko sen olevan hyvin ruudukkomainen? Vai haluatko sen olevan vähän minimaalisempi?
Vaihe 3: piirrä se Autocadissa.
nyt kun sinulla on suunnitelma, on aika tehdä se Autocadissa! Alta löydät kaksi videota. Ensimmäinen menee läpi perustamalla otsikko lohko kautta lohko. Toinen menee läpi perustamalla otsikko lohko kautta XREF. (Katso takaisin vaiheeseen 1 päättää, mikä video on olennaisin sinulle!)




