miten muokata 360 asteen kuvia Photoshop

kuten tiesimme ennen, että ghost mannekiinitekniikka oli kätevin tapa esitellä tuote verkossa. Mutta, viime aikoina Photoshop on päivittänyt ominaisuuksia ja antanut meille joitakin poikkeuksellinen tapa esitellä verkkokaupan tuotteita verkkokaupan sivustoja.
yksi joustavimmista tavoista tehdä se on käyttää 360° tuotteen kuvankäsittelytekniikkaa. Se auttaa meitä kiertämään tuotekuvaa oikein ja esittelemään sitä erilaisilla verkkokauppasivustoilla tarkasti.
ammattilaisen kuvankäsittelyyrityksen päästrategia 360° tuotekuvan luomiseksi on se, että valokuvatausta vaihdetaan ensin valkoiseksi Photoshopilla. Tämän jälkeen he käyttävät Photoshop-animaatioita luodakseen 360° tuotekuvan.
tässä artikkelissa näytämme Täydelliset vaiheet 360 kuvan muokkaamiseen Photoshopissa.
so without further waiting let ’ s start!
Avaa kuvat
seuraava osa on avata kaikki tuotteen kuvat kerroksina kerros-välilehdessä. Tässä käytetty tuote on kenkä. Meillä on 6 kuvaa kengästä joka ikinen kuva eri rotaatiokulmasta. Cs3: ssa kuvaa on vaikea avata vetämällä ja pudottamalla. Avataksemme kuvan tässä käytämme komentosarjat-vaihtoehtoa Tiedosto-valikosta. Jos haluat ladata kuvat tasoina, siirry tiedostoon > skriptit > Lataa tiedostot pinoon.
tämän jälkeen saat valintaikkunan kuvien selaamiseen ja avaamiseen. Selaa kuvia ja osuma Ok valinnan jälkeen. Sitten ne kaikki Ladataan layer-välilehdessä.
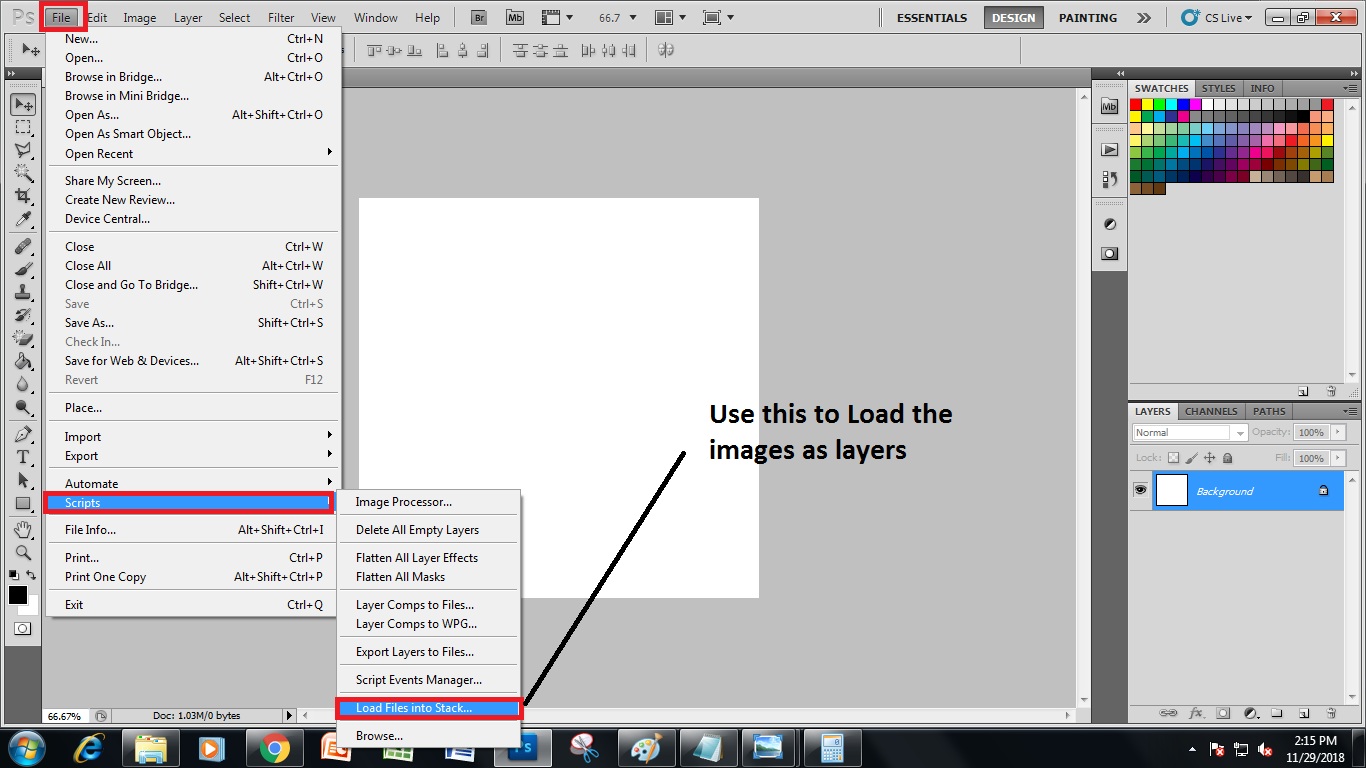
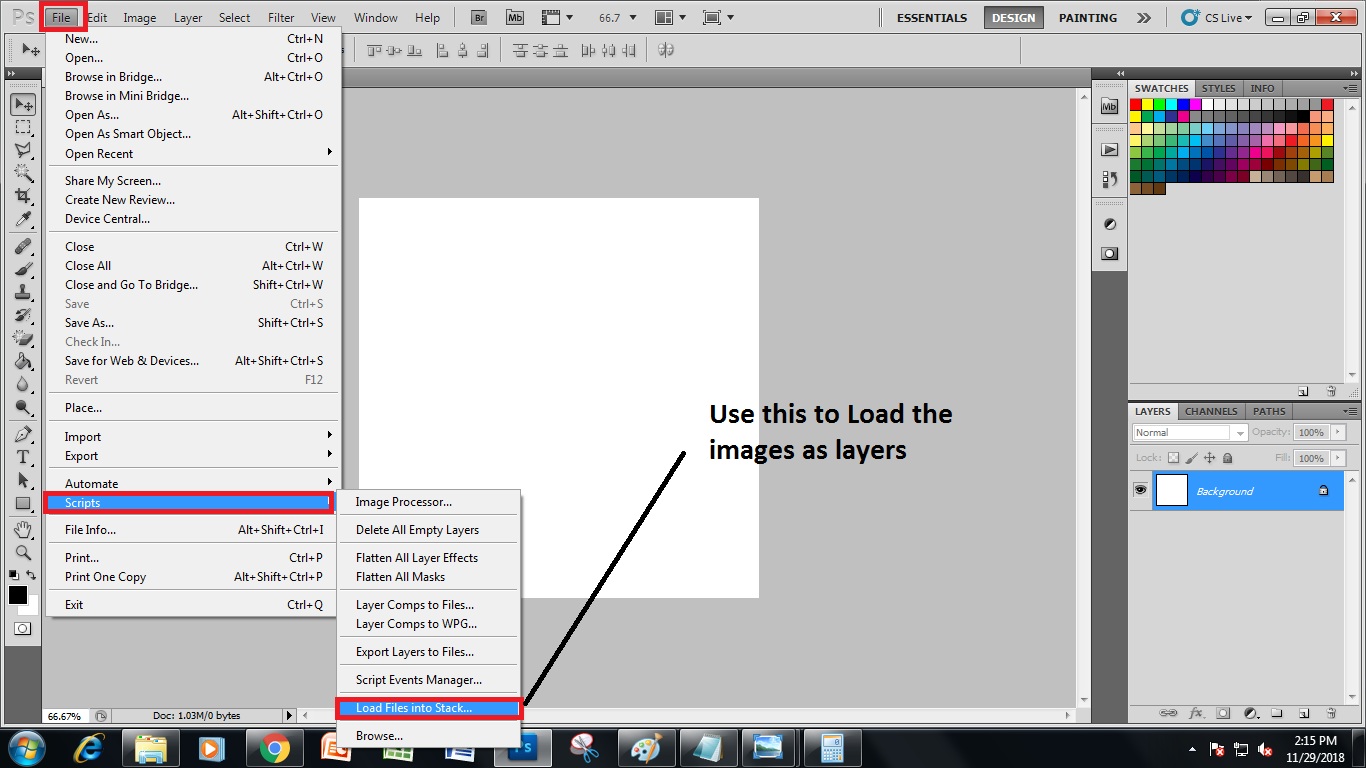
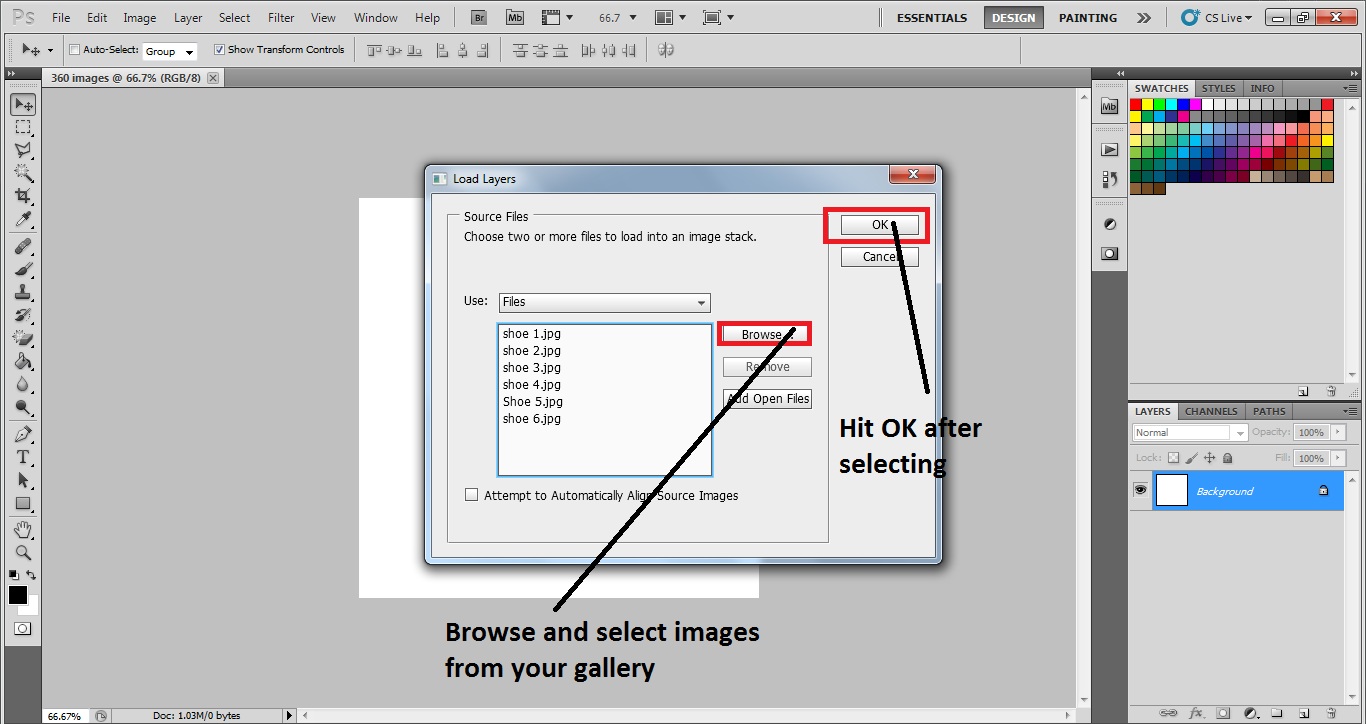
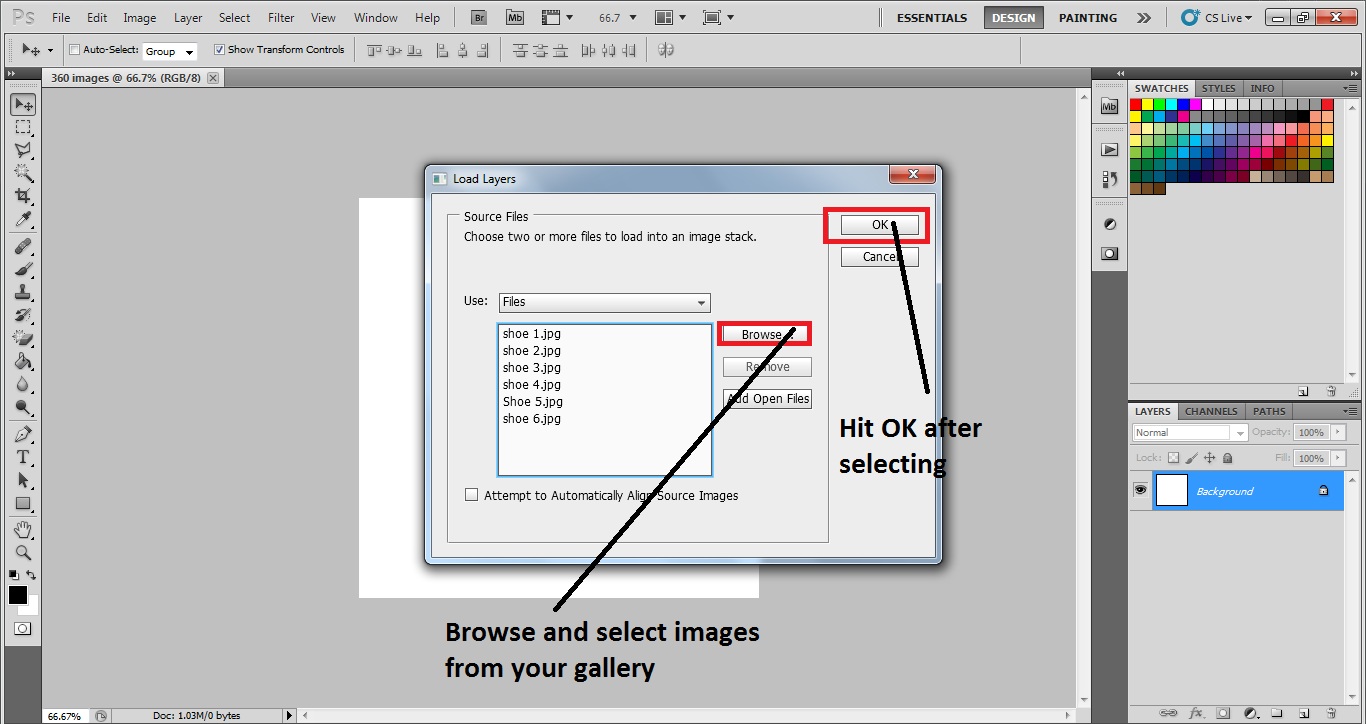
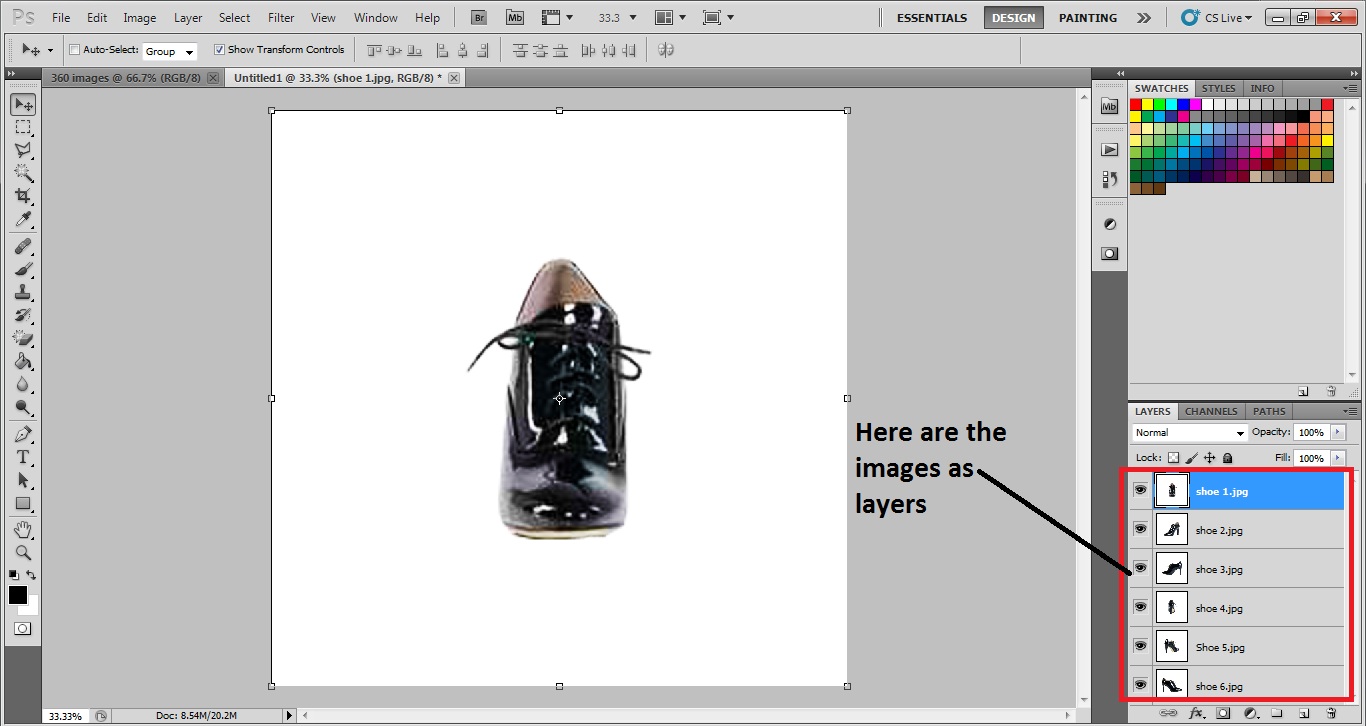
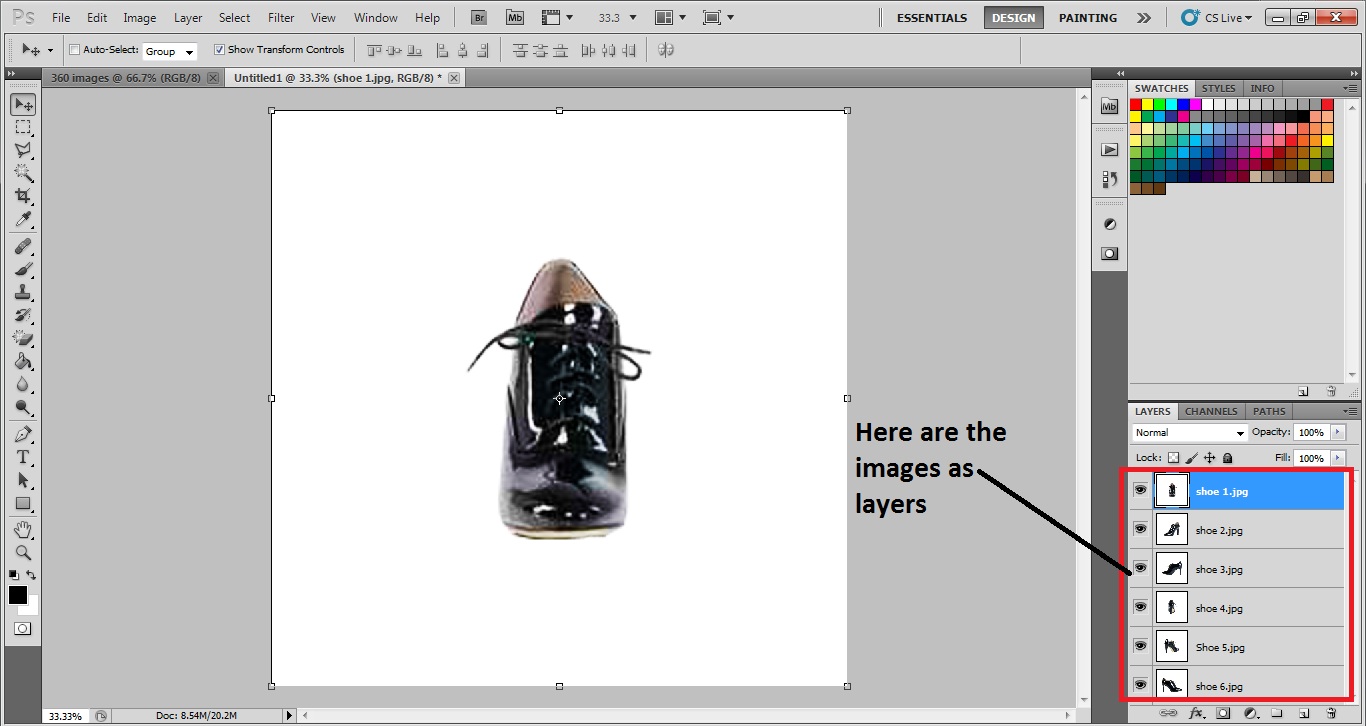
Luo uusi kerros
ennen kuin aloitat 360° tuotekuvan luomisen, tarvitset siihen uuden kerroksen tai kankaan. Jos haluat luoda uusia tasoja Photoshopissa, siirry tiedostoon> Uusi, saat valintaikkunan. Valintaikkunassa, sinun täytyy syöttää pikseleitä ja resoluutio kankaalle. Kun olet laittanut sen saat uuden kerroksen, jossa alamme luoda 360° tuotekuva GIF.
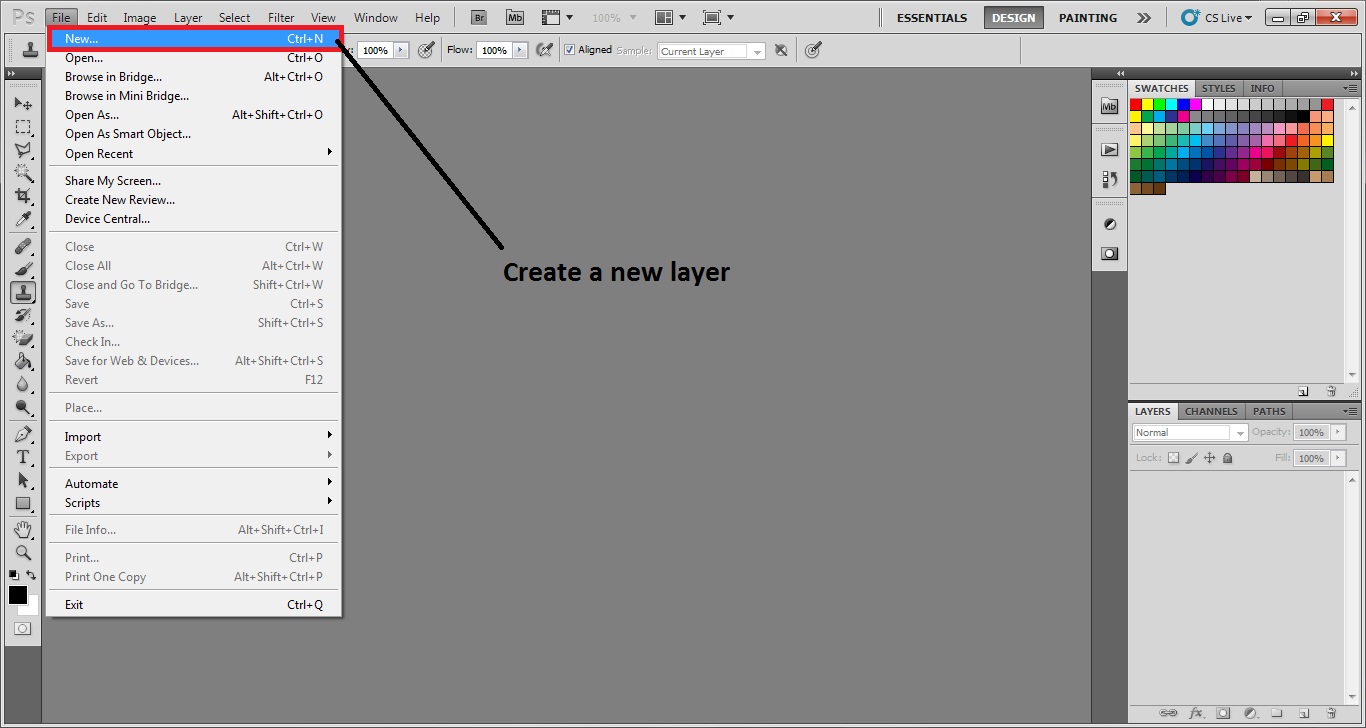
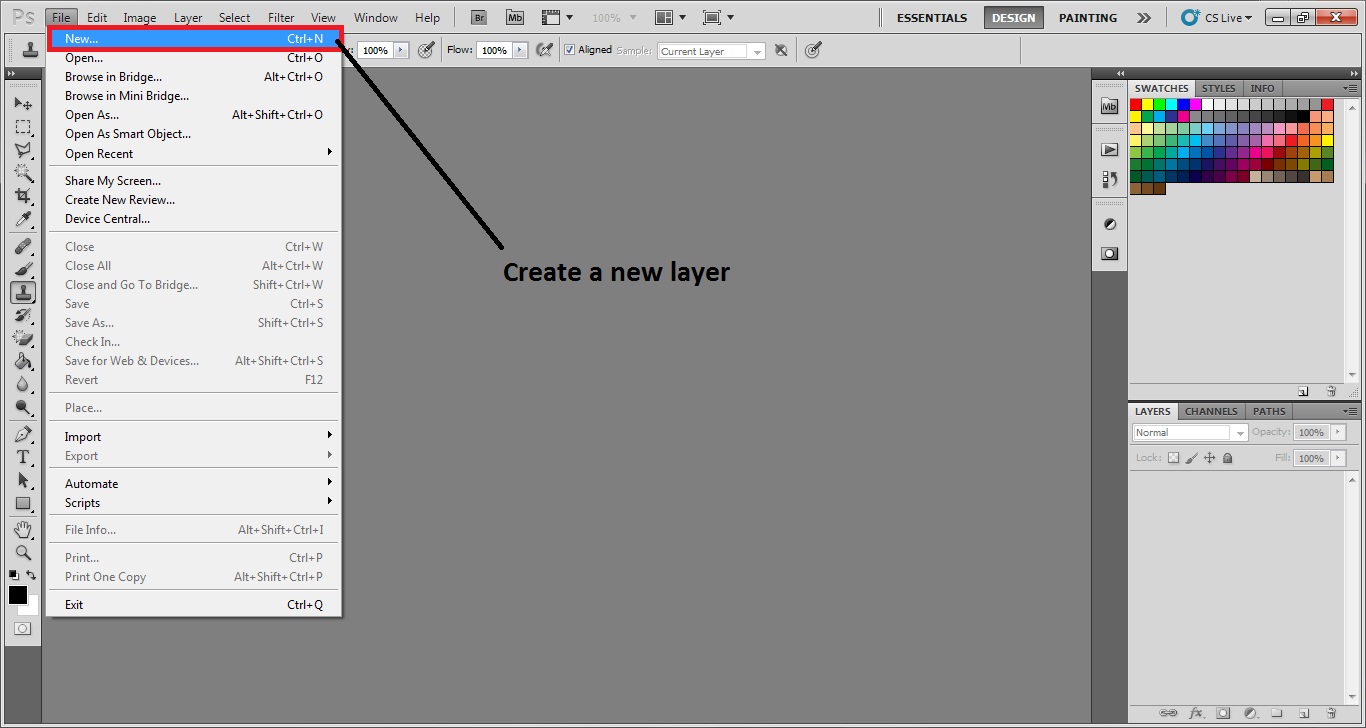
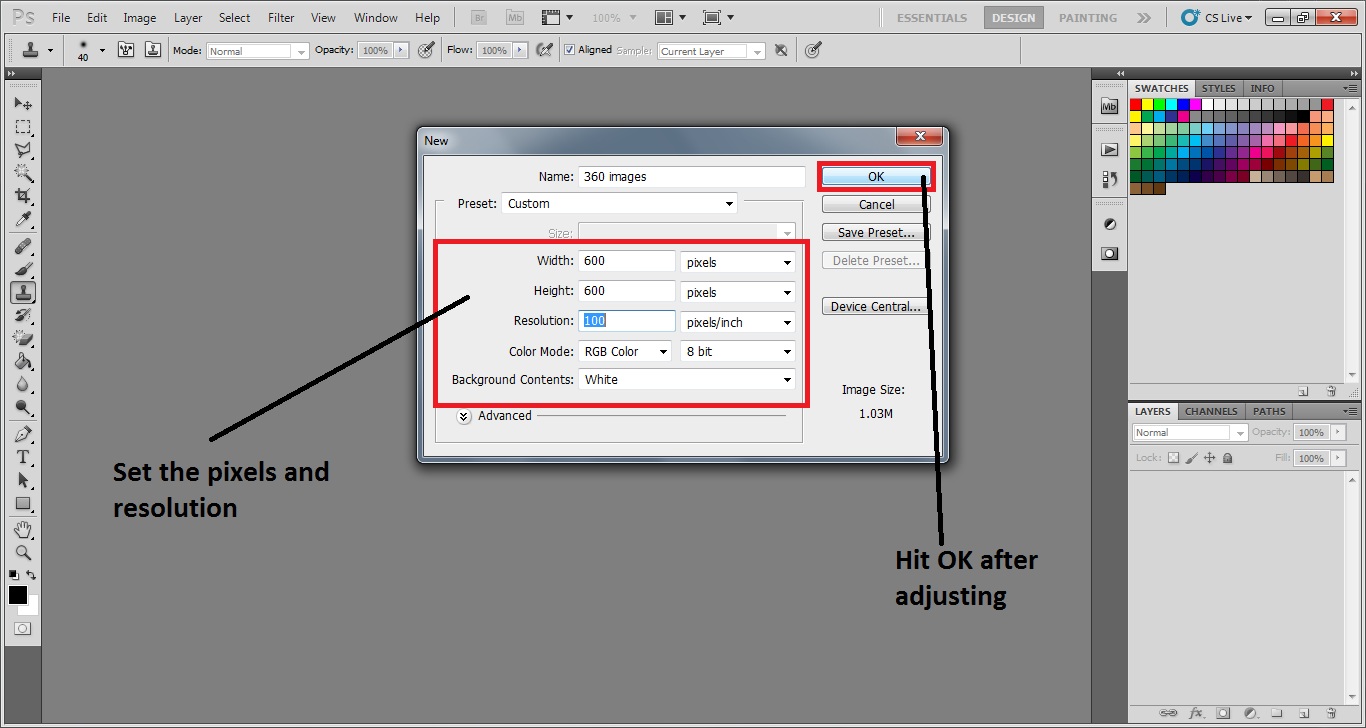
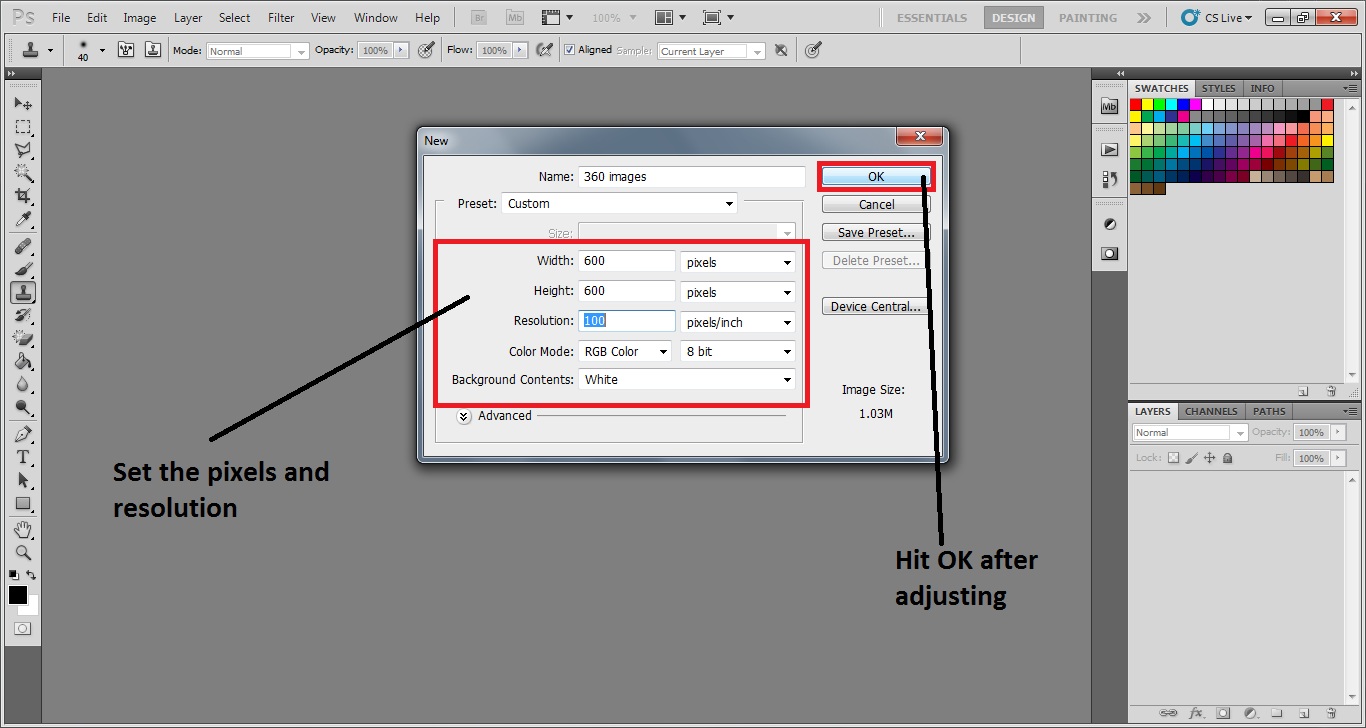
Animaatiovaihtoehto
360 asteen GIF-kuvan luomiseen joudumme käyttämään Photoshopin animaatiovaihtoehtoa. Animaatio vaihtoehto on kehyksiä, joissa meidän täytyy järjestää kuvia niiden rotaatiojärjestyksessä täällä pyöritämme kuvaa vasemmalta oikealle.
aktivoidaksesi animaation siirry ikkunaan > animaatio. Sitten näet uuden välilehden nimeltään animaatio kehykset. Tässä järjestämme kenkien kuvat pyörimissuunnan mukaan.
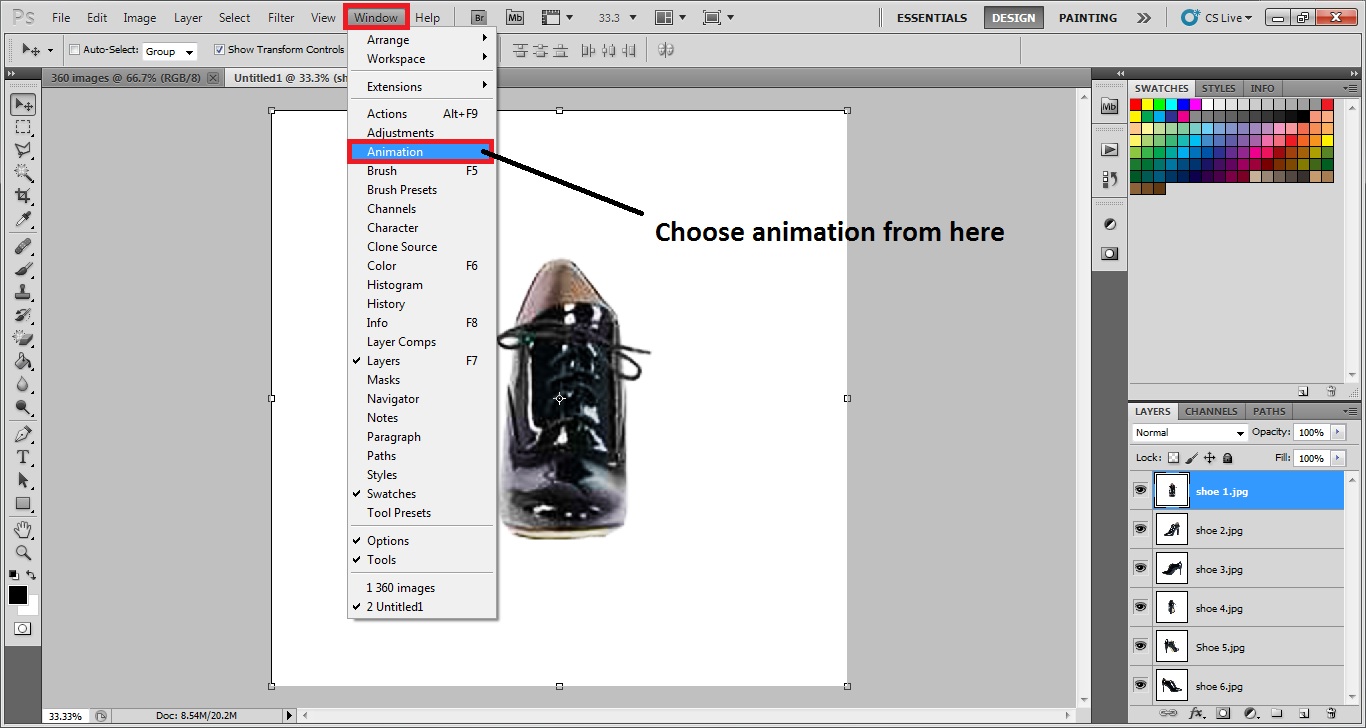
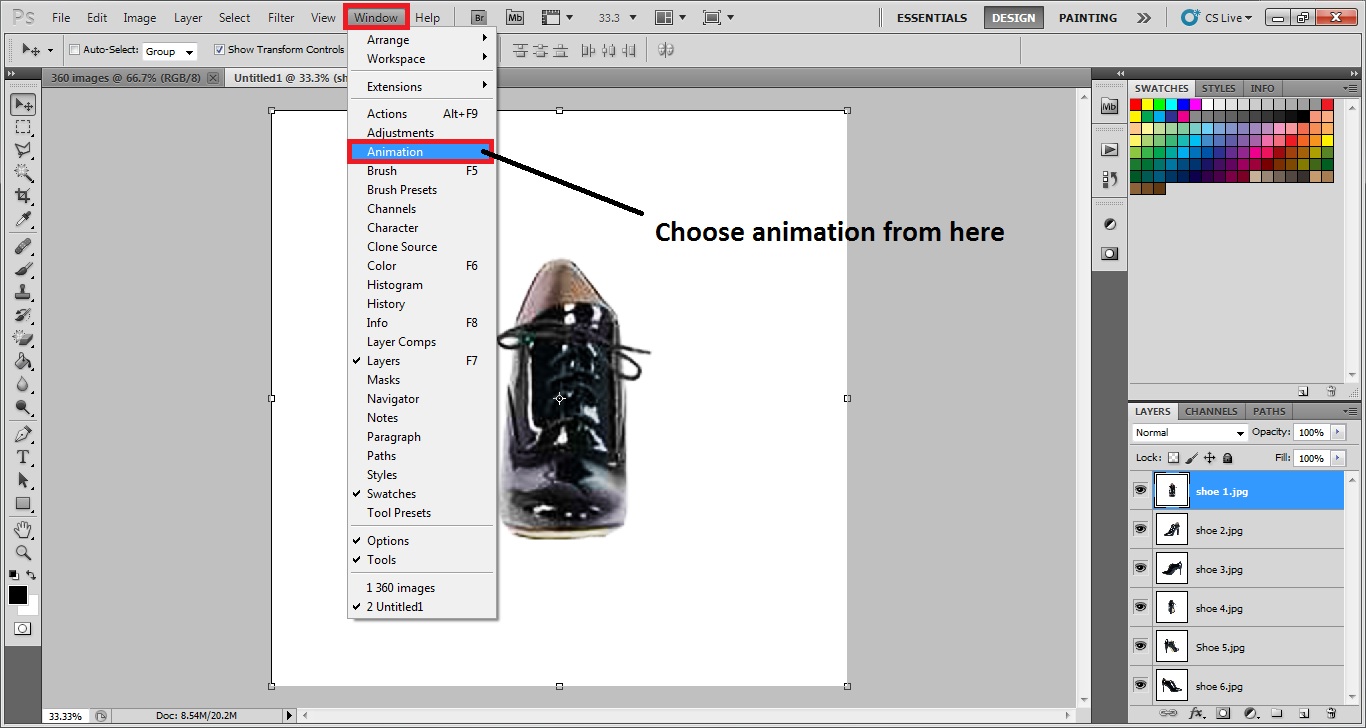
tee kehys kerroksista
meidän on nyt vietävä kaikki kerrokset kerroksesta välilehteen kehysvälilehteen. Tämä auttaa meitä luomaan animaatiota sen kanssa. Voit tehdä sen napsauttamalla Asetukset-painiketta oikeassa vasemmassa yläkulmassa animaation (kehys) välilehti. Napsauta make frame from layers-vaihtoehtoa vaihtoehdoista. Sitten näet, että kaikki kerrokset latautuvat kehyksiksi. Nyt voimme alkaa luoda animaatioita.
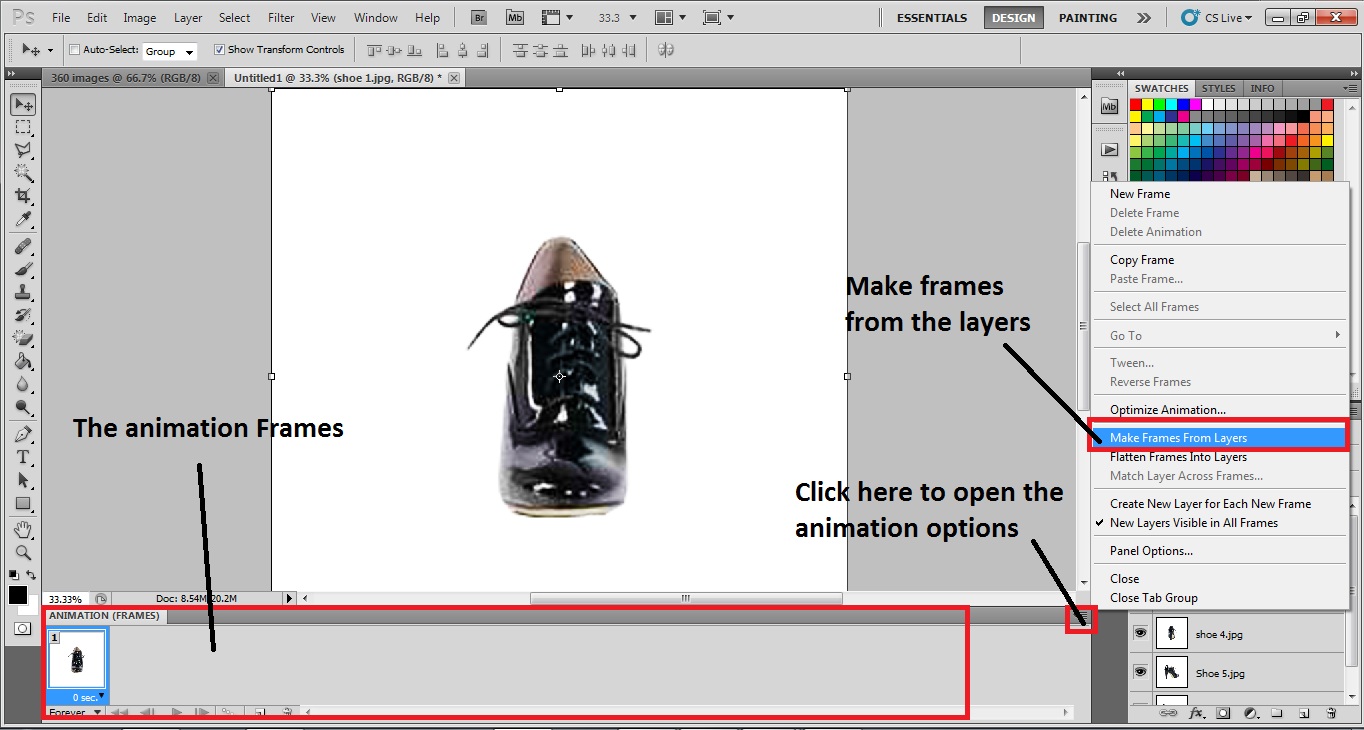
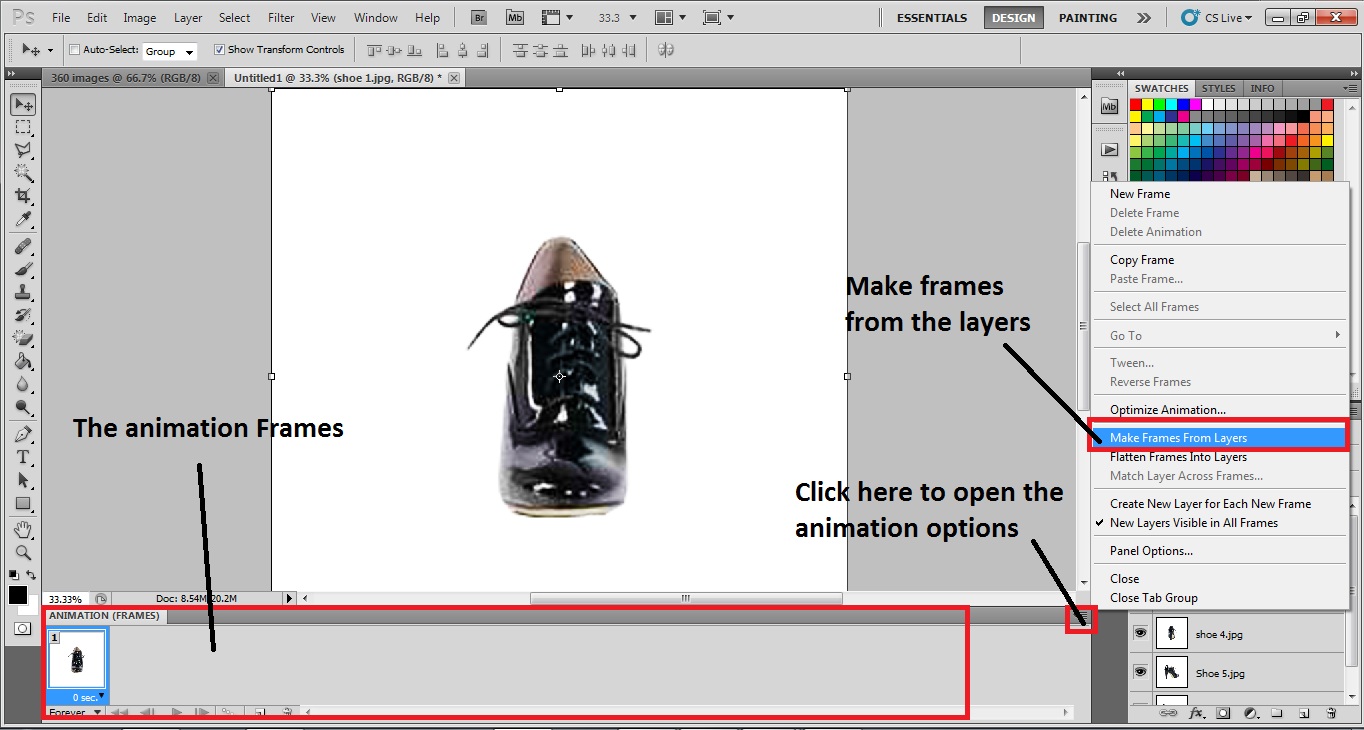
Käänteinen kehyksiä
Nyt näet kaikki kuvat jokaisesta kulmasta on täällä tuotu pohjaan. Mutta sen on oltava sarjamainen, koska haluamme kuvan tai esineen pyörivän 360 asteen kulmassa. Nyt peruutamme kuvan kehyksen Photoshopissa. Jos haluat kääntää kehyksiä, napsauta Asetukset-painiketta uudelleen animaation oikeassa vasemmassa yläkulmassa. Saat dialogilaatikko koostuu monista vaihtoehdoista. Napsauta Käänteiskehyksiä dialogilaatikosta. Näin, näet, että kuvat tulevat järjestyksessä viisas. On tärkeää järjestää kehykset oikeaan järjestykseen, jotta kuvaa voidaan pyörittää 360 asteen kulmassa.
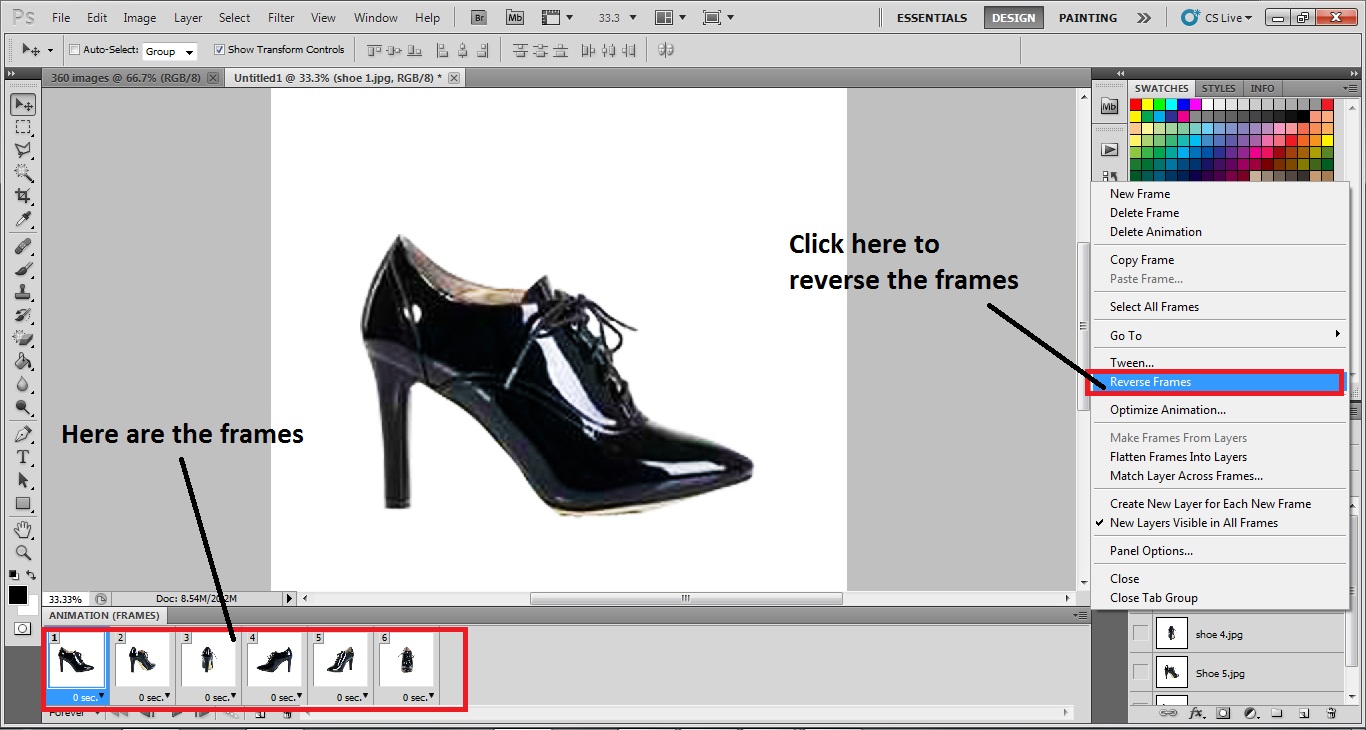
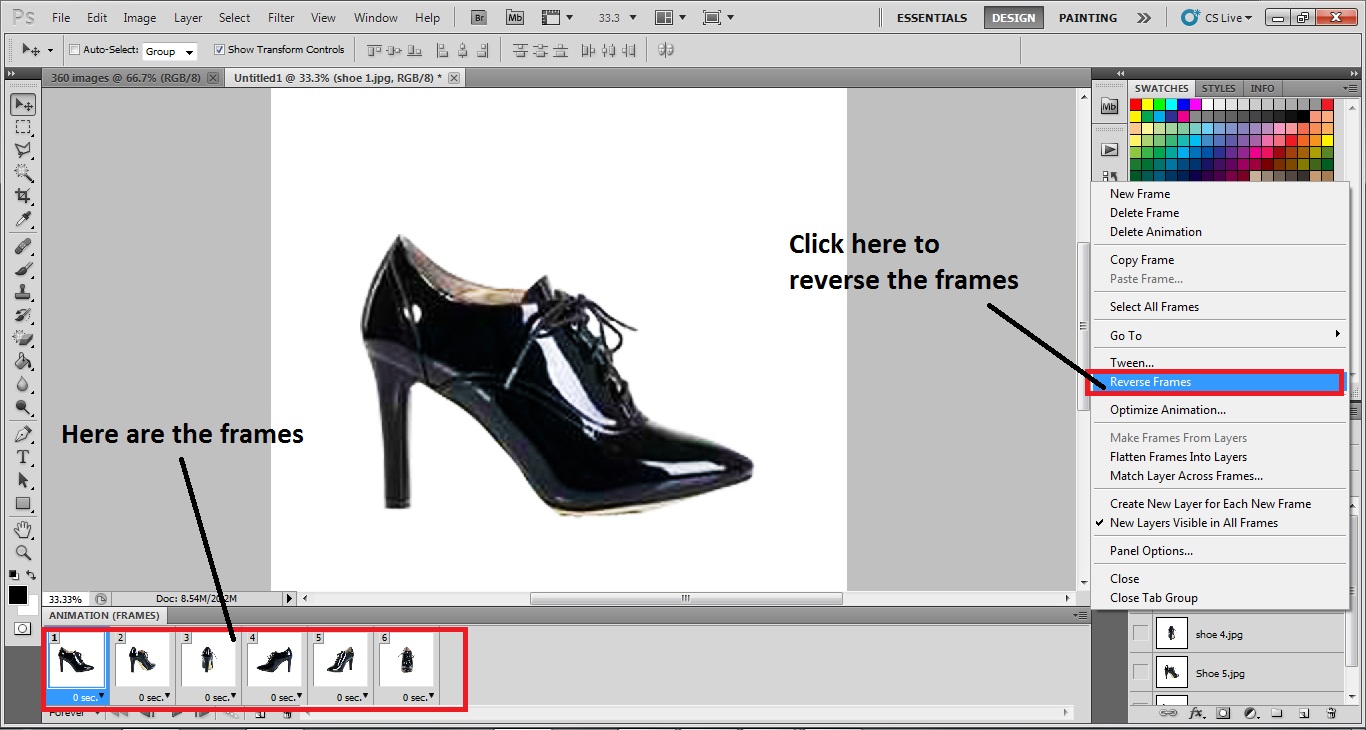
Aseta aika
näemme, että kaikki raamit ovat nyt oikeassa järjestyksessä. Jotta näkisimme kuvan pyörivän, tarvitsemme animaatiota. Animaatiota varten meidän täytyy asettaa ajastin. Tässä osassa joudutaan päättämään, kuinka kauan yksi ruutu pysyy näytöllä pyörimisen aikana. Voit asettaa ajan, Valitse kaikki kehykset klikkaamalla hiiren vasenta painiketta + shift. Kaikki kehykset valitaan siten. Valokuvakehysten alareunaan on kirjoitettu kellonaika. Klikkaa sitä ja saat dialogilaatikon, joka koostuu muutamasta ajastimesta. Olemme valinneet 0,5 sekuntia kehyksen ajoitukseksi.
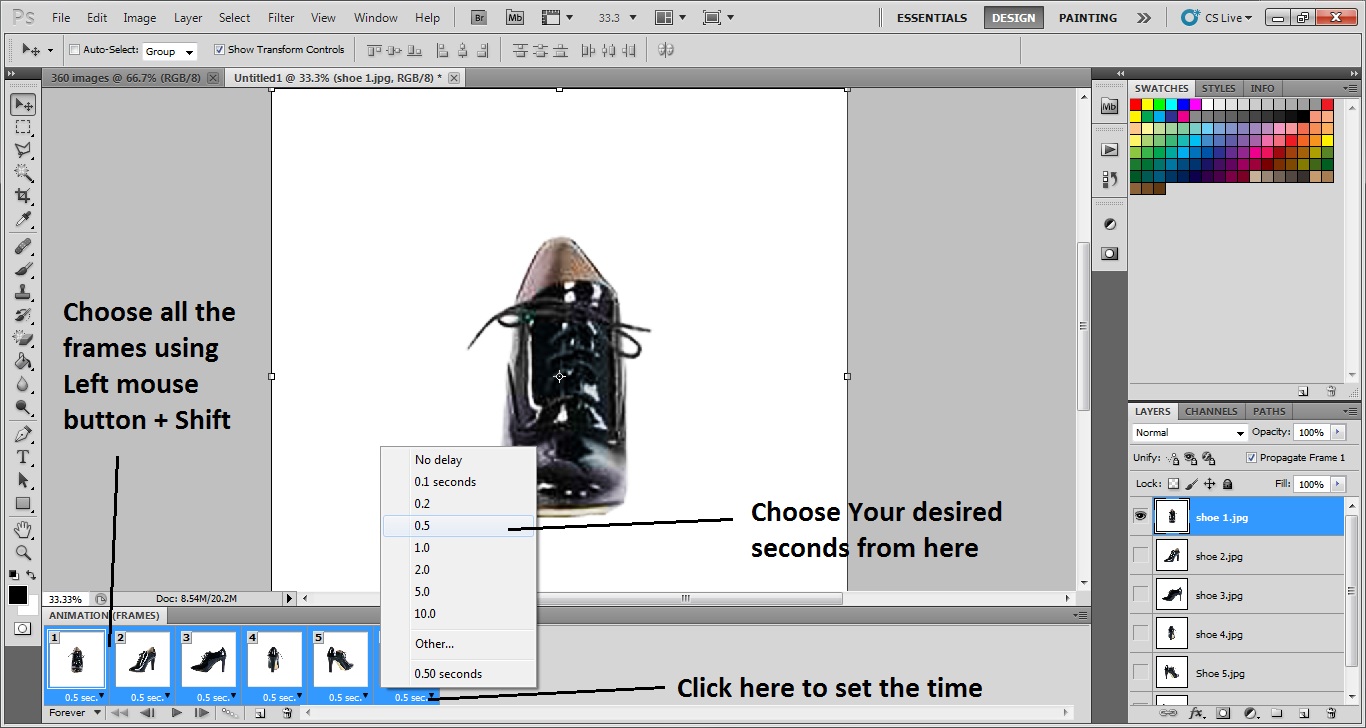
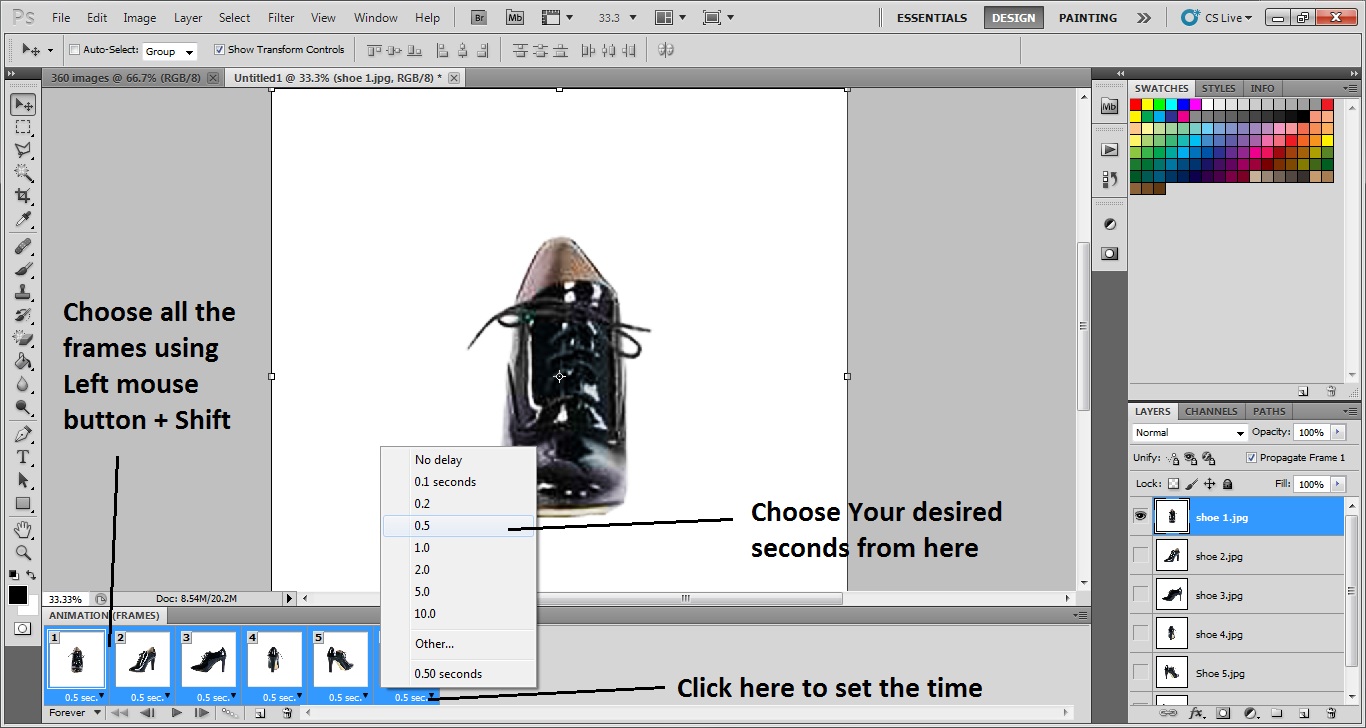
Aseta pyörimisajat
kuinka monta kertaa haluat nähdä kehysten pyörivän? Kyllä, voimme näyttää ja nähdä yhden pyörityksen useita kertoja, jos asetamme kehysten pyörimisajat 360 asteen kulmaan. Asettaa kierto ajastin, katso alareunassa alas kuvia on kirjoitettu kertaa. Klikkaa sitä ja aseta tarvittava ajastin. Täällä olemme valinneet 3 kertaa kierto ajastin.
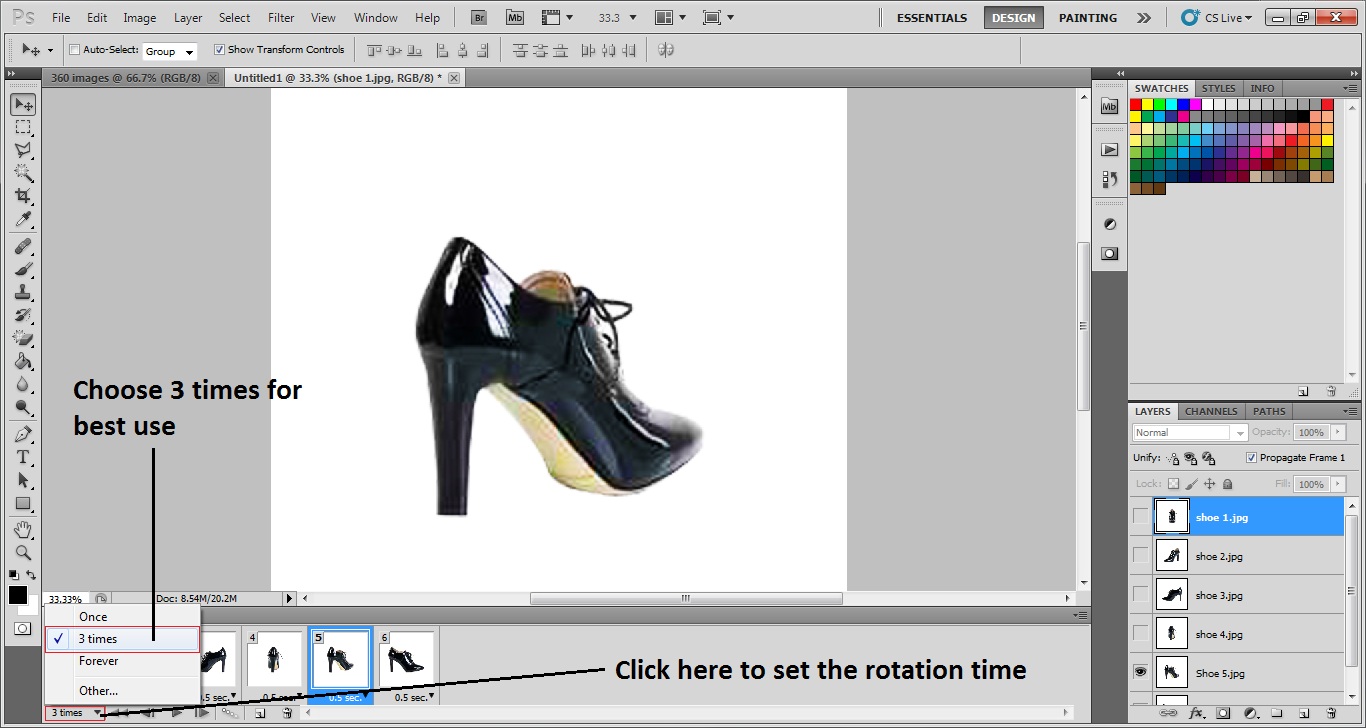
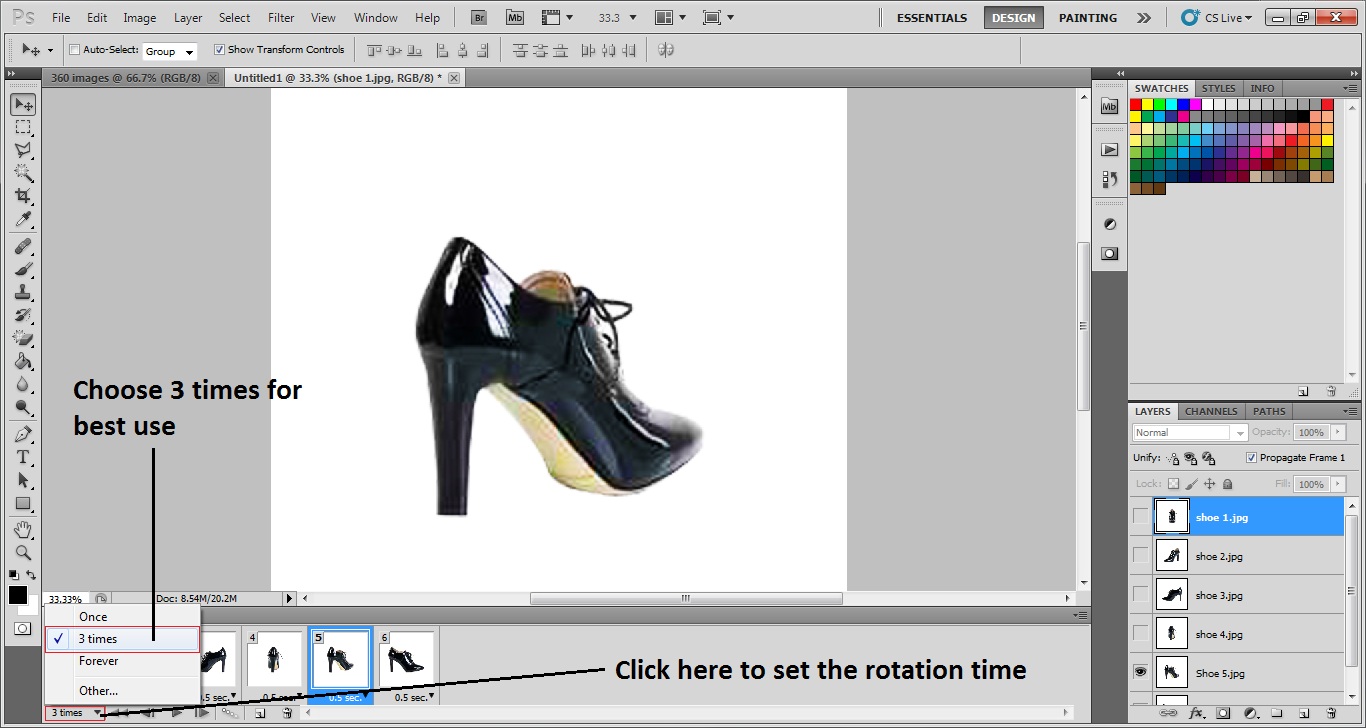
sitten mennä tallentaa web-laitteet
kuten olemme jo tehneet pyörivät ajastin, joka oli viimeinen vaihe tehdä 360 asteen kulma valokuva, meillä on se web-laitteet. Animaation tallentaminen verkkolaitteille on todella helppoa. Klikkaa tiedostoa>Tallenna Webille ja laitteille tai paina Alt + Shift+Ctrl + S. tekemällä molemmat asiat voit tallentaa animaation tai 360 asteen valokuvan web-laitteille.
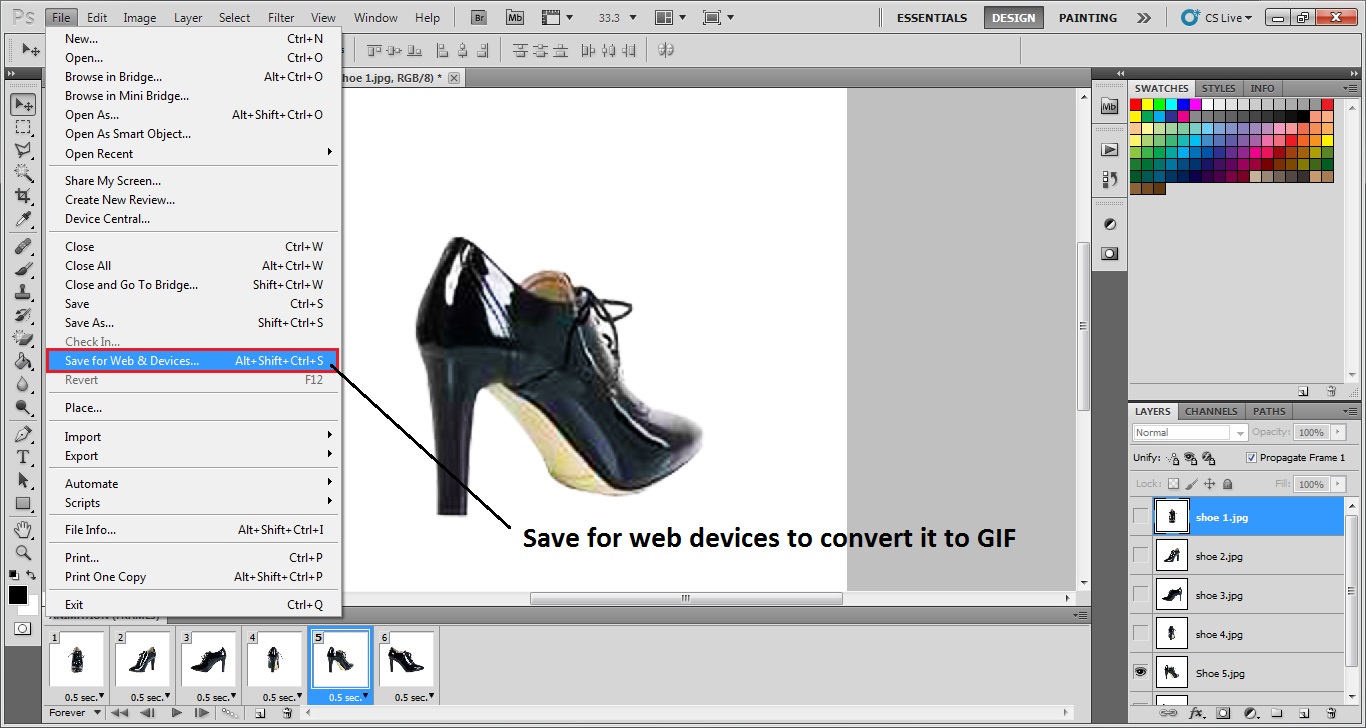
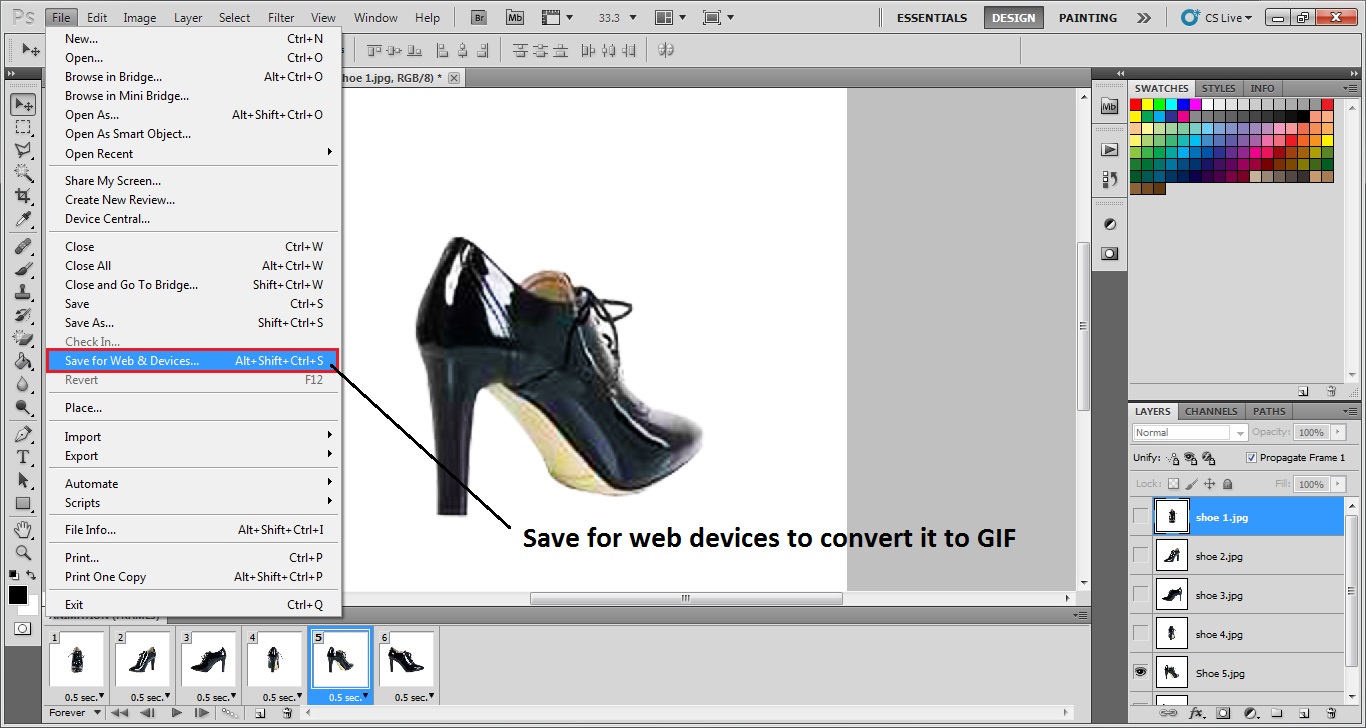
Esikatsele GIF-kuvaa ennen tallentamista ja tallenna
animaatio tai 306 asteen kulmassa oleva kuva tarvitaan tallentamaan GIF-muodossa, jotta se voidaan tallentaa oikein. Kun valitset Tallenna web ja laitteet tiedostosta, saat dialogilaatikko, jossa saat vaihtoehtoja tallentaa vaaditussa muodossa. Valitse GIF-muoto sieltä ja paina ’ enter ’tai klikkaa’OK’. 360 asteen kulmien kuva tai animaatio tallennetaan onnistuneesti.

johtopäätös
Photoshop on todella ollut siunaus suunnittelijoille ympäri maailmaa. Se ei ole vain antanut heille mahdollisuuden ansaita, mutta se on myös auttanut e-commerce sivustot ja e-commerce valokuvaajat myös ansaita valtava voitto työstään.
tämä 360 kuvankäsittelytekniikka on aidosti auttanut monia yrityksiä, kuten Amazon, Ali express, eBay jne. tuottaa terveitä tuloja. Se on houkutellut ja auttanut monia asiakkaita arvioimaan ja päättämään tuotteesta hyvin helposti. Siksi Photoshop on, kaikin mokomin, siunaus koko verkkokauppaan liittyvälle teollisuudelle.




