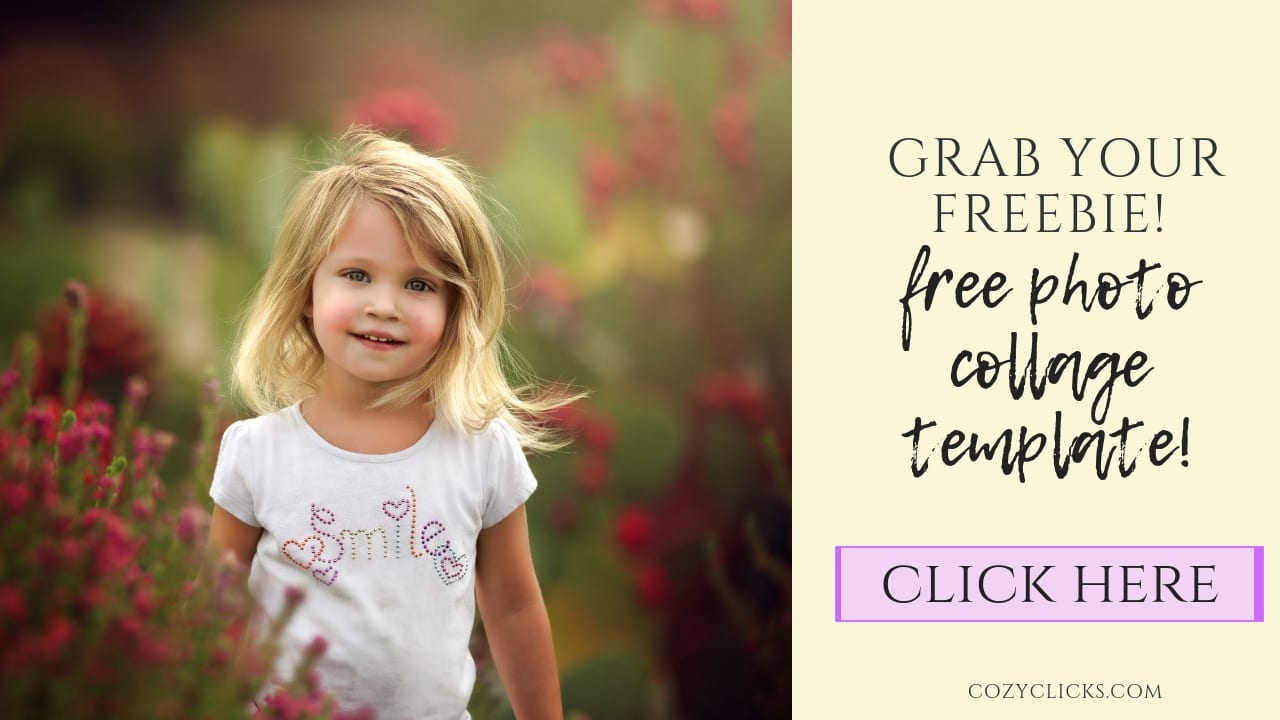Miten luoda Kuvakollaasi Photoshop + FREEBIE malleja!

kollaasien luominen Photoshopissa ei ole niin vaikeaa kuin voisi luulla! Kollaasit ovat mahtavia luomaan lomakortteja tai syntymäpäiväkutsuja. Kollaaseja voidaan helposti käyttää auttamaan maustamaan blogikirjoituksia tai viestejä sosiaalisessa mediassa tai voit käyttää niitä koota kollaasi kuvia tulostaa ja ripustaa! Opi tarkalleen, miten voit muokata omaa kuvakollaasi täällä + pään niihin pohjaan, jossa voit napata ilmainen Valokuvakollaasi malli!
Luo uusi tiedosto
aloita luomalla uusi tiedosto. Siirry vasempaan yläreunaan ja valitse tiedosto> Uusi. Sieltä voit muokata tarkat mitat haluat kollaasi.
Näytä ruudukko
tämä ei ole täysin välttämätöntä, mutta will auttaa sinua mittaamaan ja varmistamaan, että viivasi ovat oikeassa suhteessa. Super helppo tehdä. Mene katsomaan>Näytä>ruudukko. Ja älä huoli, pääsemme tästä helposti eroon myöhemmin.
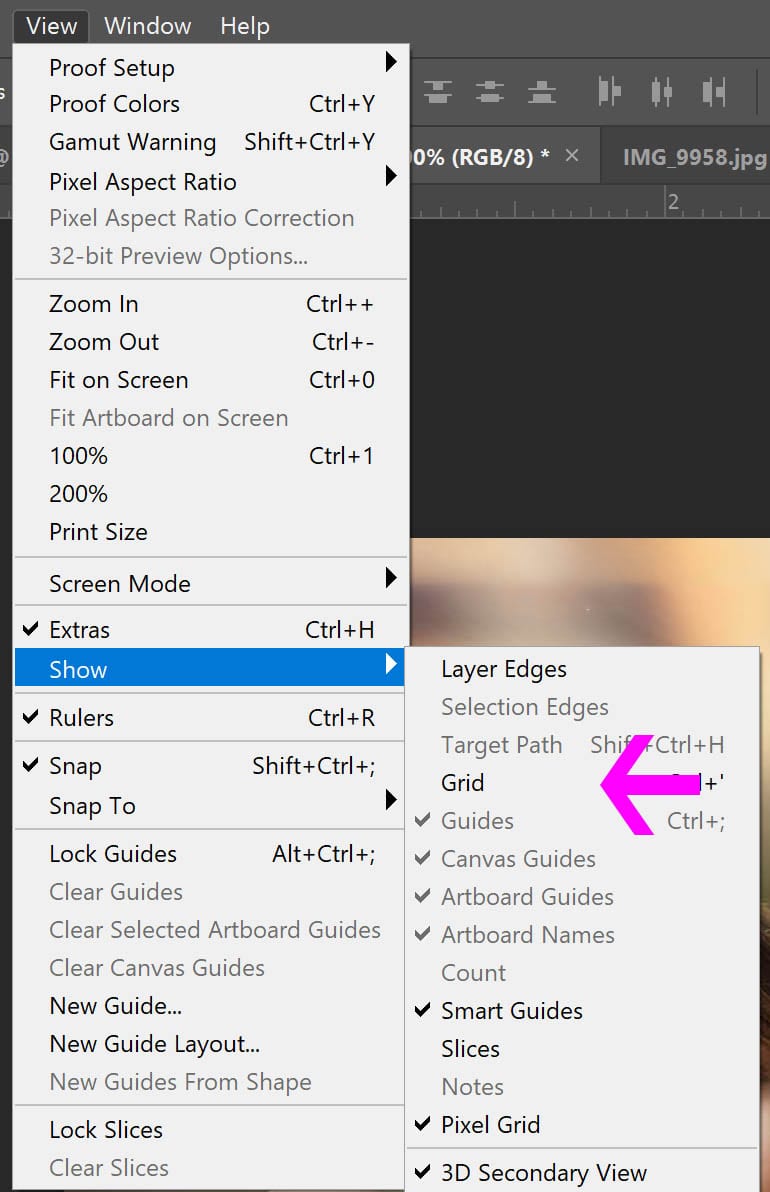
käytä suorakaiteen muotoista Julistetyökalua
nappaa tämäkin vasemmasta sivupalkista (se näyttää katkoviivaneliöltä) aseta kohdistin tiedostollesi ja vedä suorakulmio haluamaasi kokoon. Käytä ruudukon ohjata sinua niin linjat ovat oikeassa suhteessa.
Aseta suorakulmio
kun olet valinnut ja piirtänyt suorakulmion sijainnin, Napsauta vasemmalle ja valitse kerros kopion kautta. Näet uuden kerroksen pop up Oman kerrokset paneeli!? Tämä kerros on vaikea nähdä, joten on olemassa joitakin asioita haluat tehdä auttaa pitämään sen järjestetty sinulle.

väri suorakulmiossa
tämäkään vaihe ei ole 100% välttämätön, mutta huomaan, että se auttaa niin paljon kollaasin järjestämisessä, kun menet lisäämään valokuviin, joten luultavasti haluat tehdä sen. Valitse väri (mikä tahansa väri) Tartu maali ämpäri työkalu ja klikkaa sisällä neliön juuri leikata.
toista nämä vaiheet
palaa takaisin ja tee nämä vaiheet uudelleen luoden kollaasiisi niin monta suorakulmiota kuin haluat. Oikeaa numeroa ei ole. Näet alla on minun valmis kollaasi malli 5 avaaminen kaikki värilliset helpottaa järjestämistä. Nyt se on valmis lisäämään kuvia. (Hei, kerroinko sinulle, voit saada tämän mallin ilmaiseksi? Jep, nappaa vain alla oleva lataus!)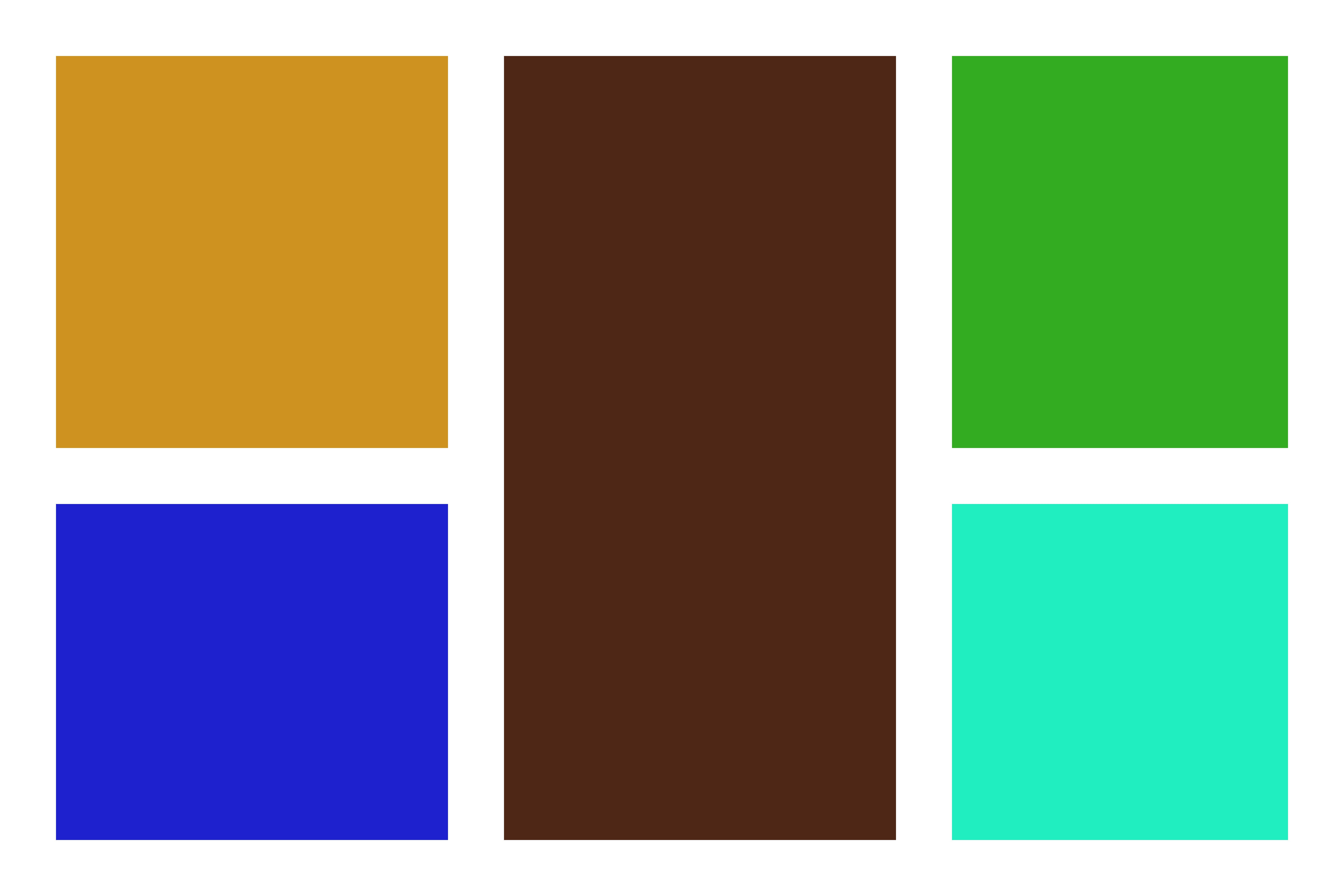
lisää kuvasi
klikkaa säätöpaneelissa olevaa tasoa, johon haluat kuvasi ilmestyvän. (katso alla) keltainen neliö kerros on valittu paneelin ja se on, jos ensimmäinen kuva sijoitetaan. Valitse haluamasi kuva menemällä tiedostoon>paikka upotettuna ja valitse sitten haluamasi kuva Collegesta. Se ei ole oikean kokoinen ja se on ok. Muuta kokoa, jotta se mahtuisi sen ruudun päälle, johon haluat sen ilmestyvän. Napsauta sitten vasemmalle ja valitse create clipping mask. Jatka tätä kunnes kaikki kuvat on sijoitettu.
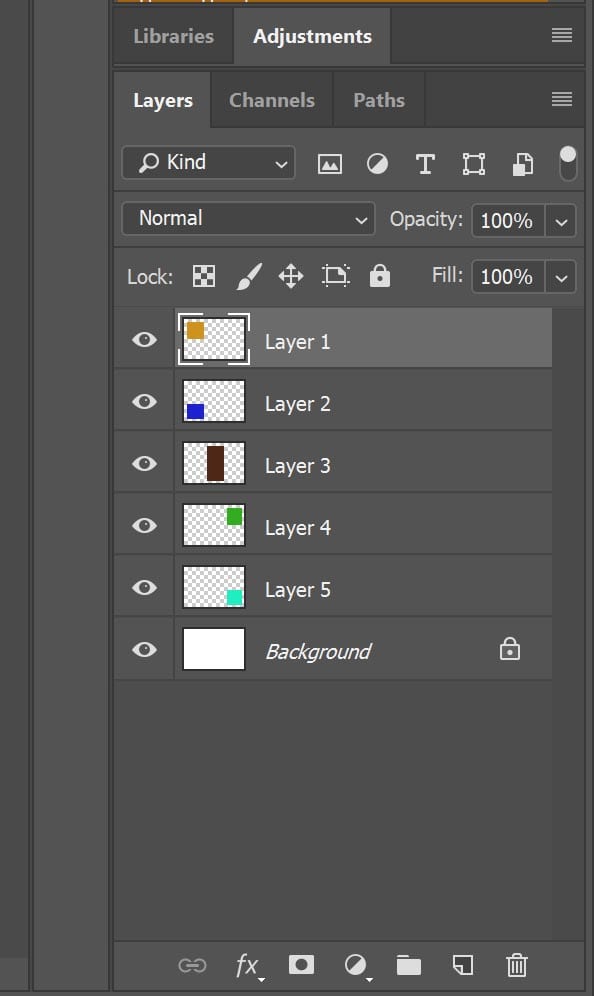
ja siinä se on! Viimeinen yliopistosi näyttää tältä! Tallenna ja lähetä tai tulosta! Oletko yhä hämmentynyt? Muista katsoa opetusvideota yllä, kun kävelen sinut läpi askel askeleelta!
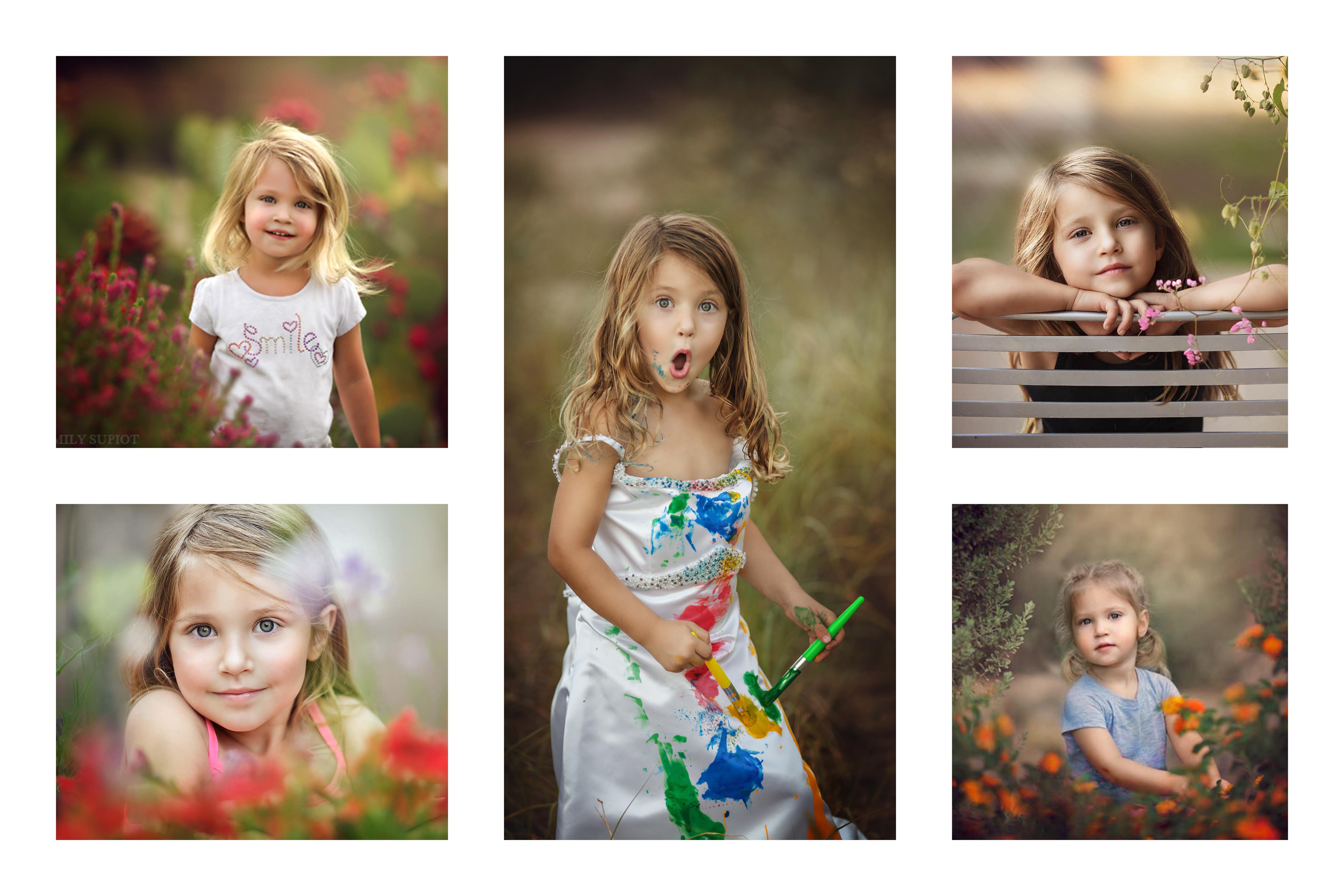
Kiitos, että katselit ja luit kanssani tänään! Jos käytät tätä mallia, haluaisin nähdä, mitä luot! Muista tägätä minut IG @cozyclicksillä, jotta näen, mitä teit!