Limksys.com
johtuen Outlook ei voi muodostaa yhteyttä palvelimeen virhe useimmat käyttäjät voivat päättää lopettaa tämän tilin käytöstä. Outlook server failure-yhteysongelma ei anna sinun joko lähettää tai vastaanottaa postia tai viestejä vastaanottajilta. Lyhyesti sanottuna et anna tietoja toimistosi jäsenille sähköpostiprosessin kautta etkä saa heiltä päivitettyjä ohjeita. Tässä vaiheessa, se on aivan välttämätöntä päästä eroon tällaisen yhteyden ongelma Microsoft Outlook.
yleensä voit pyytää sähköpostin tekniseltä tukitiimiltä apua, mutta mitä voit tehdä, jos olet kotona etkä voi pyytää heiltä apua tämän ongelman korjaamiseen? Ensinnäkin, ei paniikkia! Toiseksi, vain kokeilla eri vianmääritys temppuja mainittu alla. Ja sitten tarkistaa, jos Outlook pystyy muodostamaan yhteyden Exchange-palvelimelle. Aloitetaan!
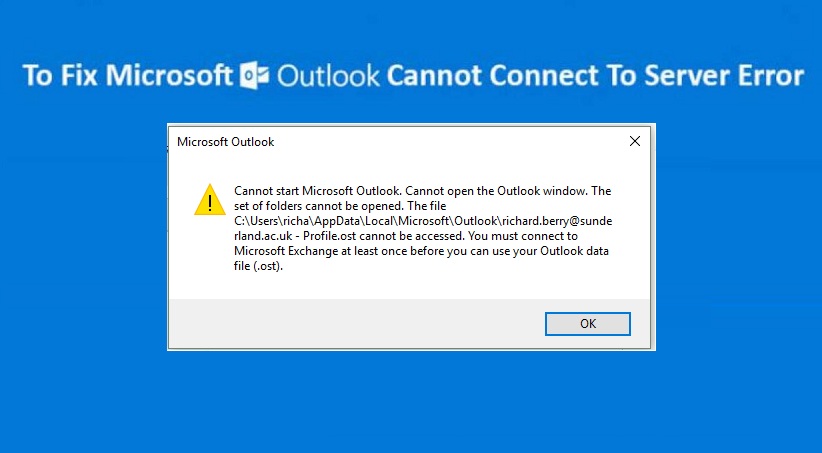
Vianmääritysoppaat Outlook ei voi muodostaa yhteyttä palvelimeen
askel-askeleelta annetut ohjeet tekevät Outlook ei voi muodostaa yhteyttä palvelimeen virhe ratkaista tehokkaasti. Aloitamme tästä yksinkertaisimmasta menetelmästä ja nostamme sitten hieman vaikeustasoa yksi toisensa jälkeen. Käy siis ohjeet läpi tuhotaksesi palvelinyhteysongelman:
menetelmä 1: Poista Offline-tila
joskus, kun käyttäjä soittaa ja sanoo: ”sähköpostini ei toimi!”se tarkoittaa Outlook on jotenkin asetettu Offline-tilassa. Siksi, jos käytät tällä hetkellä Outlook 2007 tai aikaisempi versio, sitten klikkaa ”Tiedosto” valikko ja katso, jos on valintamerkki vieressä työtä Offline, merkitse Poista merkintä välittömästi, sinun pitäisi olla hyvä mennä.
jos, käytät Outlook 2010 ja / tai uusin versio, sinun täytyy seurata alla-vaiheet:
- klikkaa ”Send/Receive” – vaihtoehtoa
- Etsi ”Work Offline” – painiketta
- ja napauta sitten” Offline ” – painiketta
nyt Outlook-ikkunan alareunassa sinun pitäisi nähdä jotain ’Trying to Connect…’, jos se muodostaa yhteyden, niin yhteysongelmasi on selvitetty.
Menetelmä 2: Käynnistä Outlookisi uudelleen
monet yleiset Outlook-ongelmat voidaan tuhota yksinkertaisesti sulkemalla Outlook ja käynnistämällä se uudelleen. Siksi; suosittelemme ensin käynnistää MS Outlook ja, jos se ei toimi tuhota Outlook ei voi muodostaa palvelimeen, Käynnistä tietokonejärjestelmä samoin. Ongelma voi johtua siitä, että tietokoneessa on yhteysvirhe. Jos avaat selaimesi etkä pääse verkkosivustolle tai sisäisiin resursseihin, niin todennäköisesti ongelma olisi tietokonejärjestelmässä.
Menetelmä 3: Rakenna tiedostot uudelleen
Outlook käyttää kahta erityyppistä datatiedostoa kuten .pst ja .ost. Molemmat tiedostotyypit ovat vaarassa joitakin virheitä, jotka voivat aiheuttaa Outlook Connectivity Server ongelma. Ensimmäinen läpikävely alla vaiheet nähdä, jos uudelleen yhteyden:
- ensinnäkin, sulje Outlook
- klikkaa ”Käynnistä” – painiketta ja valitse ”Ohjauspaneeli” avataksesi sen ikkunassa
- Etsi ”Mail” – kuvaketta ja napauta sitä
- uudessa ikkunassa, napsauta ”Data Files” – painiketta
- Etsi tiedosto, jolla on sama nimi kuin sähköpostiosoitteellasi
- napsauta ”Open File Location…” – välilehteä
- jos tiedostosi on an .ost tiedosto, sitten antaa oikealla klikkaa sitä nimetä laajennus .VANHA. Jos kansiosi on .pst, älä muuta mitään vielä
- sulje nyt kaikki nykyiset käynnissä olevat ikkunat,ja avaa uudelleen Outlook
Outlook alkaa uudelleen datatiedoston. Tämä voi kestää 10 minuuttia yli tunnin, riippuen Outlook-tiedostojen määrä sinulla. Varmista, että et sulje Outlook, kun se tekee tämän!
sen valmistuttua näytölle ilmestyy viesti, jossa lukee ”kaikki kansiot ovat ajan tasalla”.
jos sinulla ei ole an .ost tiedosto, mutta todellakin .pst tiedosto, sinun pitäisi noudattaa ohjeita:
- avaa C:\Program tiedostot tai C:\Program tiedostot (x86)tiedostonhallintaohjelmassa
- Tyyppi scanpst.exe hakukentässä
- Kaksoisnapsauta tiedostoa suorittaaksesi sovelluksen
- oletuksesi .pst tai .ost-tiedosto pitäisi jo valita
- Napsauta Käynnistä
Scanpst suorittaa muutaman skannauksen datatiedostoon tiedoston koon mukaan, tämä vie aikaa. Jos se löytää virheitä tiedoston, se pyytää sinua napsauttamalla Korjaus-painiketta. Kun tämä tapahtuu, sinun pitäisi myös antaa tarkistaa ruutuun sanomalla ”varmuuskopioida skannatun tiedoston ennen korjaamista”. Kun tämä on tehty ja korjaus on valmis, voit avata Outlook ja tarkista yhteysvirhe ongelma.
Menetelmä 4: Korjaa Office-asennus
toinen mahdollinen tapa sinun pitäisi yrittää korjata Outlook ei voi muodostaa yhteyttä palvelimeen virhe on korjata Microsoft Office-asennus. Tässä ovat oppaat tähän sinun täytyy seurata:
- avaa Ohjauspaneeli
- klikkaa ”Ohjelmat ja ominaisuudet”-valikkoa
- Etsi Microsoft Office-asennus ja valitse se
- hiiren kakkospainikkeella sitä ja valitse ”muutos”
- valitse korjaus tuloksena olevasta ikkunasta
- klikkaa Jatka
- anna korjauksen valmistua
- kun korjausprosessi on valmis, käynnistä tietokoneesi uudelleen
tietokoneen uudelleenkäynnistyksen jälkeen, avaa Outlook ja katso, ratkaiseeko Outlook-yhteys palvelimeen ongelman vai ei. Siirry edelleen menetelmä, jos se ei yhdistä.
menetelmä 5: Luo profiili
kun kaikki muu epäonnistuu hävittämisessä Outlook ei voi muodostaa palvelimeen virhe, viimeinen temppu sinun pitäisi soveltaa on uudelleen MS Outlook profiili. On suositeltavaa luoda uusi profiili poistamatta edellinen. Jotta luoda profiilin, sinun täytyy tietää tilin asetus, joten sinulla on oltava nämä tiedot ennen kuin aloitat prosessin. Näin luot uuden profiilin:
- open the Control Panel
- Open Mail
- Click Show Profiles
- Click Add
- mainitse profiili tietty nimi
- Walk through the Outlook account setup wizard
- kun Profiilin tiedetään toimivan, haluat joko voit asettaa kyseisen profiilin oletukseksi tai poistaa vanhan profiilin
ota yhteyttä sähköpostin tukitiimiin yhden luukun ratkaisua varten
jos olet käynyt läpi edellä mainitut Vianmääritysoppaat tehokkaalla tavalla, mutta valitettavasti vielä edessään Outlook ei voi muodostaa yhteyttä palvelimeen virhe, älä sitten pety! Olemme tekninen tiimi insinöörejä tarjota luotettavaa sähköpostitukea kaikille avuttomille käyttäjille heidän ovellaan. Sinun tarvitsee vain soittaa meille edellyttäen auttavan puhelimen numero ja pysyä kuulolla vaivattomasti.
Jaa kautta:




