kuinka Xbox Onen liittäminen projektoriin helposti
Sisällysluettelo
Kukapa ei haluaisi kokea Xbox Onea isolla näytöllä sen sijaan, että pysyisi rajatussa TV-ruudun koossa? Luultavasti ei kukaan.
pelaaminen, lähinnä ensimmäisen persoonan ammuntapeli tai roolipeli isolla näytöllä, muuttaa koko kokemuksen uudelle tasolle. Joten miten voit kokea sen? Yhdistä Xbox One projektoriin.
No, nyt voit ymmärtää, miksi monet konsolipelaajat vaihtavat usein projektoriin ja miten se auttaa heitä pelaamaan yhteistyöpelejä yksinkertaisella jaetulla näytöllä.
mutta osaatko yhdistää Xbox Onen projektoriin? Sinun täytyy ihmetellä, miten perustaa yhteyden projektori Xbox one, mutta sinun ei tarvitse huolehtia, koska olemme löytäneet ratkaisun.
langallinen yhteys on paras mahdollinen vaihtoehto näiden kahden laitteen kytkemiseen, ja niiden yhdistäminen on melko yksinkertaista.
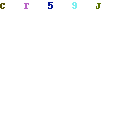
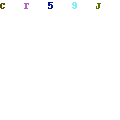
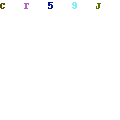
joten pitemmittä puheitta, katsotaan prosessia;
3 askelta Xbox Onen liittämiseksi projektoriin
- tunnista porttiliitäntä (pitäisi mennä HDMI: lle)
- Liitä HDMI-kaapeli projektoriin
- aseta HDMI projektoriin nimellä ”lähde”
tässä ovat olennaiset vaiheet, jotka ohjaisivat sinua yhdistämään Xbox one projektoriin helposti. Prosessin aikana on kuitenkin oltava tarkkana, sillä irrallinen liitos voi haitata koko vaivaa:
Vaihe 1: Tunnista porttiyhteys
sinun täytyy tunnistaa, minkälainen porttiyhteys projektorissa on käytettävissä. Nykyään HDMI on tullut standardi portti lähes kaikki projektorit, joten sinulla on HDMI (2.0 tai 3.0) portti takana osassa.
kuitenkin, jos sinulla on vanhempi projektori, sinulla voi olla VGA -, DVI -, S-Video-tai komposiittivideoportti.
USB-porttia ei voi käyttää äänen ja videon siirtoon (nykyisin USB-C toimii poikkeuksena). Sinun täytyy käyttää HDMI RCA muuntimet.
Microsoft Xbox Onessa sen sijaan on mukana vain HDMI-portti video-ja äänisignaalia varten ja käyttää USB-porttia lisälaitteiden liittämiseen.
Vaihe 2: Liitä HDMI-kaapeli projektoriin
kun olet arvioinut yhteystyypin ja nyt sinun on päätettävä, mitä porttia käytät. HDMI on kätevin ja turvallisin vaihtoehto Xbox Onen ja projektorin yhdistämiseen, koska se takaa sujuvan yhteyden suurella virtausnopeudella.
liittääksesi Xbox Onen VGA – tai muuhun porttiin, sinun on käytettävä adapteria, joka on helposti saatavilla markkinoilla.
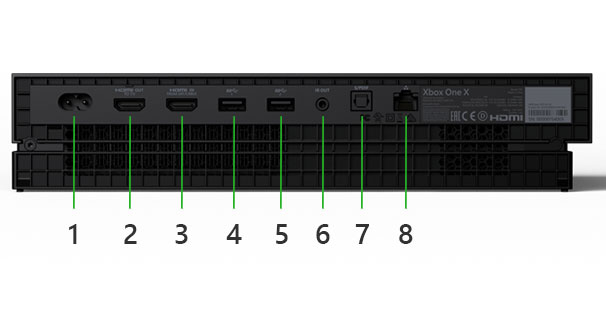
vaikka sovittimet saavat työn tehtyä, mutta ne eivät ole luotettavia, varsinkin kun kyse on äänisignaalin virtauksesta.
useissa tapauksissa äänensiirrossa on viive, joka aiheuttaa äänilähdössä välkkymistä. Joskus on heikkeneminen äänenlaatu, joka lopulta haittaa yleistä pelikokemusta.
nyt, jos käytät HDMI-kaapelia, suosittelemme valitsemaan korkealaatuisen kaapelin halpojen sijaan, koska niiden tiedonsiirtonopeus on hidas.
niiden liittäminen on melko yksinkertaista, ja sinun tarvitsee vain kytkeä molemmat päät molempien laitteiden HDMI-porttiin. Kun liität ne, sinun pitäisi olla vakaa ja hidas ja varmista myös, että ne on asetettu oikein porttiin.
jos olet menossa sovittimeen, liitä portin saatavuuden mukaan VGA -, AV-tai komposiittivideokaapelin toinen pää projektorin määritettyyn porttiin.
laita kaapelin toinen pää sovittimen takasivulle ja laita sitten sovittimen HDMI-Pää Xbox Onen HDMI-porttiin.
VGA-sovittimen ruuveja kannattaa kiristää riittävästi, sillä irtopää voi johtaa pikselöintiin tai pimennettyyn näyttöön.
Vaihe 3: Aseta HDMI projektoriin nimellä ”lähde”
kun olet saanut valmiiksi sekä projektorin että Xbox Onen yhdistämisen, kytke laitteet päälle.
projektorin lähde on asetettava HDMI: ksi, koska kaikki projektorit eivät automaattisesti tunnista tulevaa signaalia.
kun lähde on asetettu, projektori tunnistaa nopeasti HDMI-signaalin ja alkaa projisoida päänäyttöä.
Jos kuitenkin käytät adapteria, valitse lähdesignaalivalinta käyttämäsi portin mukaan.
jos projektori ei havaitse saapuvaa signaalia, kytke kaapeli uudelleen tai Käynnistä Laitteet uudelleen yhteyden täydentämiseksi.
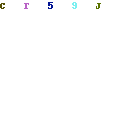
on aika testata yhteys ennen kuin aloitat suosikkipelisi Xbox Onella ja nautit niistä isolla näytöllä.
sinun pitäisi testata käynnissä joitakin videoita, jotta voit tarkistaa, saatko sekä äänen että videon oikein ilman viiveitä tai muita ongelmia. Kalibroi kuvat halutessasi niin, että ne ovat oikeassa kunnossa ilman muodonmuutoksia.
that ’ s pretty much done!
Nyt voit päättää, mitä ääntä haluat käyttää, koska projektorin sisäänrakennettu kaiutin ei anna sinulle haluamaasi immersiivistä kokemusta.
jos et halua häiritä muita kotonasi, kuuloke toimisi loistavana vaihtoehtona. Sinun täytyy liittää 3.5mm jack ääniporttiin projektori, ja voit mukavasti kiinni kaikki toimet.
ulkoisen kaiuttimen lisäämiseksi projektoriin on kuitenkin käytettävä joko S/PDIF-porttia tai USB-porttia (kannettavien yksiköiden tapauksessa).
kaiken sekaannuksen hävittämiseksi olisi fiksua lisätä A / V-vastaanotin, jonka avulla voit kytkeä eri komponentit keskitettyyn komponenttiin.
A / V-vastaanottimen kautta voi helposti vaihtaa eri komponentteihin, kuten kaiuttimeen, kuulokkeisiin, mikrofoniin jne., ilman tarvetta vaihtaa johtoja.
Ota ruutu sopivan kokoiseksi ja nauti suosikkipelistäsi.
katso videolta:
joitakin suuria ongelmia, joita voi esiintyä Xbox Onen yhdistämisessä projektoriin ja kuinka voit korjata ne
tässä on joitakin merkittäviä ongelmia, joita usein ilmenee, kun käyttäjä uskaltautuu yhdistämään projektorinsa Xbox Oneen.
1. Näytön pimennys
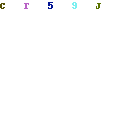
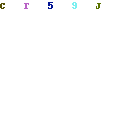
ensimmäinen suuri ongelma, joka useimmiten esiintyy, on näytön pimentäminen, ja se johtuu kaapeleiden toimintahäiriöistä.
on aina parempi valita laadukkaat kaapelit maineikkailta tuotemerkeiltä, koska ne takaavat sujuvan liitettävyyden.
irronnut kaapeliyhteys on toinen sähkökatkoksia aiheuttava syy, ja kaapelin laittaminen oikein porttiin ratkaisee ongelman.
2. Tarkkuus epäsuhta
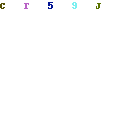
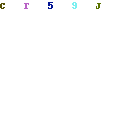
resoluutio epäsuhta projektorin ja Xbox One Onen välillä on suuri ongelma, jonka kohtaavat usein pelaajat, jotka yhdistävät Xbox Onen projektoriin ensimmäistä kertaa.
sinun täytyy varmistaa, että molemmat ovat samassa resoluutiossa; muuten et voi projisoida.
pidä Xbox Onen resoluutio minimitasolla kytkemällä se HDTV: hen. Samalla tavalla, sinun täytyy asettaa projektorin resoluutio samanlainen tai lähempänä resoluutiota Xbox One.
HDMI: n EDID pyrkii aina välittämään parhaan mahdollisen resoluution, joten Xbox Onen resoluutio kannattaa aina yrittää pitää pienempänä kuin projektorin.
3. Ero virkistystaajuudessa
ero virkistystaajuudessa johtaa usein yhteysongelmiin projektorin ja Xbox Onen välillä.
Xbox Onella on yleensä tapana laittaa suurempi virkistystaajuus, kun taas suurin osa projektorista on asetettu matalalle virkistystaajuudelle (lukuun ottamatta muutamaa peliyksikköä).
Xbox One tuottaa noin 120Hz: n virkistystaajuuden, joka antaa sinulle parhaan pelikokemuksen, mutta suurin osa projektoreista ei kestä näin korkeaa virkistystaajuutta.
ainoa ratkaisu on laskea virkistystaajuutta, ja se onnistuu menemällä Xbox Onen näyttö-ja äänivalikkoon.
sinun tulee valita virkistystaajuus ja laskea taajuus 24: ään tai 50 Hz: iin projektorista riippuen.
suurin osa nykyaikaisista projektoreista pystyy käsittelemään 50Hz: n ilman suurempia ongelmia, jolloin ongelmia ei ole, ja saat myös erinomaisen tasaisuuden.
kun olet laskenut virkistystaajuutta, projektori näyttää kuvan Automaattisesti isolla näytöllä.
vielä, jos sinulla on edessäsi edellä mainittujen lisäksi muita asioita, voit ottaa meihin yhteyttä, ja yritämme ratkaista ne mahdollisimman pian.
suosittelemme kuitenkin hankkimaan apua paikalliselta sähköasiantuntijalta, sillä hän pystyy ratkaisemaan asian nopeasti.
Conclusion
we can write it up by saying that we have verified our steps before putting them for you so you can stay assured you are the right polulla.
olemme kirjoittaneet vaihe vaiheelta, miten Xbox One liitetään projektoriin. Toivomme oppaamme auttaa sinua kaikin tavoin loppuun koko yhteyden.
vaikka tämä yhteys ei ole ongelmaton, parempien Kaapelien käyttö tai askeleidemme tarkka seuraaminen auttaa minimoimaan sen.
lisäksi mitä uudemman projektorin saat, sitä parempi on kokemuksesi ja sitä pienempi ongelma.
- projektorit keksien koristeluun
- projektori Ulkoilmaelokuviin
- Liitä projektori iPhoneen, Androidiin ja windows Phoneen
- Makuuhuoneprojektori
- projektorit Asuntolahuoneeseen
- MacBookin tai Windows-kannettavan tietokoneen kytkeminen projektoriin





