Kuinka palauttaa Oletustiedostoyhdistykset
jos tiedostoyhdistykset ovat karanneet käsistä, Microsoftin on helppo nollata kaikki tai jopa yksittäin. Tässä artikkelissa, aiomme tarkastella, kuinka helppoa on nollata kaikki tiedosto yhdistykset.
varmistaaksemme, että olemme samalla sivulla, tiedostoyhdistykset päättävät, mikä ohjelma avautuu, kun tiedostoa kaksoisnapsautetaan. Jos esimerkiksi napsautat JPG: tä, ohjelma, joka avautuu, kun kaksoisnapsautat kyseistä JPG: tä, on tiedoston assosiaatio.
jos et ole varma, että haluat nollata kaikki sovelluksesi, muista luoda palautuspiste.
paina Windows-näppäintä + S ja ala kirjoittaa oletussovellusta, kunnes näet sovelluksen oletusasetukset.
katsot nyt sovelluksen oletusasetuksia. Vieritä alas ja etsi harmaa Reset-painiketta. Ennen kuin painat nappia, ei ole varoitusta eikä perumista. Kun napsautat sitä, kaikki sovellukset nollataan Microsoftin oletuksiin.
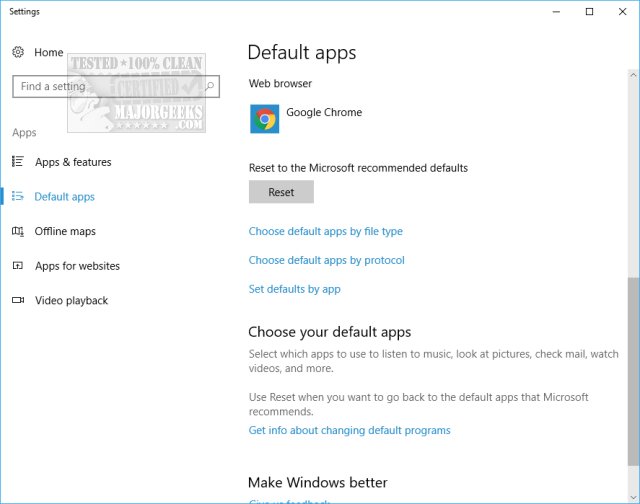
se ei ole aina täydellistä. Viimeinen yrityksemme nollata kaikki sovelluksemme jätti Paint-ohjelmamme yksin sen kanssa, mitä olimme asentaneet oletusarvoisesti. Tämän vuoksi tai jos sinulla on vain ollut tiedoston assosiaatio – ongelma tai kaksi, voit tehdä nämä muutokset yksitellen tiedostotyypin, protokollan, sovelluksen tai Windows 10: n oletusten mukaan-Hallitse Oletussovelluksiasi Windows 10: ssä.
vastaava:
Hallitse Oletussovelluksia tai Nollaa kaikki Tiedostoyhdistykset




