Kuinka lisätä Netflixin pikakuvake Mac-työpöydälle tai telakalle selaimilla
Netflix, yksi maailman parhaista OTT-alustoista, on saatavilla monenlaisille laitteille, kuten iPhoneille, iPadeille ja Android-laitteille. Netflix-sovellus on virallisesti saatavilla myös Windows 8-ja Windows 10-tietokoneille. Mutta et löydä Netflix-sovellusta App Storesta tai erillisenä asennusohjelmana Macille.
monet Mac-käyttäjät etsivät Netflix-sovellusta, koska Netflix-sivuston avaaminen selaimessa vaatii joitakin lisäaskelia. Mitä jos voit aloittaa Netflixin suoraan Mac Dockista tai työpöydältä? On ratkaisu, tässä oppaassa, näytän sinulle, miten voit pin tai lisätä Netflix pikakuvake Mac työpöydälle tai telakka Google Chrome, Microsoft Edge, ja Safari.
Sisällysluettelo
kuinka lisätä Netflix-kuvake Mac-telakalle tai työpöydälle
voit saada Netflixin Mac-telakalle tai työpöydälle turvautumatta maksullisiin kolmannen osapuolen ratkaisuihin. Voit tehdä tämän asentamalla Netflix-sovelluksen Google Chromen, Microsoft Edgen ja Safarin avulla. Näin voit lisätä Netflixin aloitusnäyttöön tai lisätä sen MacBook Air-tai MacBook Pro-telakkaan.
nyt katsotaan, miten Netflix-ikonin saa Mac-työpöydälle tai telakalle.
lisää Netflix-pikakuvake Mac-työpöydälle tai-telakalle Google Chromella
- Avaa Google Chrome, käy netflix.com.
- napsauta seuraavaksi 3 pisteen valikkokuvaketta oikeassa yläkulmassa ja siirry kohtaan ”More Tools” > Create Shortcut.
- nyt, nimeä oikotie Netflixiin. Napauta ”Avaa ikkunana” vaihtoehto, jos haluat aina avata Netflix pikakuvakkeen uudessa ikkunassa.
- napauta ” Luo ” – painiketta.
- Chrome luo Netflixille progressiivisen verkkosovelluksen (PWA). Finderiin lisätään myös uusi” Chrome Apps ” – kansio. Siirry kohtaan / Users/your username/Applications / Chrome Apps nähdäksesi sen.
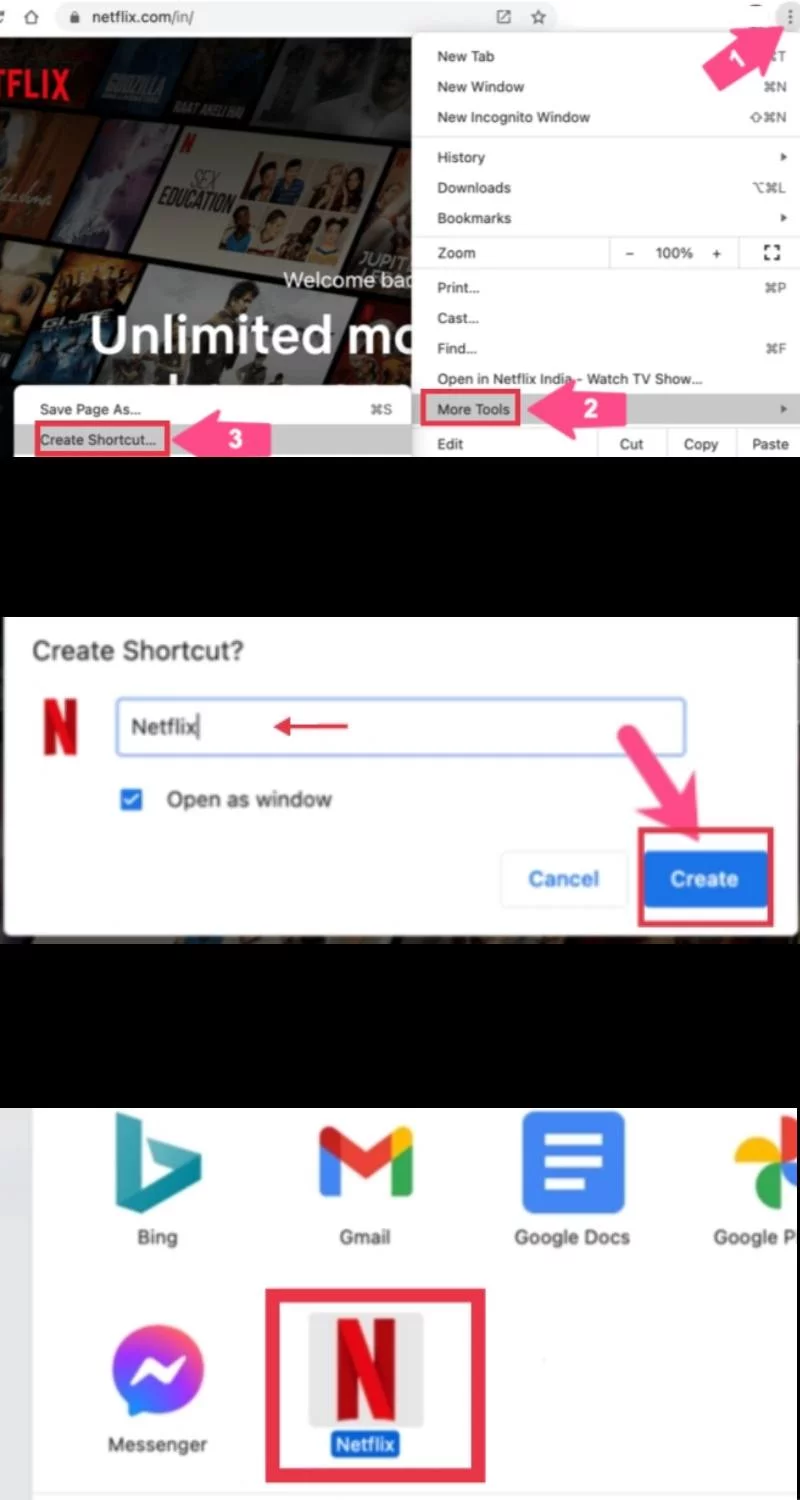
- jos haluat lisätä Netflixin Telakoitavaksi Macissa, vedä Netflix – verkkosovellus Chrome Apps-hakemistosta sovelluksia varten tarkoitetun Telakointisi vasempaan osaan.
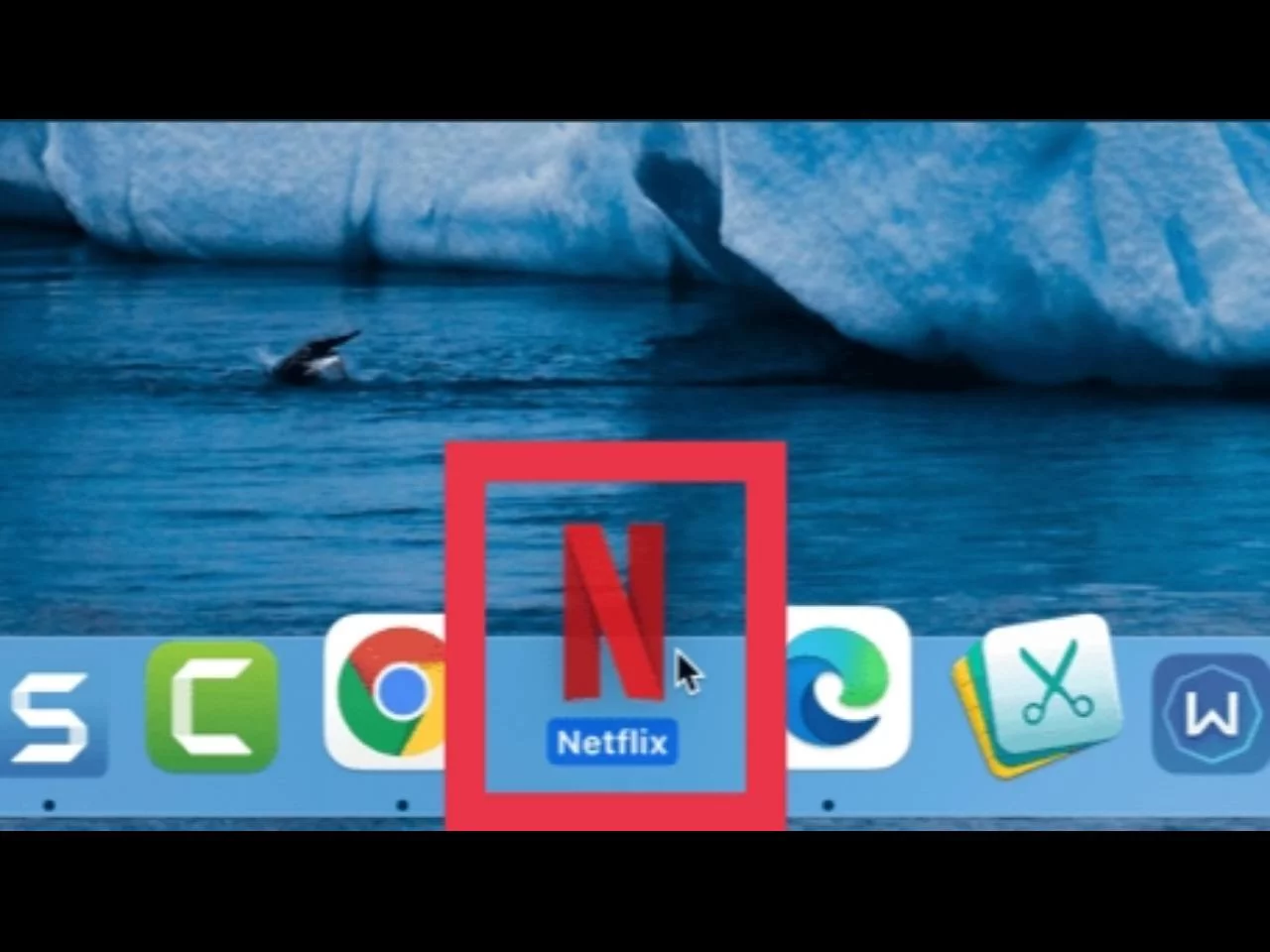
- ja, laittaa Netflix Mac-työpöydälle, kopioi Netflix-sovellus Chrome Apps-kansiosta ja liitä se työpöydälle.

lisää Netflix-pikakuvake Mac-työpöydälle tai telakka Microsoft Edgellä
- Siirry Edge-selaimeen ja avaa Netflixin verkkosivusto.
- napauta seuraavaksi 3 vaakasuoraa pistettä oikeassa yläkulmassa ja valitse ” sovellukset ”ja valitse”Asenna tämä sivusto sovelluksena”.
- nyt oikotien voi halutessaan nimetä. Napsauta sitten ”Asenna”.
- löydät Finderista uuden” Edge Apps ” – hakemiston. Siirry kohtaan / Users/your username/Applications / Edge Apps löytääksesi sen.
- jos haluat lisätä Netflix-ikonin telakoitavaksi tai työpöydälle Macissa, vedä Netflix-sovellus Edge Apps-kansiosta Telakoitavaksi tai kopioi se Mac-työpöydälle.
- Vaihtoehtoisesti voit valita myös ”lisää työkaluja” > Pin to Finder-toiminnon, jos haluat Netflixin avautuvan muiden välilehtien rinnalla erillisen ikkunan sijaan.
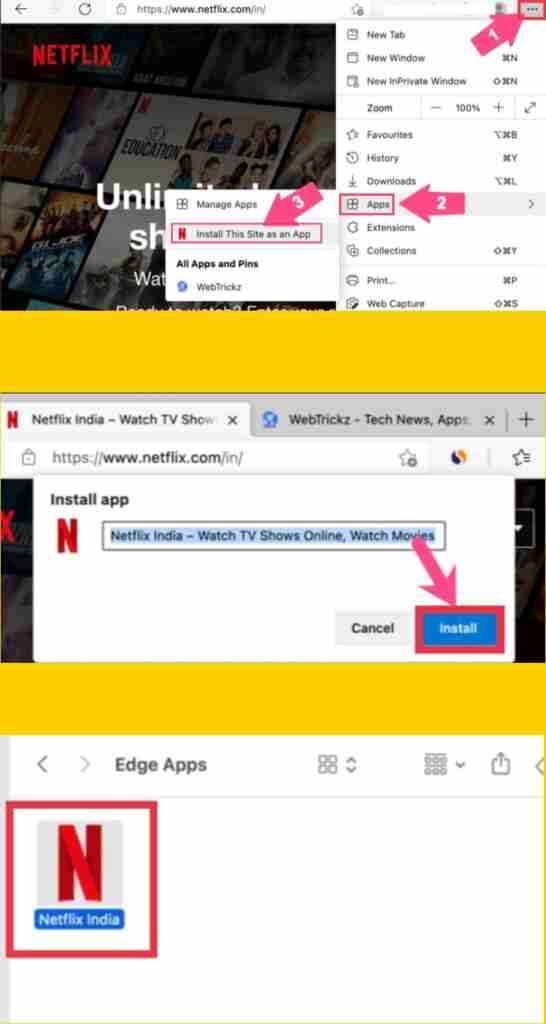
lisää Netflix-pikakuvake Mac-työpöydälle tai telakka safarilla
- , jos haluat laittaa Netflix-verkkosovelluksen Macin telakkaan Safarilla, avaa Netflix Safarissa.
- Valitse nyt koko URL osoiteriviltä ja vedä se työpöydälle. Voit myös korostaa URL-osoitetta ja vetää sivuston faviconin työpöydällesi.
- nimeä sivuston oikotie uudelleen, laita se Netflixiin.
- käyttääksesi HTTP-oletuskuvakkeen pikakuvaketta mukautettuun kuvakkeeseen, Etsi ja lataa kuvake (PNG-muodossa) sivustoilta, kuten Findicons.
- Avaa ladattu PNG-kuvake esikatselussa. Valitse kuva ja kopioi se CMD+C: llä.
- Napsauta työpöydällä olevaa pikakuvaketta hiiren kakkospainikkeella ja valitse ”Get Info”.
- napsauta Get Info-ikkunassa vasemmassa yläkulmassa olevaa k-kuvaketta. Sitten Käytä CMD+V liittää mukautetun kuvake.
- Valitse nyt verkkosivun kuvake ja vedä se telakalle.
Huom.: Safarilla lisätty Netflix-pikakuvake voidaan sijoittaa vain telakan oikealle puolelle Viimeaikaiset sovellukset-osiossa. Avattaessa alla ei myöskään ole mustaa pistettä. Kuitenkin, voit päästä yli tämän rajoituksen käyttämällä Chromea sijaan Safari pin Netflix.
Loppusanat
Näin voit lisätä Netflixin pikakuvakkeen Mac-työpöydälle tai telakalle Google Chromen, Microsoft Edgen ja Safarin avulla. Samoin, voit myös käyttää Mozilla Firefox ja Opera luoda pikakuvakkeen Netflix Macissa. Onnea!
- Miten löytää twiittejä tietyltä ajalta ja tililtä
- miten leikata ääniviesti WhatsAppissa Android-puhelimissa
- miten ottaa Dark Mode käyttöön Microsoft Officessa Samsungilla
- tietoja
- viimeisimmät viestit
- Miten löytää näytönohjaimen tiedot Windows 11 Laptop / HP, Dell, Lenovo & Asus| – marraskuu 23, 2021
- miten asentaa Dropbox Windows 11 PC / Miten käyttää sitä| – marraskuu 20, 2021
- miten jakaa tulostimen Windows 11 verkon yli-marraskuu 12, 2021




