Kuinka korjata EFI-käynnistyslataaja Windows 10: ssä
tässä artikkelissa kerrotaan, miten Windows 10: n käynnistyslataaja palautetaan nykyaikaiselle tietokoneelle, joka käyttää BIOS: n sijaan UEFI-käyttöliittymää ja GPT (MBR: n sijaan) levyn osiotaulua.


sisältö:
- tärkeimmät syyt EFI-käynnistyslataajan korruptioon
- GPT-levyn osiointirakenne Windows 10
- miten EFI-käynnistyslataaja korjataan Windowsin automaattisen käynnistyslataajan palautustoiminnon avulla?
- miten EFI-käynnistyslataaja korjataan manuaalisesti Windows 10: ssä?
- mitä tehdä, jos tärkeitä tietoja katoaa virheellisen EFI-käynnistyskuormaajan korjauksen vuoksi?
tärkeimmät syyt EFI-käynnistyslataajan korruptioon
EFI-käynnistyslataajan korruptio on melko yleistä. Käynnistyslatausvaurion pääoire on järjestelmän kieltäytyminen käynnistymästä, johon liittyy virhe:
tietokoneen käynnistystiedot puuttuvat tai sisältävät virheitä.
tiedosto :\EFI\Microsoft\Boot\BCD
virhekoodi: 0xc0000***
tämä virhe osoittaa, että tiedosto on vioittunut yllä olevassa EFI\Microsoft\Boot\BCD-osoitteessa, ja sen vuoksi käynnistystiedoston tiedot eivät tunnista Windowsin käynnistyslataajan asetuksia.
jos näet tällä viestillä kuoleman sinisen ruudun, voit olla varma, että syy siihen, miksi järjestelmä ei käynnisty, johtuu EFI-käynnistyslataajasta.
yleisimmät syyt EFI-käynnistyslataajan korruptioon ovat:
- toisen käyttöjärjestelmän asennus;
- Virheelliset järjestelmän palautustoimet (tai epäonnistunut järjestelmän palautus);
- joidenkin tietojen poistaminen piilotetuista osioista. Yleensä se tapahtuu kokemattomille käyttäjille, esimerkiksi käytettäessä Levynhallintaohjelmaa, he voivat poistaa tai muotoilla osioita, jotka sisältävät EFI-käynnistyslataajan;
- huonot sektorit. On myös hyvin yleinen tapaus, kun drive, koska sen ikä (tai jostain muusta syystä) on kuollut sektorit ja siten tiedot siitä vioittuu;
- virusten tai vakoiluohjelmien toiminta.
riippumatta siitä, miksi tavaratilan kuormaaja vaurioituu, on tärkeää osata korjata se, koska melko usein tilanteen voi korjata itse ilman, että tarvitsee mennä asiantuntijan puheille.
GPT-levyn osiointirakenne Windows 10: lle
tässä luvussa päätimme tarkastella GPT-levyn rakennetta Windows 10: lle, jotta käyttäjä voi helpommin ymmärtää, miten UEFI toimii, jotta käyttäjä voi tunnistaa, mikä osio sisältää EFI-käynnistyslataajan ja jotta käyttäjä ei vahingossa muotoile tätä osiota.
GPT-taulukon osion rakenne UEFI-tilassa käynnistetyssä Windowsissa näyttää useimmiten tältä:
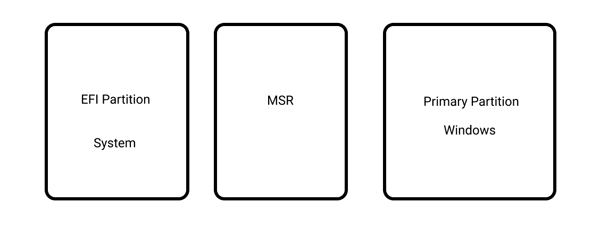
missä:
— EFI on ESP (Extensible Firmware Interface)— osio, johon tallennetaan Windowsin käynnistämisen mahdollistavia ohjaimia sisältävä ohjelmisto;
— MSR (Microsoft Reserved) on Windowsin asennuksen aikana varattu osio, joka voi olla tai olla olematta koneellasi
– ensisijainen osio-asema, johon järjestelmätiedostot tallennetaan: Rekisteri, palvelut, Järjestelmän apuohjelmat, asetustiedostot jne.
Windows 10 lisää myös Palautusmäärän. Oletusarvoisesti (eli kun asennat Windowsin MUOKKAAMATTOMALLE levylle), kahdella ensimmäisellä osiolla on selkeä koko. Esimerkiksi Windows 10: ssä ne ovat vastaavasti 100MB ja 128MB, joten ne on helppo erottaa tarpeen mukaan vain molempien koon perusteella.
tämä on klassinen kokoonpano. Jotkut tietokonevalmistajat luovat osioitaan upottamalla myös Windows PE recovery-ympäristön winreen.wim-tiedosto. Jos löydät tällaisen tiedoston, sinun pitäisi tietää, että se sisältää valmistajan järjestelmän palauttaa kuvan.
EFI-osio on pakollinen GPT-levyillä, joilla on UEFI-tuki. Kun tietokone käynnistyy, UEFI-ympäristö lataa käynnistyslataajan (EFI \ Microsoft\Boot\bootmgfw.efi) EFI-osiosta (ESP), jolloin se hallitsee itse Windowsin käynnistämistä. Näin ollen, jos ei ole tällaista osiota tai tiedostot ovat vioittuneet, järjestelmä ei voi käynnistää.
levyn MSR-osio on luotu helpottamaan osioiden tarkastelua ja sitä käytetään järjestelmätoimintoihin (esim.levyn muuttaminen yksinkertaisesta dynaamiseksi). Se on varattu osio, johon Windows ei koskaan anna mitään tunnistusmerkkejä. Eikä se sisällä käyttäjätietoja. Windows 10: ssä MSR-osion koko on 16 MB ja tiedostojärjestelmän tyyppi on NTFS.
kuinka korjata EFI-käynnistyslataaja Windows automatic boot loader recovery-toiminnolla?
Windowsin palautusympäristöön (WinRe) integroitu käynnistyskuormaajan palautusmenettely ei ole huono ratkaisu, vaikka EFI-käynnistyskuormaajan korjaaminen tällä menetelmällä ei aina olekaan mahdollista. Sitä kannattaa kuitenkin vielä yrittää.
tehdä niin:
Vaihe 1: käynnistysasema, palautuslevy tai Windows 10-asennustikku;
voit lukea käynnistettävän Windows 10-muistitikun luomisesta tästä artikkelista.
Vaihe 2: Napsauta asennusnäytössä ”korjaa tietokoneesi” tai paina näppäinyhdistelmää ”Shift + F10”;
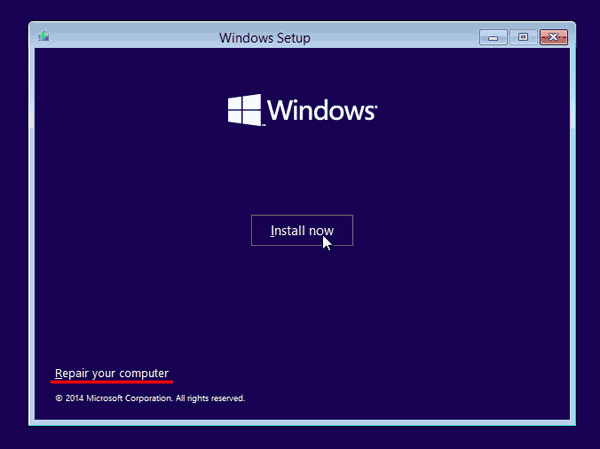
Vaihe 3: valitse näkyviin tulevassa ikkunassa ”vianmääritys”
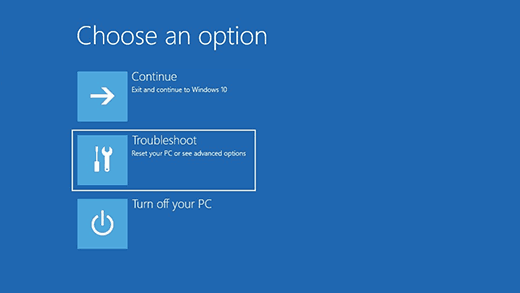
Vaihe 4: Napsauta ”Lisäasetukset” – painiketta
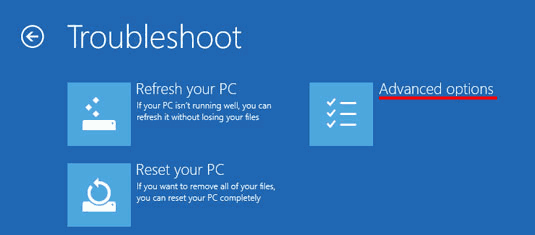
Vaihe 5: klikkaa ”start-up repair” ja valitse Järjestelmä, johon haluat korjata EFI-käynnistyslataajan.
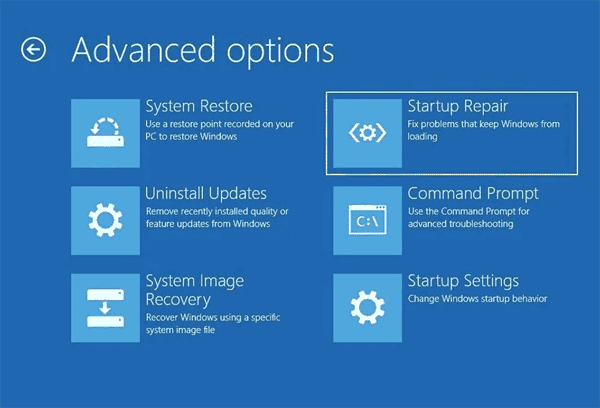
tämän jälkeen järjestelmä yrittää korjata EFI-käynnistyslataajan automaattisesti. Jos kaikki menee hyvin, boot loader on kunnossa ja järjestelmä käynnistyy uudelleen. Jos näet virheilmoituksen, kokeile alla olevaa menetelmää.
miten EFI-käynnistyslataaja korjataan manuaalisesti Windows 10: ssä?
käynnistyslataajan palauttamiseen tarvitaan joko Windows 10-Jakelu (käynnistettävä muistitikku tai levy) tai Windows 10-palautuslevy.
käynnistettävän muistitikun luomisprosessi on kuvattu yksityiskohtaisesti tässä artikkelissa.
Vaihe 1: seuraa kolmea ensimmäistä askelta tämän artikkelin edellisestä kohdasta päästäksesi ”Lisäasetukset” – valikkoon. Tämän jälkeen valitse ”komentokehote”
Vaihe 2: Kirjoita komentokehotteeseen kaksi komentoa, jotta voit käyttää niitä (paina Enter jokaisen jälkeen):
diskpart
— ajaaksesi diskpart– apuohjelman;
list disk
– – näyttääksesi kaikki Niteet tietokoneellasi;
Vaihe 3: valitse kiintolevy, jos niitä on vain yksi, se on yleensä levy 0. Voit tehdä tämän antamalla komennon:
sel-levy 0
Vaihe 4: Nyt sinun täytyy nähdä, mitä taltioita valitulla levyllä on. Voit tehdä tämän antamalla komennon:
list vol
näet luettelon osioistasi valitulla levyllä. Etsimämme osio on 100MB: n käynnistysvolyymi Fat32-tiedostojärjestelmällä.
meidän tapauksessamme se on osa 3 – se on alleviivattu alla olevassa kuvassa.
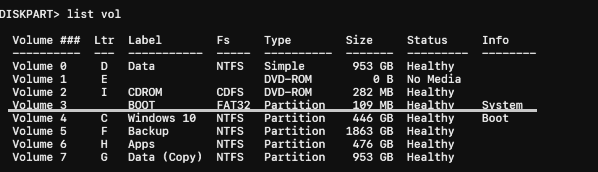
Vaihe 5: Valitse haluttu äänenvoimakkuus antamalla komento:
valitse volume 3
– missä 3 on aseman numero, ja paina ”Enter” vahvistaaksesi.
Vaihe 6: lisätäksesi volyymia, anna tälle volyymille vapaakäyttökirjain, esimerkiksi ”K”. Tätä tyyppiä varten komento:
määritä K-kirjain:
ja paina ”Enter”. Kirjoita sitten ” exit ”ja paina” Enter ” uudelleen poistuaksesi diskpartista (komentokehote jää auki)
Vaihe 7: Siirry itse käynnistyslataajan hakemistoon (K on aiemmin osoittamamme kirjain). Voit tehdä tämän komentokehotteella kirjoittamalla:
cd / d K:\efi \ microsoft\boot\
ja osuma ”Enter”.
Vaihe 8: Suorita komento:
bootrec /fixboot
ja paina ”Enter” korvataksesi käynnistyssektorin.
Vaihe 9:varmuuden vuoksi uudelleennimetään vanha käynnistyslataajan kokoonpano. Tätä tyyppiä varten komento:
ren BCD BCD.bak
ja paina ”Enter” uudelleen.
vaihe 10: luodaksesi uuden bootloader-kokoonpanon, kirjoita komento:
bcdboot C:\Windows /S K: / L Fi-en /F kaikki
missä:
- ”K”on osion kirjain, jolle käyttöjärjestelmän käynnistystiedostot kopioidaan (määritimme sen aiemmin)
- /l en-en on käyttöjärjestelmän kieli;
- /f kaikki yhdessä komennon /s kanssa osoittaa kohdejärjestelmän osion laiteohjelmiston tyypin (”UEFI”,” BIOS ”tai”ALL”).
vaihe 11: Kirjoita ”poistu” ja paina ”Enter” useita kertoja, kunnes komentokehoteikkuna sulkeutuu. Kun komentokehote on suljettu käynnistä tietokone uudelleen.
EFI-käynnistyslataajasi palautetaan ja järjestelmän pitäisi käynnistyä uudelleen.
Mitä tehdä, jos tärkeitä tietoja katoaa virheellisen EFI-käynnistyskuormaajan korjauksen vuoksi?
usein käyttäjät, jotka yrittävät korjata vioittunutta EFI-käynnistyslataajaa, tekevät manipulaatioita, jotka johtavat tärkeiden tietojen menettämiseen. Käyttäjä esimerkiksi palautti käynnistyslataajan väärään asemaan, tai EFI-käynnistyslataajan palauttamisen jälkeen järjestelmä osoittaa, että aseman tiedostojärjestelmä on vioittunut.
tällaisessa tilanteessa on parasta olla toimimatta liian hätäisesti ja käyttää välittömästi RS Partition Recovery — professional data recovery-ohjelmaa, koska se lisää merkittävästi onnistuneiden tietojen palauttamisen mahdollisuuksia.
myös, RS Partition Recovery on erinomainen palauttamista tietoja, jotka on menetetty seurauksena vahingossa Fie poisto, muotoilu aseman, tiedostojärjestelmän korruptioita, tai seurauksena vaurioitunut looginen rakenne aseman.
ohjelma tukee ehdottomasti kaikkia tiedostojärjestelmiä, joita käytetään nykyaikaisissa tietokoneissa, se ei ole vaativa resursseja tietokoneen, ja sillä on intuitiivinen ja selkeä käyttöliittymä ansiosta mitä toipuminen on yksinkertainen ja ei aiheuta vaikeuksia jopa kokemattomille käyttäjille.
jos olet jostain syystä menettänyt tärkeitä tietoja, sinun on suoritettava muutama yksinkertainen toimenpide saadaksesi ne takaisin:
Vaihe 1. Asenna ja käynnistä Rs-osio Recovery.

Download RS Partition Recovery
All-in-one data recovery software
Vaihe 2. Valitse asema tai osio, josta haluat palauttaa tietoja.
Vaihe 3. Valitse analyysin tyyppi.
Nopea skannaus kannattaa käyttää, jos tiedosto on kadonnut äskettäin. Ohjelma skannaa aseman nopeasti ja näyttää tiedostot hyödynnettäväksi.
täyden analyysitoiminnon avulla voit löytää kadonneet tiedot, alustuksen, levyn koon tai tiedostorakenteen korruption (RAW) jälkeen.
Vaihe 4. Esikatsella ja valitse tiedostot palauttaa sen.
Vaihe 5. Lisää tiedostot, jotka haluat tallentaa ”Palauta lista” tai valitse koko osio ja valitse Recovery.
on huomattava, että talteen otettu tiedosto kannattaa tallentaa ulkoiselle kiintolevylle tai USB-muistitikulle.




