Kuinka käyttää Ubuntua Windows 8 Hyper-V nopeasti
tänään meillä on jälleen uusi pikaopas. Tämä keskittyy siihen, miten Ubuntu asennetaan Windows 8-työpöydälle nopeasti Hyper-V: n avulla.Windows 7 XP-tila oli loistava Windows XP: n käyttämiseen. Muiden käyttöjärjestelmien käyttäjät turvautuivat usein VMware Workstationiin tai VirtualBoxiin. Nämä ratkaisut, erityisesti VirtualBox, voivat aiheuttaa ongelmia VPN-asiakkaille ja muita asioita isäntä. Windows 8 Hyper-V on nyt monia sovelluksia, jotka voidaan ajaa natiivisti Windows 8. Niille, jotka eivät sitä, lähetimme oppaan asentamisesta Windows 8 Hyper-V äskettäin. Tämä on korvaamaton niille, jotka haluavat rakentaa testilaboratorion Linux-palvelimelle kaikki yhdessä koneessa. Tänään, saada tämä kaikki toimii on helppoa noviisi tehdä.
Testikonfiguraatio Windows 8 Hyper-V
tässä oppaassa käytämme Windows 8 X79 – testipenkkiä. Tätä varten asennetaan Windows 8 iSCSI-käynnistäjä tukemaan Hyper-V-virtuaalikoneita.
- suoritin (s): Intel Core i7-3930k
- Emolevy: ASUS P9X79 WS
- muisti: 32GB (8x 4GB) G.Skill Ripjaws X DDR3 1600
- asemat: Corsair Force3 120GB, OCZ Vertex 3 120GB
- virtalähde: Corsair AX850 850w 80 Plus Gold
Ubuntu Linuxin käyttö Windows 8 Hyper-V
Windows 8 Hyper-V Managerista Luo uusi virtuaalikone. Kun ohjattu Windows 8 Hyper-V avautuu, anna virtuaalikoneelle kuvaava nimi. Tätä varten Ubuntu 12.10 on hyvä, koska se on käyttämämme Linux distro.
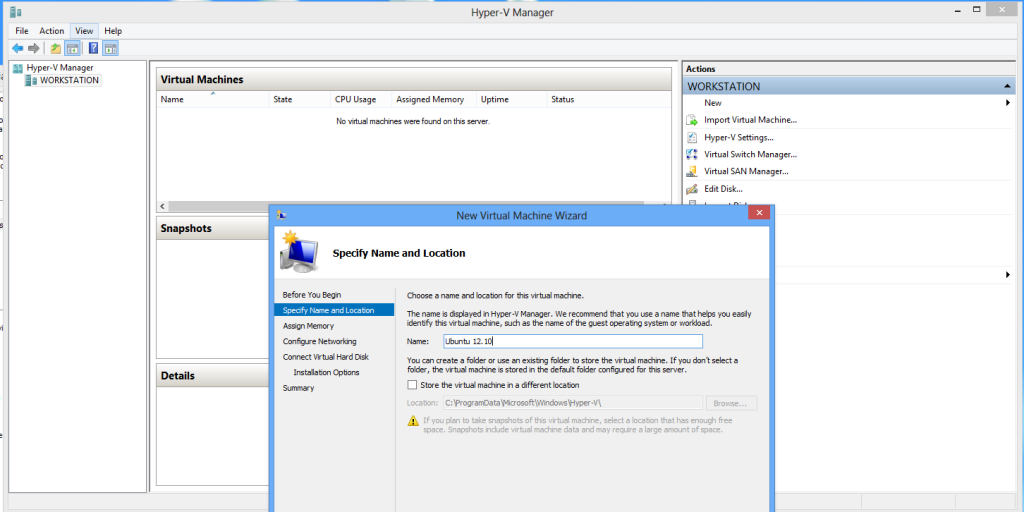
seuraavaksi joudut tekemään muistinjaon. Tässä esimerkissä 2GB riittää. Käytämme täällä Ubuntu 12.10-työpöytäasennusta, joka näyttää Linux-käyttöliittymän lopussa. Samat vaiheet toimivat Ubuntu 12.10-palvelimella. Linux-palvelimen käyttäminen on nykyään helppoa. Kolme vuotta sitten, saati sitten.
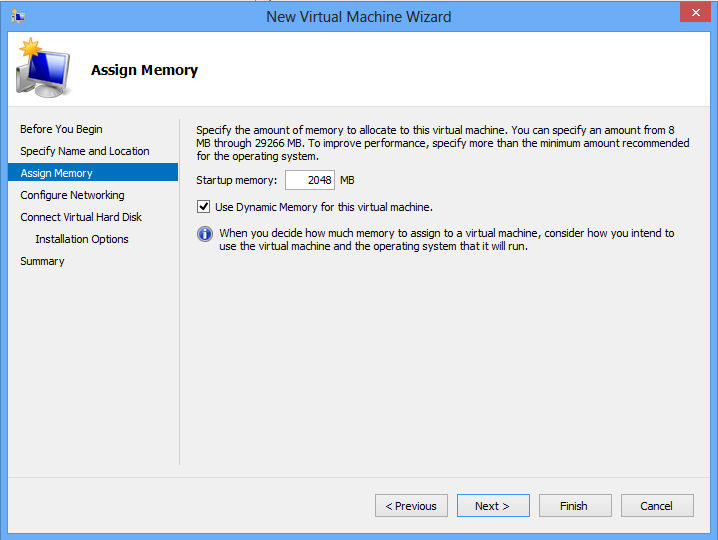
seuraava vaihe on virtuaalikytkimen määrittäminen. Jotta tietoturvapäivitysten asentaminen olisi helppoa, käytämme ulkoista virtuaalikytkintä. Näytimme, miten määrittää yksi Windows 8 Hyper-V asennusopas.
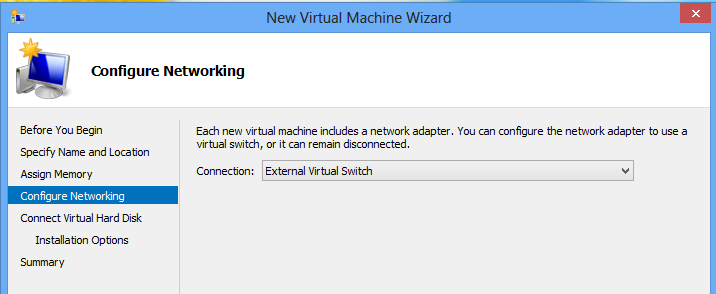
nyt on määritettävä virtuaalinen kiintolevy. Ihmettelijöille, tämä virtuaalinen levy istuu Synology DS1812 + iSCSI volume setup eilen. Niille, jotka haluavat lisätietoja perustamisesta Windows 8 iSCSI käynnistäjä, Katso viime pala. Tätä vhdx: ää tukee RAID 6 Synology storage, joka on sijoitettu laboratorioon.
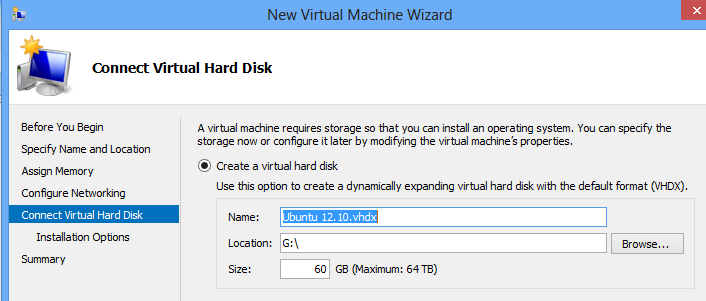
seuraavalla näytöllä suosittelisin tekemään sen helpoksi ja valitsemaan seuraavan vaihtoehdon CD/DVD: lle. Valitse tästä iso, jota haluat käyttää. Koska Ubuntu sisältää nyt Hyper-V-integraatiokomponentteja, se on helppo Linux distro asentaa Windows 8 Hyper-V. tätä ohjetta varten käytämme Ubuntu 12.10: n 64-bittistä työpöytäversiota. Juuri tämän jälkeen teimme saman Ubuntu 12.10 Serverin kanssa. Ei suurta eroa.
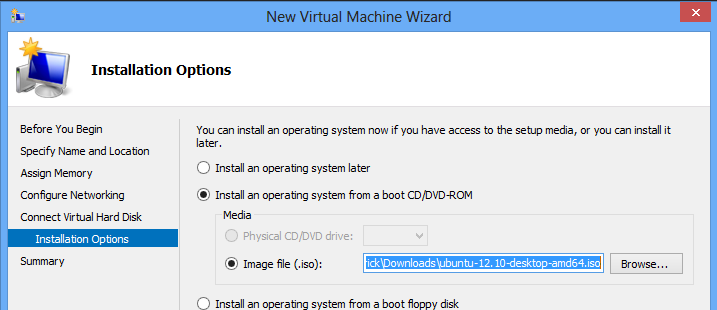
kun olet napsauttanut yhteenvedon läpi, haluat käynnistää koneen. Edellä oleva vaihe oli fyysinen vastine koneen lataamiselle asennusvälineellä. Olemme valmiita lähtemään. Valitse Windows 8 Hyper-V VM ja valitse Käynnistä.
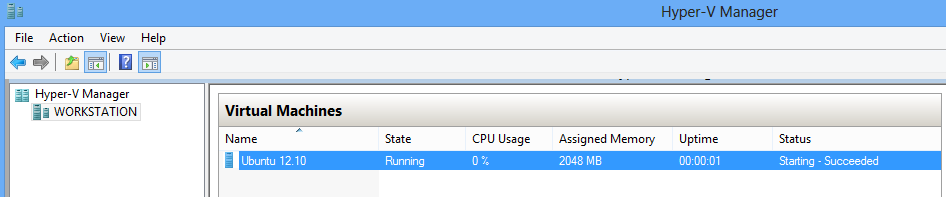
seuraavaksi kannattaa klikata connect päästäksesi konsolille. Koska asennamme työpöydän Ubuntu-version Windows 8 Hyper – V-koneeseen, on mukava graafinen asennusohjelma. Ihmettelijöille hiiri toimii hyvin! Niille, jotka eivät kokeneet tätä, ei liian kauan sitten Hyper-V virtualisointi tekisi hiirestä hyödyttömän. Nyt kaikki toimii asentajalta.

kun Ubuntu asennettiin, tarkastelimme Synologiaa DS1812+ activity graphs. Niille, jotka muistavat, tämä virtuaalikone asennetaan iSCSI tilavuus. Näin työasema voi käyttää SSD: tä, kun taas Synologia NAS huolehtii raidista ja Kara-asemista. Tässä on jotain kunnollista verkon toimintaa asennuksesta.

muutaman minuutin kuluttua Ubuntu perustetaan uudelleenkäynnistyksen jälkeen. Näet aloitusruudun samanlainen kuin tämä:
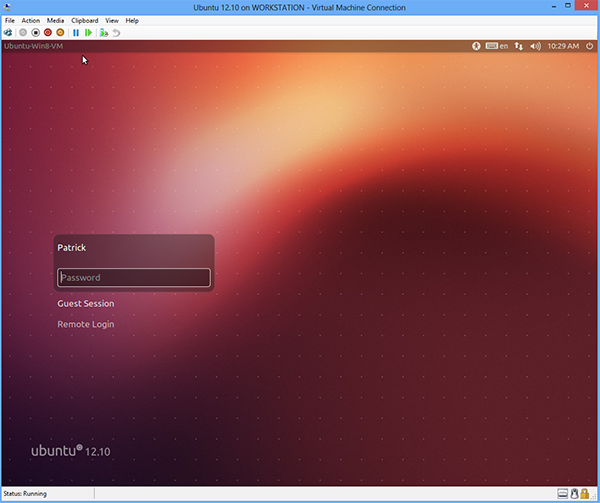
tässä vaiheessa olet valmis lähtemään. Yksi varoitus on, että emme säädä CPU varauksia. Juuri nyt virtuaalikoneessa on yksi virtuaalinen suoritin. Sinun täytyy sammuttaa Windows 8 Hyper-V virtuaalikone ennen tämän asetuksen muokkaamista. Suosittelemme tekemään tämän muutoksen ennen kuin yksi yrittää aloittaa niiden tärkein työmäärä.
siinä kaikki, mitä on saada täysin toimiva Linux-virtuaalikone Microsoft Windows 8 Hyper-V. Ubuntu on erittäin suosittu ja etuna on, että voit nyt tuulettaa läpi työpöydän ja palvelimen asennusvalikot. Kaikki toimii nyt.




