Kuinka asentaa GNOME Desktop Ubuntu 20.04 LTS
GNOME tulee sanoista GNU Network Object Model Environment. Nimensä mukaisesti se on ilmainen ja avoimen lähdekoodin työpöytäympäristö erilaisille Linux-jakeluille.
Gnomen työpöytää on kahta tyyppiä, Vanilla Ja Full. Tässä oppaassa aion näyttää menetelmät asentaa sekä pohja Ubuntu 20.04 LTS instance.
edeltävät ajat
- a base Ubuntu 20.04 instanssi
- Sudo-oikeudet
Asenna GNOME Vanilla Ubuntu 20.04: ään
GNOME Vanilla on vähemmän sovelluksia ja se vie vähemmän järjestelmäresursseja. Siksi se on ihanteellinen palvelimille.
Suorita päätteessä seuraava komento Vanilla Desktopin asentamiseksi.
$ sudo apt install gnome-session gdm3
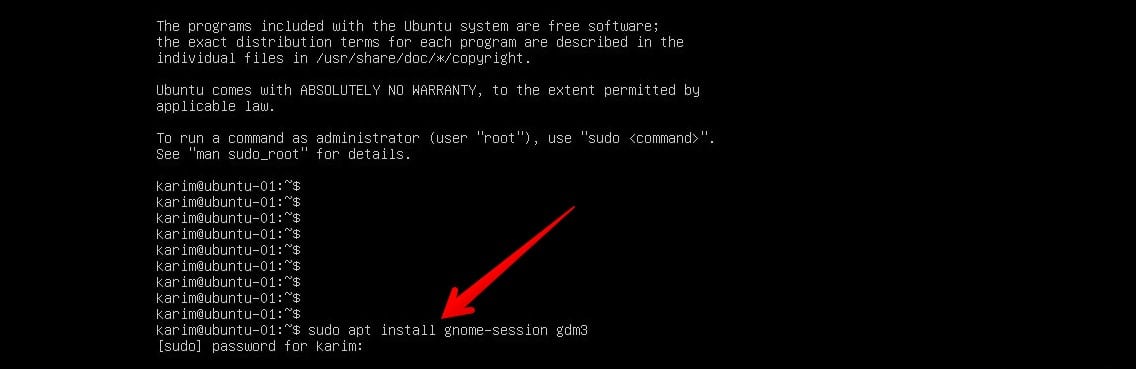
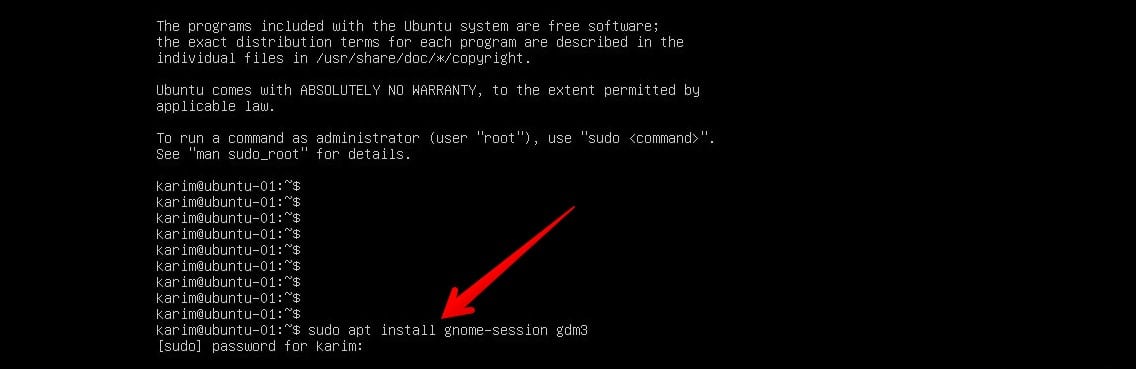
kun sinua pyydetään, paina y: tä ja kirjoita sitten näppäin näppäimistöltä. Odota asennuksen valmistumista.
kun asennus on valmis, käynnistä järjestelmä uudelleen, jotta muutokset voivat tulla voimaan.
$ sudo reboot
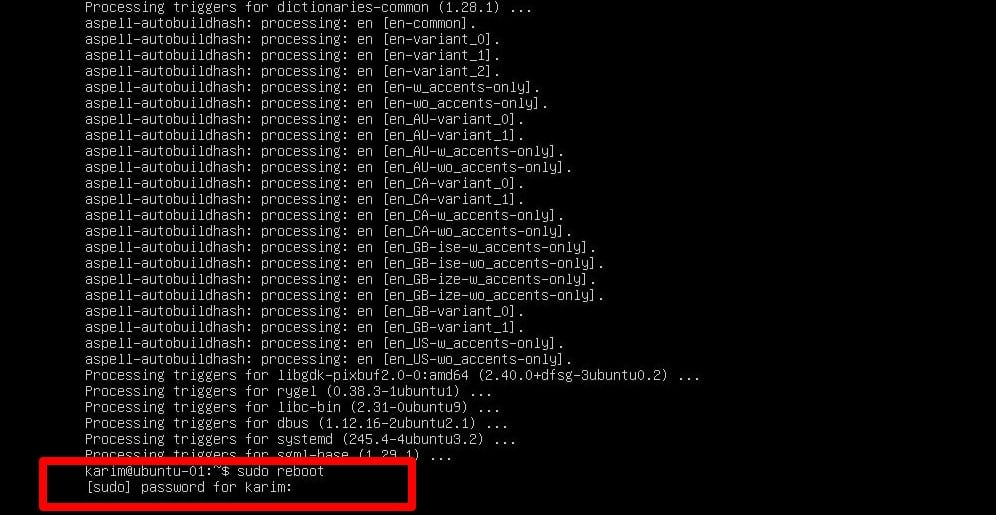
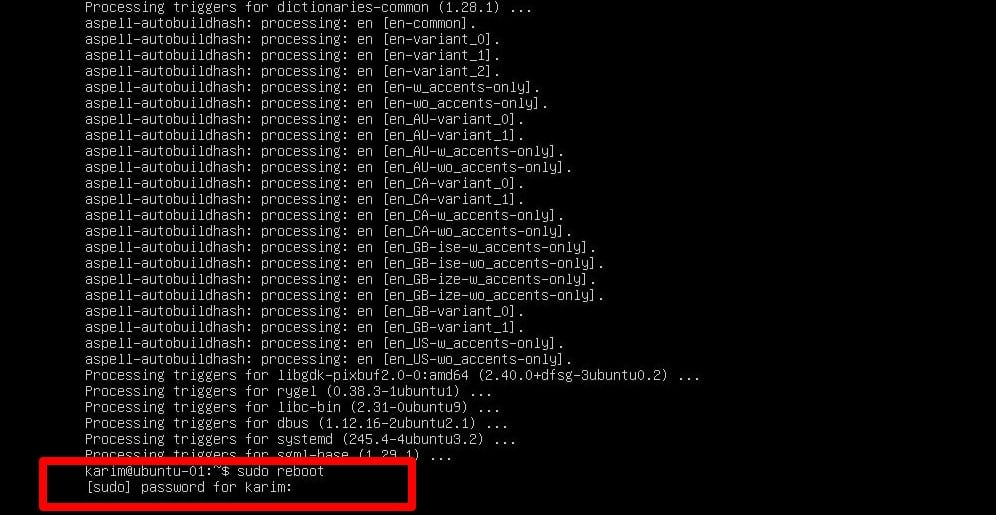
uudelleenkäynnistyksen jälkeen, kirjaudu tunnuksillasi ja sinulla on työpöydän samanlainen kuin seuraava kuvakaappaus.
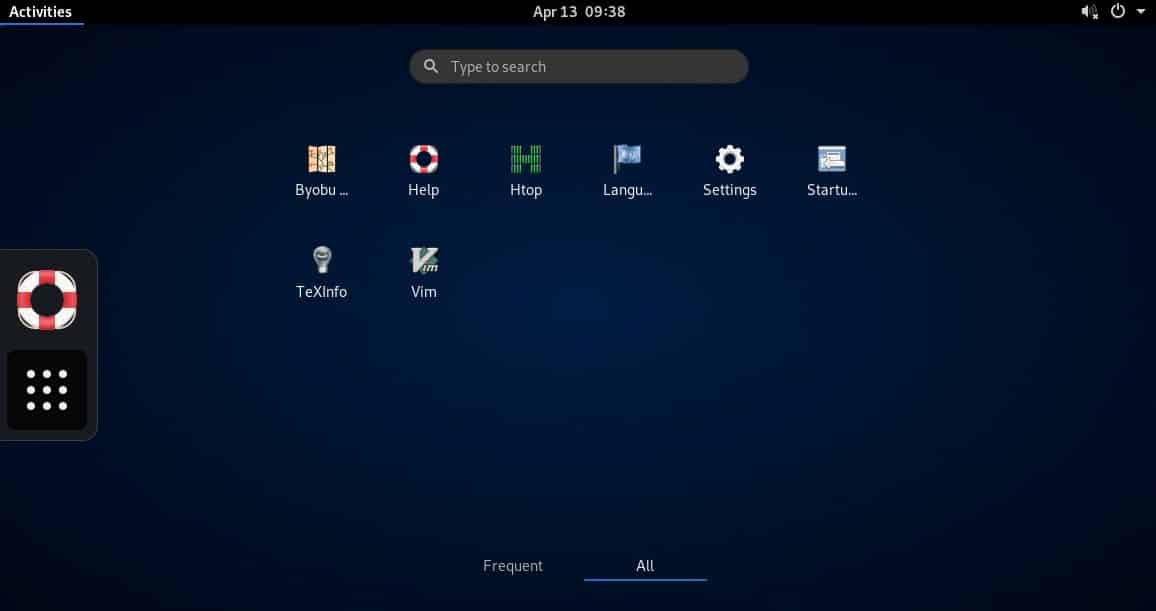
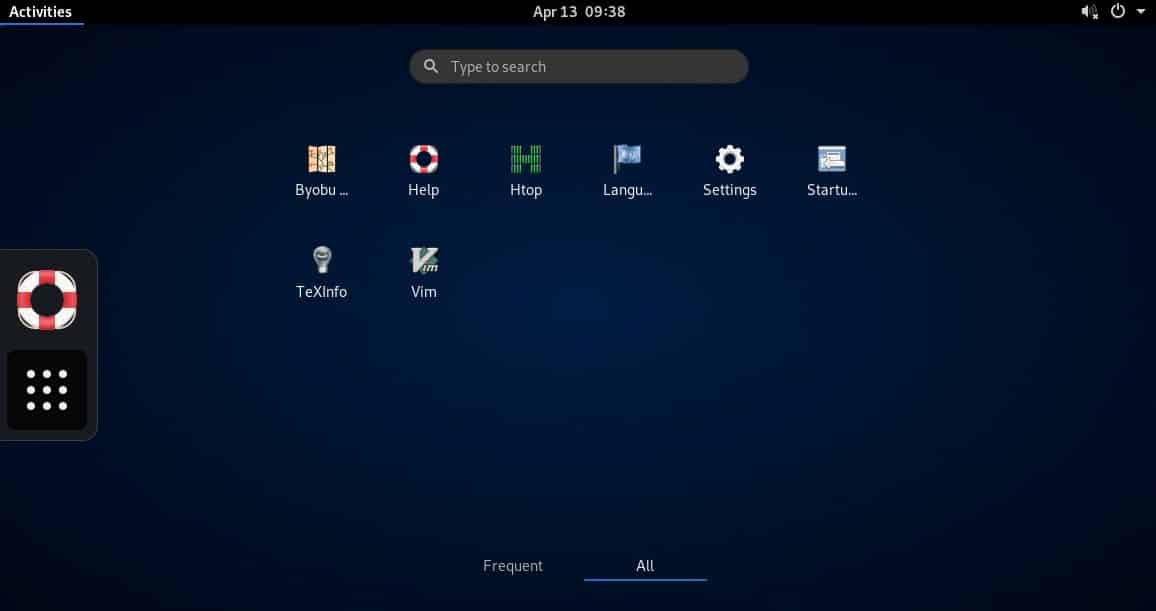
Asenna täysi GNOME Ubuntu 20.04: ään
, kuten nimet viittaavat, täydellä GNOMELLA on monia sovelluksia ja se sopii erinomaisesti työpöytäjärjestelmiin. Lisää sovelluksia voidaan lisätä ja poistaa halutulla tavalla.
sen asennuksessa käytetään taskel-työkalua. Tasksel tarjoaa käyttöliittymän ja helpottaa paketin asennusta.
tasksel on asennettava.
$ sudo apt install tasksel
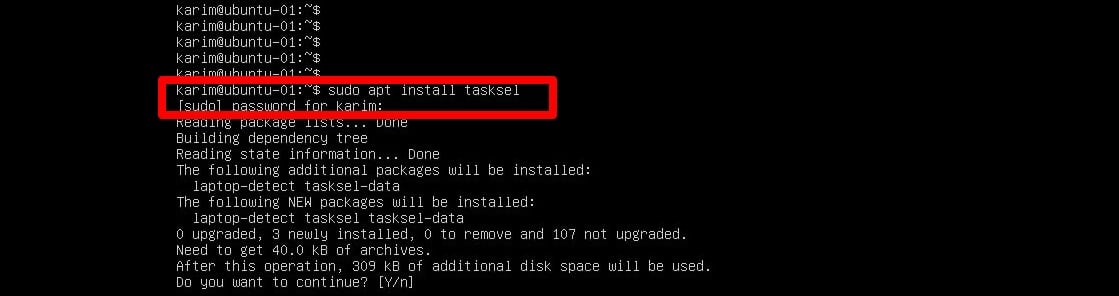
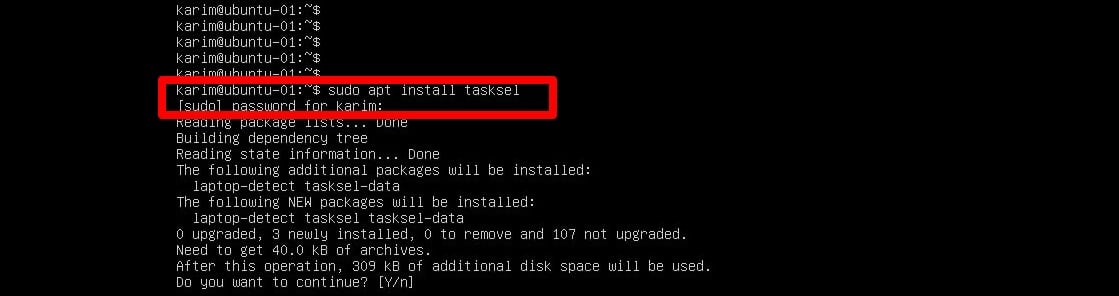
kun olet asentanut taskselin, voit siirtyä eteenpäin asentamalla koko GNOME-työpöydän.
$ sudo tasksel install ubuntu-desktop


odota asennuksen valmistumista.
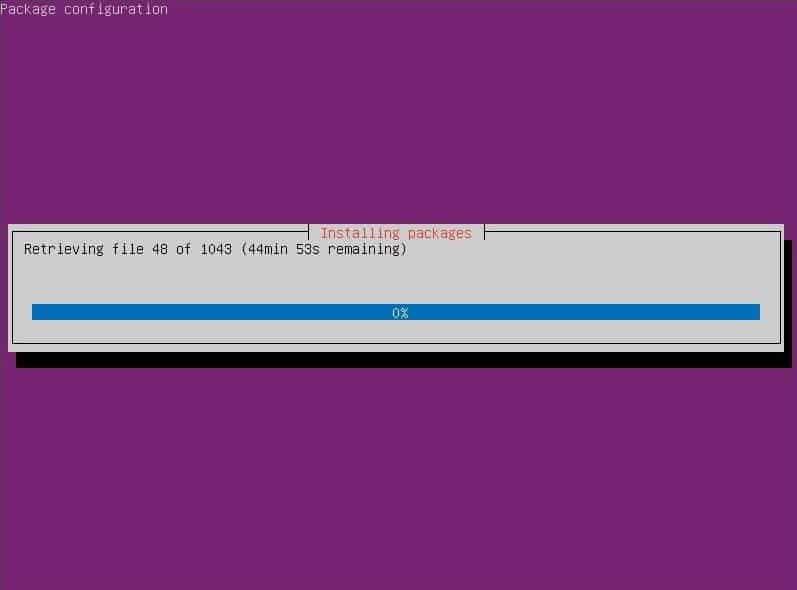
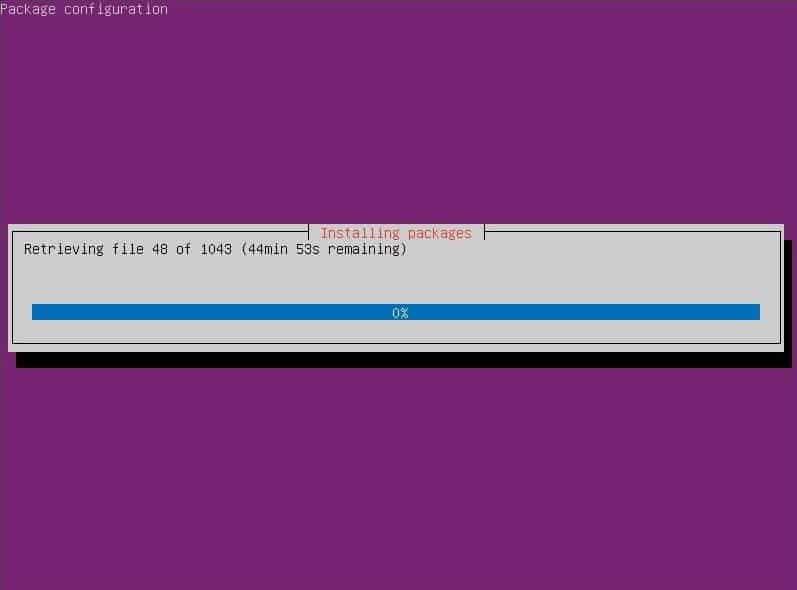
kun asennus on valmis, käynnistä Ubuntu-järjestelmä uudelleen.
$ sudo reboot
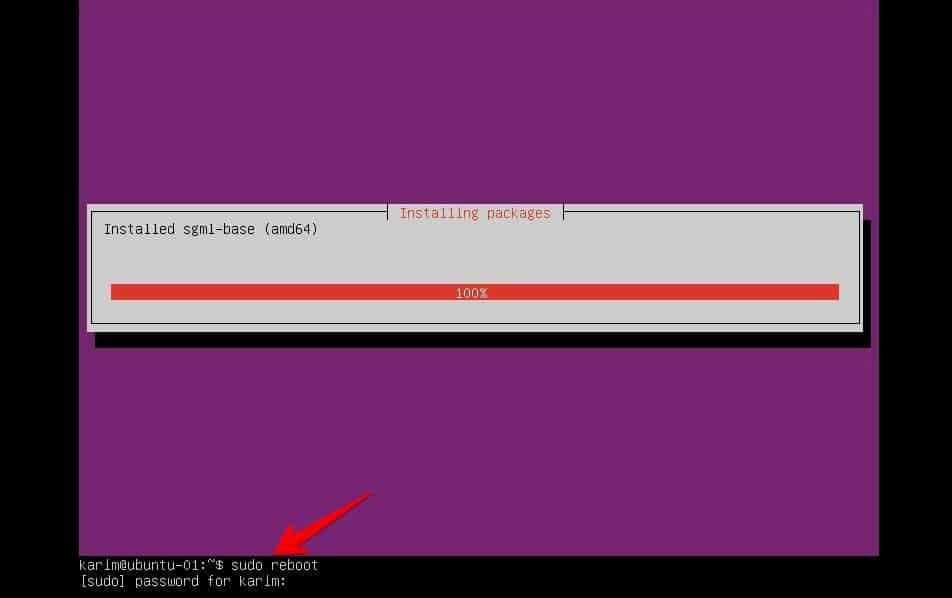
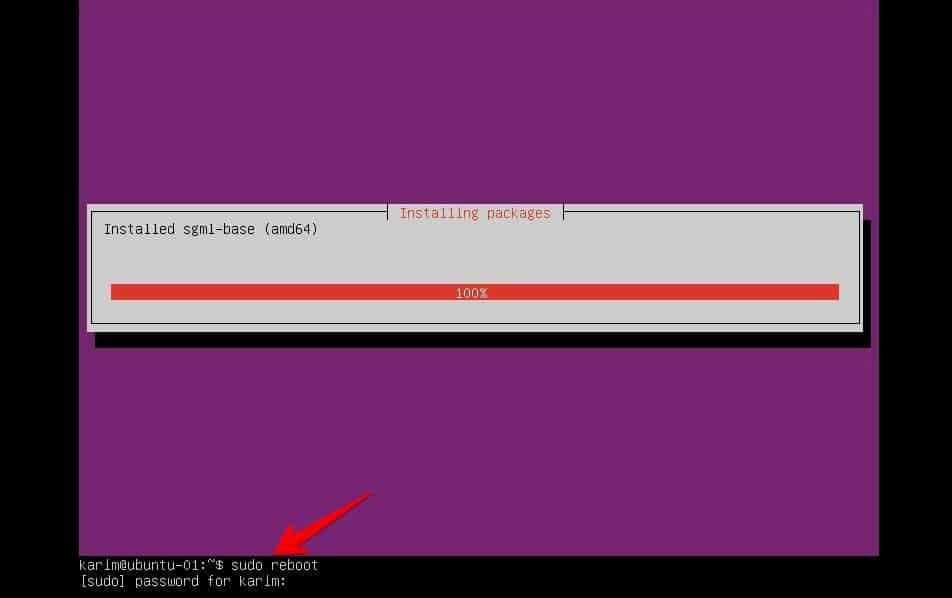
Kirjaudu sisään tunnuksillasi. Onnistuneen kirjautumisen jälkeen, sinulla on jotain vastaavaa seuraavassa kuvakaappaus.
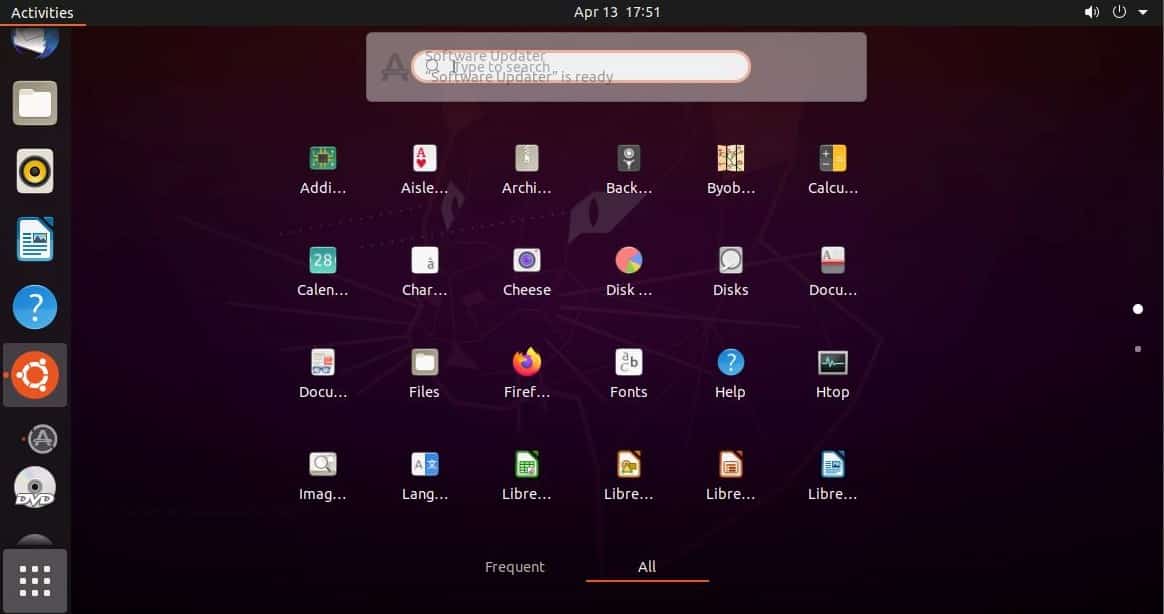
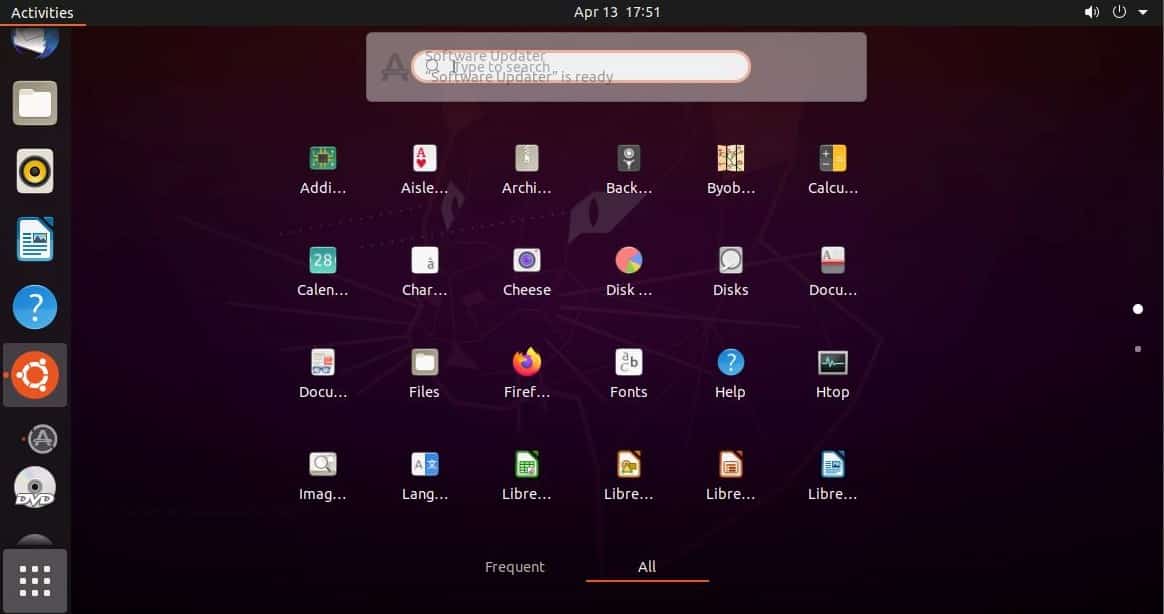
johtopäätös
siinä kaikki tältä päivältä.
tutkimme seuraavassa artikkelissani, miten asentaa jokin muu työpöytä Ubuntu 20.04: ään.
kommenttisi ovat tervetulleita.
Kippis!!

Karim Buzdarilla on tutkinto tietoliikennetekniikasta ja useita sysadmin-sertifikaatteja, kuten CCNA RS, SCP ja ACE. IT-insinöörinä ja teknisenä kirjoittajana hän kirjoittaa eri verkkosivustoille.




