Install Certification Authority in Windows Server 2008 R2
kyllä, sinulla voi olla oma varmenneviranomainen (CA) ja myöntää varmenteita asiakkaille. Huono uutinen on se, että sisäisen varmentajan myöntämät varmenteet ovat vain sinun sisäisten asiakkaidesi tai sellaisten asiakkaiden luotettuja, jotka ovat tuoneet juurivarmenteesi. Sisäisille sovelluksille, sivustoille jne. Tämä on kultaa, koska sinun ei tarvitse tehdä kaupallista todistusta, mutta jos sinulla on julkinen HTTPS-sivusto, tarvitset kaupallisen todistuksen. Varmenneviranomaisilla voi olla useita seurannaisvaikutuksia tai tasoja, kuten Root CA, sitten alainen CA, ja viimeinen on myöntävä CA.Bellow loin kaavion paremman visualisoinnin.
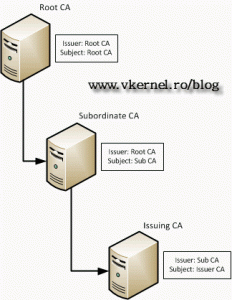
Root CA myöntää varmenteita vain Alempiasteiselle varmenteiden myöntäjälle, ja Alempiasteinen varmenteiden myöntäjä myöntää varmenteita vain ALEMPIASTEISELLE varmenteiden myöntäjälle. Myöntävä varmentaja on se, joka myöntää varmenteita sisäisille asiakkaille. Voit, pois kurssista luoda enemmän kuin kolme seuraamuksia, mutta jopa ne mainokset Sertifiointiviranomaiset eivät mene enemmän kuin kolme. Nyt Windows-verkkotunnuksille on olemassa useita eri Varmenneviranomaisia. Ensimmäinen ja isompi on yrityksen Root CA, sitten on yrityksen alainen CA. Näitä kahta tyyppiä käytetään vain, jos sinulla on Windows-verkkotunnus, joka on toteutettu verkossasi. Kaksi viimeistä ovat Enterprise Standalone CA, ja alisteinen Standalone CA. Näitä käytetään, jos sinulla ei ole Windows-verkkotunnusta käytössä. Nyt ero yrityksen ja Standalone on, että Enterprise sinulla on varmennemalleja, ja root varmenne otetaan automaattisesti käyttöön kaikille asiakkaille. Lopetan tämän esittelyn nyt ja alan työskennellä.
tätä opasta varten minulla on toimialueen ohjain (DC), jossa on Windows Server 2008 R2, ja toinen Windows Server 2008 R2 (nimeltään Server-Cert), joka on meidän Enterprise Root CA. Kyllä Olen menossa Enterprise versio, koska on Windows Domain, ja pienyrityksille on enemmän kuin riittävä yhden yrityksen Root CA.
siirry kohtaan Server-Cert ja avaa Server Manager; Napsauta rooleja hiiren kakkospainikkeella ja valitse Lisää rooleja.
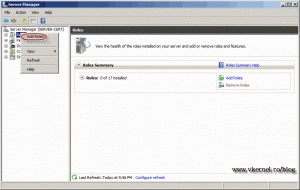
napsauta Seuraava ohittaaksesi Tervetuloruudun. Valitse roolit-näytössä Active Directory-varmennepalvelut ja valitse Seuraava.
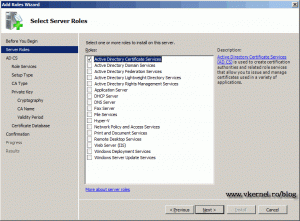
Ohita käyttöönotto AD CS. Roolipalvelut-näytössä meillä on mahdollisuus asentaa muutakin kuin varmennepalvelu. Tämän esittelyn aion asentaa Sertifiointiviranomaisen Web ilmoittautuminen liian. Tämä antaa meille web-sivun pyytää varmenteita, ja se on hienoa, uskokaa minua. Heti kun napsautat varmenneviranomaisen Web-ilmoittautumista, sinua pyydetään asentamaan joitakin vaadittuja edellytyksiä. Ja pois kurssista web-sivusto toimiakseen tarvitsee web-palvelimen. Napsauta lisää tarvittavat roolit palvelut ja jatka ohjattua.
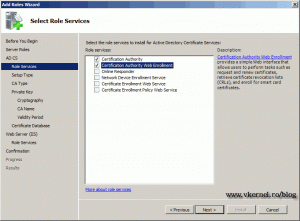
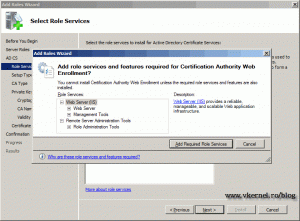
koska kyse on Enterprise Root CA: n asentamisesta, jätä oletusarvot tähän ja valitse Seuraava.
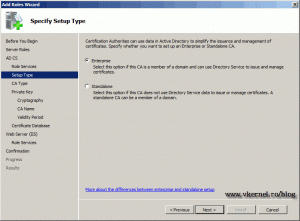
jätä jälleen oletusasetukset tähän asentaaksesi pääkäyttäjän.
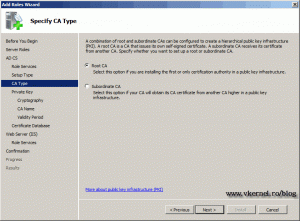
meidän täytyy luoda uusi yksityinen avain, joten klikkaa Seuraava jatkaaksesi.
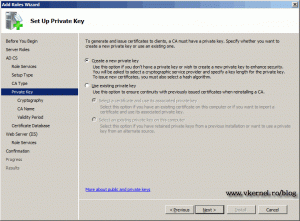
yrityksen Root CA I yleensä valita pituus avain 4096 ja jättää loput oletuksena.
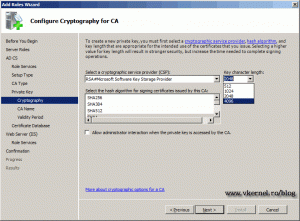
anna Root CA nimi. Vaihdan aina nimen, koska inhoan sitä oletuksena.
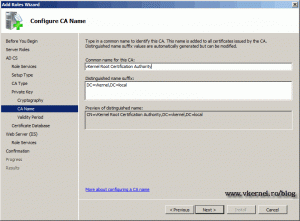
valitse voimassaoloaika. Yrityksen Root CA I yleensä kirjoita 30 vuotta.
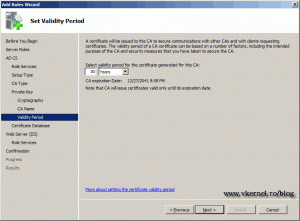
jos sinulla on syy muuttaa oletusloki-ja tietokantasijaintia, tee se Selauspainikkeiden avulla. Nyt tulee IIS: n asennusosa, mene vain oletusarvojen kanssa ja viimeistele ohjattu toiminto.
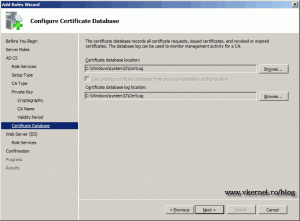
asennus on valmis. Siirry kohtaan hallintatyökalut > varmenneviranomainen avataksesi varmennepalvelujen hallintakonsolin. Tästä konsolista voit peruuttaa varmenteet ja luoda malleja.
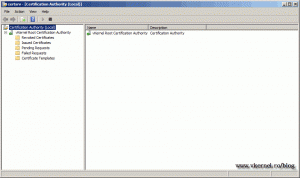
voit nähdä juurivarmenteen napsauttamalla palvelimen nimeä hiiren kakkospainikkeella, valitsemalla Ominaisuudet ja painamalla painiketta Näytä varmenne
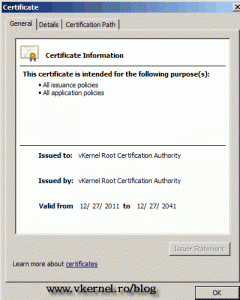
Avaa selain ja kirjoita http://localhost/certsrv, ja varmennepalvelujen Web-Ilmoittautumissivun pitäisi aueta. Tämän sivun avulla asiakkaat voivat pyytää varmenteita, jos heillä on asianmukaiset oikeudet.
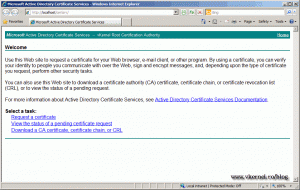
Haluatko tällaisen sisällön toimitettavan suoraan
sähköpostiisi?




