How To: HELPER.DLL virhe korjata
Etsitkö ladata HELPER.DLL tai tarvitsevat ratkaisun korjata ” auttaja.DLL puuttuu tietokoneeltasi ” virhe? Olet oikeassa paikassa. Tällä sivulla, löydät kaikki tarvittavat tiedot päästä eroon virheilmoituksen. Voit vapaasti selata alla olevia tietoja ongelman ratkaisemiseksi ja päästä eroon turhauttavaa auttaja.DLL virhe.
ohjelma ei voi alkaa, koska HELPER.DLL puuttuu tietokoneeltasi. Yritä asentaa ohjelma uudelleen ongelman korjaamiseksi.
mikä on DLL?
DLL tulee sanoista Dynamic Link Library, joka toimii muiden ohjelmien käyttöön tarkoitettujen ohjeiden tai toimintojen joukkona. DLL-tiedoston tarkoituksena on säästää levytilaa tarjoamalla nopea pääsy koodiin ja tietoihin, joita jotkut sovellukset tarvitsevat toimiakseen. Etuna on, että ohjelmat käyttävät jaettua DLL: ää sen sijaan, että tallentaisivat tietoja sen tiedostoihin, jolloin tietokoneesi toimii nopeammin.
miksi sait DLL-virheen?
useimmat DLL-tiedostot sisältyvät oletusarvoisesti Windowsin asennukseen. Kun asennat ohjelman, se olettaa, että tarvittava kirjasto on tietokoneellasi, ja jos tietty DLL-tiedosto on vioittunut tai puuttuu, virheilmoitus näkyy näytöllä.
useimmissa tapauksissa DLL-virheet ovat virusten tai muiden haittaohjelmien aiheuttamia. Joskus, se johtuu siitä, että tiedostot poistetaan vahingossa, tai ei enää tueta. Riippumatta, DLL virhe on merkki siitä, että tietokone puuttuu tärkeitä tietoja sovelluksia toimimaan.
mitä tekee ” auttaja.DLL ” virhe tarkoittaa?
on useita syitä, jotka aiheuttavat ”auttajan.DLL ” Virheilmoitus tapahtuu. AUTTAJA.DLL on olennainen osa joitakin Windows-sovelluksia, ja virheilmoitus on merkki siitä, että tiedosto on korruptoitunut tai puuttuu, mikä vaikuttaa ohjelmaan. Tämä voi johtua haittaohjelmista, virheellisistä asennuksista, viallisista ohjelmista, rekisteriongelmista jne.
auttajaan liittyvä virheilmoitus.DLL tarkoittaa, että tiedosto on korruptoitunut tai puuttuu.
yleisesti esiintyvät auttajaan liittyvät Virheilmoitukset.DLL sisältää:
- ”ohjelma ei voi alkaa, koska HELPER.DLL puuttuu tietokoneeltasi”
- ” Virhe ladattaessa HELPER.DLL. Määriteltyä moduulia ei löytynyt”
- ” oli ongelma käynnistysapuri.DLL ”
- ” AUTTAJA.DLL: ää ei voitu paikantaa”
- ” ei voi rekisteröidä auttajaa.DLL.”
riippumatta syy, jokainen auttaja.DLL virhe voidaan käsitellä samalla tavalla.
miten auttaja korjataan.DLL virhe?
jos auttajaan liittyi virhe.DLL tapahtuu, tiedosto on vaihdettava manuaalisesti tai automaattisesti kehittyneiden apuohjelmien avulla. Molemmat menetelmät toimivat, vaikka manuaalinen lähestymistapa on riskialtista, koska se voi johtaa enemmän kysymyksiä, kun taas automaattiset ratkaisut tarjoavat korjata pienellä vaivalla teidän.
loimme listan tunnetuista korjauksista, jotka todistetusti toimivat ongelmasi kanssa.
voit vapaasti käyttää mitä tahansa alla olevista testatuista menetelmistä auttajan korjaamiseen.DLL virhe tietokoneessa:
- Korjausapulainen.DLL virhe automaattisesti
- Download HELPER.DLL manuaalisesti
- rekisteröi auttaja.DLL tiedosto
- Suorita järjestelmätiedostojen tarkistin auttajan korjaamiseksi.DLL virhe
- skannaa tietokoneesi haittaohjelmien varalta
- suorita Järjestelmän palautus korruptoituneen auttajan korjaamiseksi.DLL-tiedosto
Korjausapulainen.DLL virhe automaattisesti

Vaihe 1: Lataa Restoro (automaattinen korjaus)

- Lataa Restoro ja suorita asennusohjelma.
- Avoin Restoro.
- Suorita Skannaus.
Vaihe 2: ongelma ratkaistu

- juuri näin, Restoro lataa ja asentaa oikean version HELPER.DLL.
- siinä ratkotaan myös muita vastaavia auttamiseen liittyviä asioita.DLL-tiedosto.
suositus: Restoron on todettu tunnistavan ja korjaavan auttajan.DLL virheitä ja muita Windows-ongelmia erittäin korkea hyötysuhde. Jos et halua kamppailla manuaalinen korjaus menetelmiä, tämä on työkalu käyttää.
voit kokeilla myös yhtä alla olevista manuaalisista menetelmistä:
Lataa HELPER.DLL manuaalisesti

Vaihe 1: Etsi sopiva auttaja.DLL versio

- jotkut tiedostot ovat eri versioita eri järjestelmiin, joten sinun täytyy etsiä oikea. Valitse käyttöjärjestelmästäsi riippuen joko 32-tai 64-bittinen tiedostoversio ja valitse uusin versio parhaan suorituskyvyn saavuttamiseksi.
- huomaa, että jotkin ohjelmat saattavat vaatia vanhempia .DLL versiot toimimaan.
Vaihe 2: Valmistele tiedosto asennusta varten
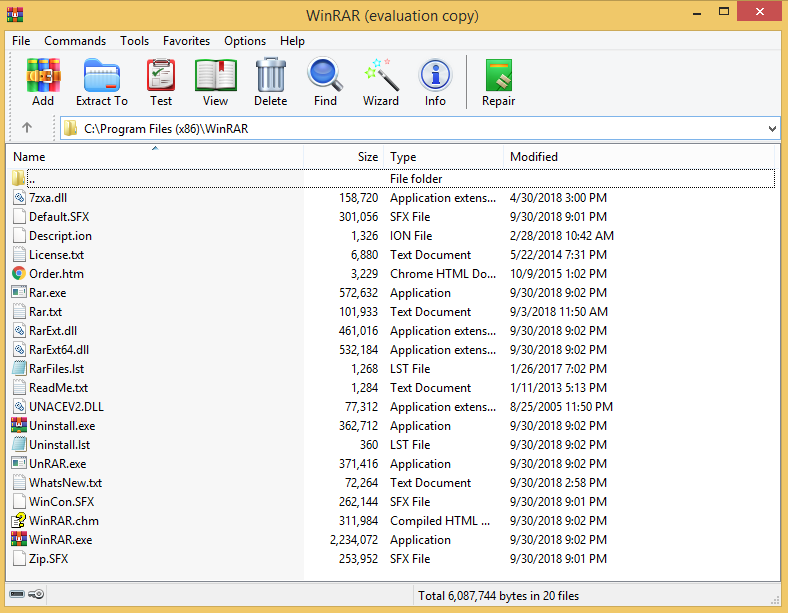
- kun olet ladannut, avaa DLL-tiedoston sisältävä arkisto haluamillasi zip-ohjelmistoilla, kuten WinRAR tai WinZIP.
- Pura tiedosto tietokoneen työpöydälle.
- Tarkista tiedoston MD5 ja SHA-1 tietokantaamme.
Vaihe 3: Asenna kiinteä versio HELPER.DLL
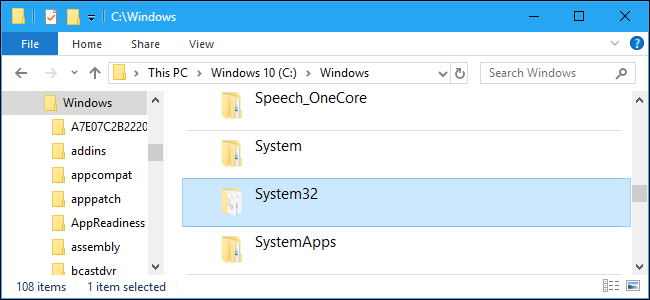
- kun olet tarkistanut MD5: n ja / tai SHA-1: n, jatka olemassa olevan auttajasi varmuuskopion luomista.DLL (tarvittaessa).
- Kopiointiavustaja.DLL kohteeseen korvaa tiedoston nykyisen version.
- vaihtoehtoisesti aseta tiedosto Windows – järjestelmän hakemistoon (C:/Windows/System32)
Vaihe 4: viimeistely asennus
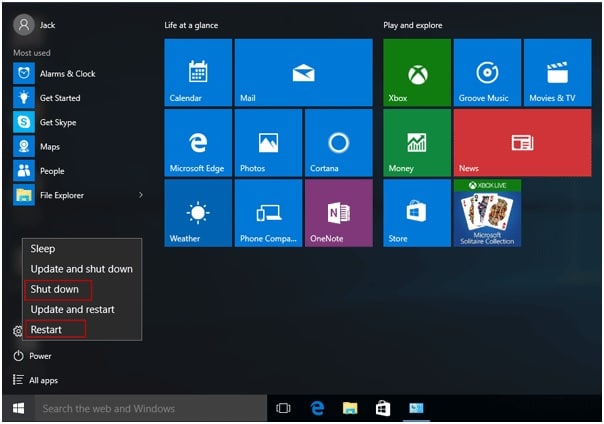
- Käynnistä tietokoneesi uudelleen ja yritä käynnistää sovellus uudelleen.
jos pelkkä lataus ei riitä, auttaja.DLL tiedosto todennäköisesti vaatii järjestelmän rekisteröintiä.
rekisteröi auttaja.DLL-tiedosto
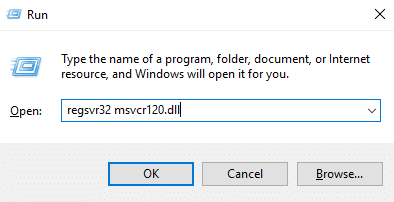
Vaihe 1: Avaa komentokehote
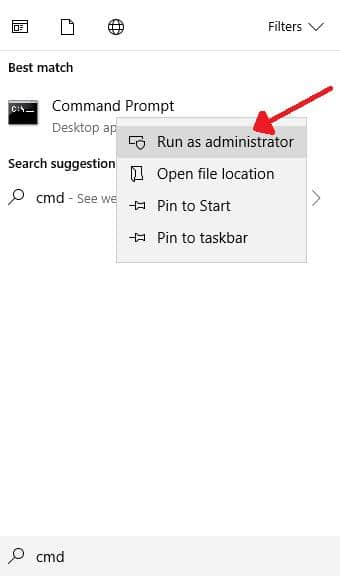
- paina Windows-näppäintä.
- kirjoita hakukenttään ”komentokehote”
- valitse ”Suorita järjestelmänvalvojana” – asetus.
- komentokehotteen (CMD) olisi pitänyt ilmestyä näytöllesi.
Vaihe 2: Rekisteröidy DLL
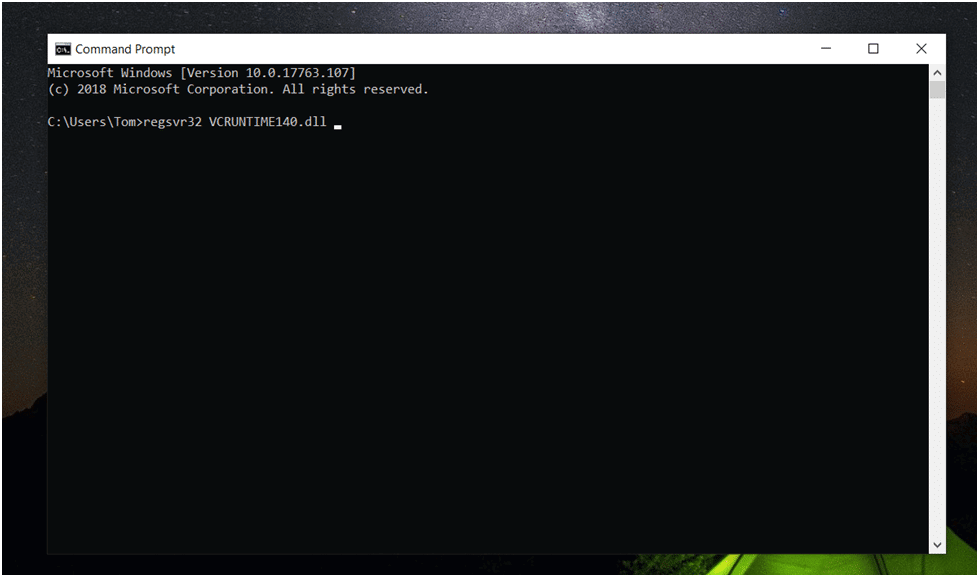
- keskitä komentokehoteikkuna.
- Tyyppi: ”regsvr32 HELPER.DLL ”
- paina Enter-näppäintä.
- odota, että Windows rekisteröi DLL: n.
Vaihe 3: Viimeistele rekisteröinti
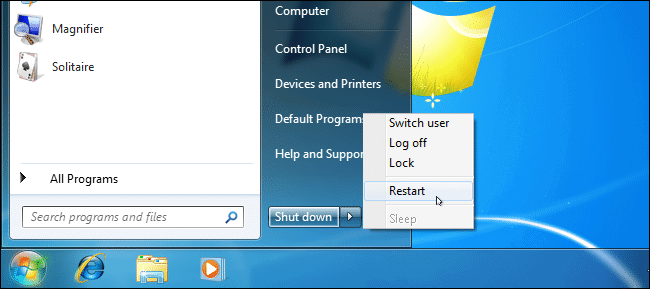
- käynnistä tietokone uudelleen ja käynnistä sovellus uudelleen nähdäksesi, onko virhe poissa.
Suorita System File Checker (SFC) korjata auttaja.DLL-virhe
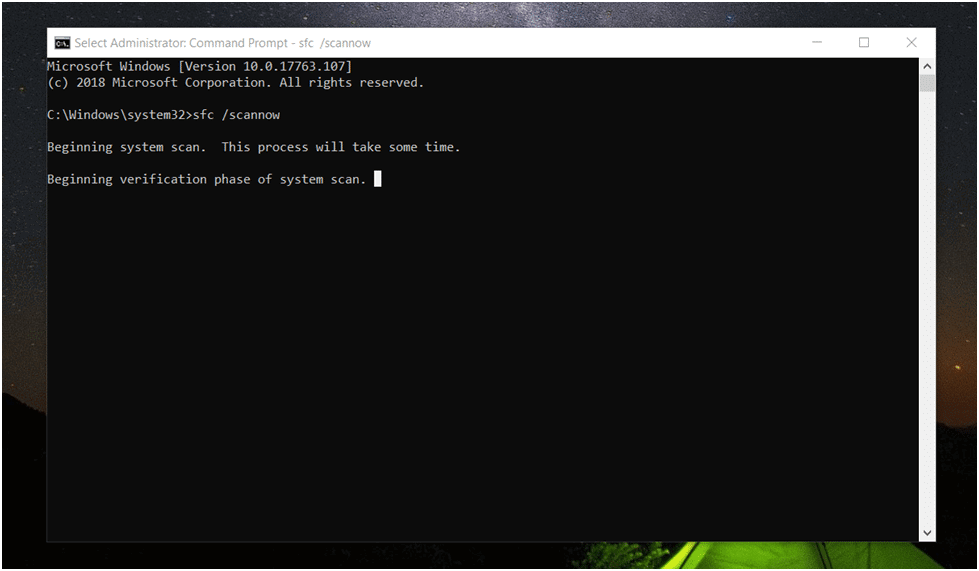
Vaihe 1: Avaa komentokehote
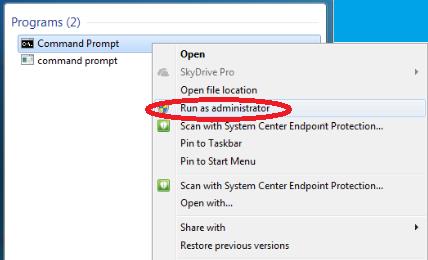
- paina Windows-näppäintä.
- kirjoita hakukenttään ”komentokehote”
- valitse ”Suorita järjestelmänvalvojana” – asetus.
- komentokehotteen (CMD) olisi pitänyt ilmestyä näytöllesi.
Vaihe 2: Suorita komento

- keskitä komentokehoteikkuna hiirellä.
- Tyyppi: ”sfc / scannow”
- paina Enter-näppäintä
- varmista, että Windows on vastannut aloittaneensa järjestelmäskannauksen.
- komennon antamisen jälkeen aloitetaan järjestelmätarkastus. Leikkaus voi kestää jonkin aikaa,joten sinun täytyy odottaa.
Vaihe 3: Odota toimintaa

- jos ongelmia löytyi, järjestelmä näyttää ”Windows Resource Protection löytyi vioittuneet tiedostot ja onnistuneesti korjattu ne” viesti.
- jos virheitä ei löydy, vastaus on ”Windows Resource Protection ei löytänyt eheysrikkomuksia”. Tämä on hyvä!
Vaihe 4: Tulokset
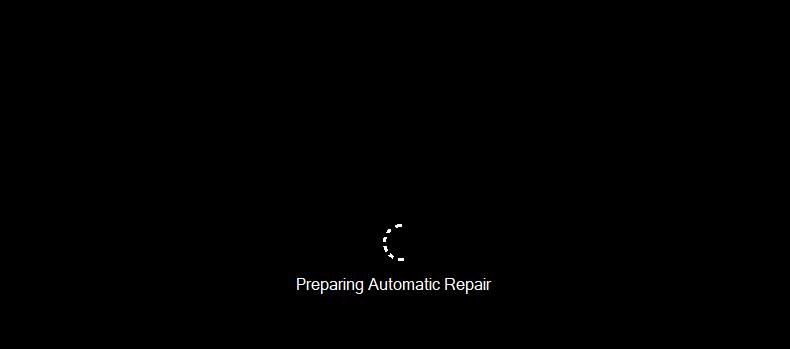
- jos eheysrikkomuksia ei löydy, järjestelmä on onnistuneesti korjattu ja voit nyt käynnistää uudelleen.
- jos järjestelmä ei pysty korjaamaan vaurioita, näyttöön ilmestyy viesti ”Windows Resource Protection found corrupted files but was unable to fix them”.
- jos yllä oleva viesti tulee näkyviin, voit silti yrittää joitakin muita menetelmiä, kuten manuaalista lataamista, järjestelmän palauttamista tai käyttöjärjestelmän uudelleenasennusta. Katso alta tarkemmat tiedot.
toinen erittäin todennäköinen skenaario voisi olla haittaohjelmatartunta. Haittaohjelma on haitallinen ohjelmisto, joka voi aiheuttaa vahinkoa DLL-tiedostoillesi, jotka johtavat virheilmoituksiin tai jopa täydelliseen järjestelmävirheeseen. Järjestelmä voi olla tehoton käsittelemään haittaohjelmia, mutta voit suorittaa skannauksia tunnistaa olemassa olevia ongelmia.
skannaa tietokoneesi haittaohjelmien varalta
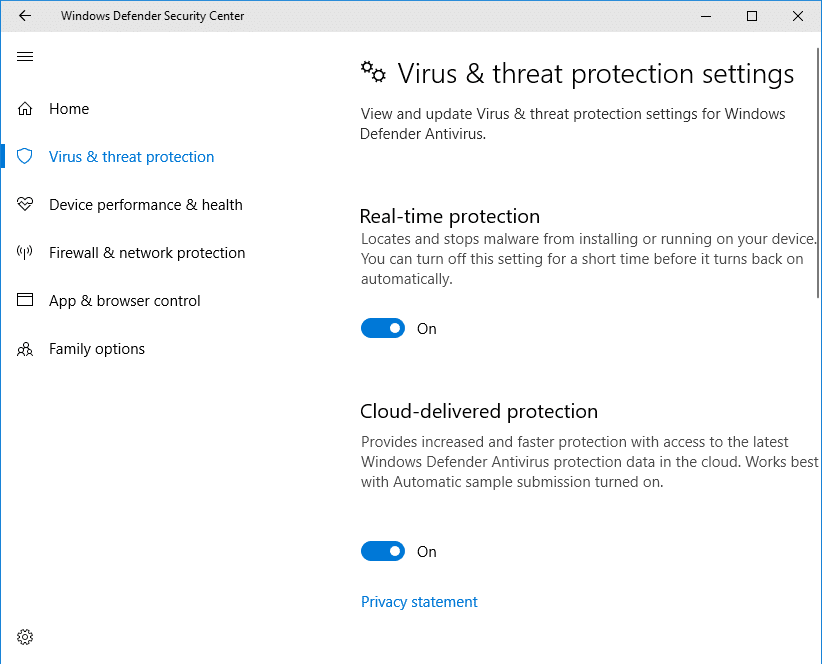
Vaihe 1: Avaa haittaohjelmien skannaus
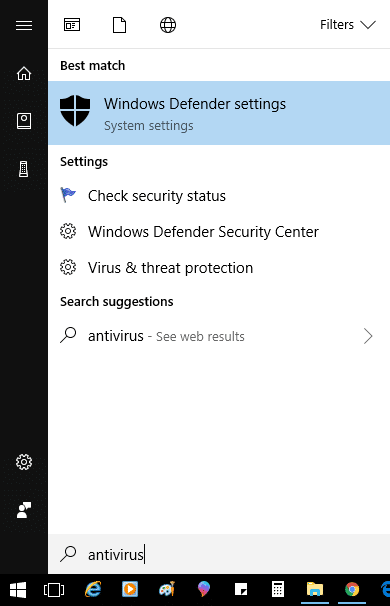
- ensimmäinen vaihtoehto on käyttää Windows Security (Windows Defender), sisäänrakennettu Windows-sovellus, joka skannaa ja suojaa tietokonetta haittaohjelmilta.
- avataksesi sovelluksen, kirjoita hakukenttääsi ”Windows Security” ja siirry välilehdelle ”Virus & threat protection”.
Vaihe 2: Suorita Nopea skannaus
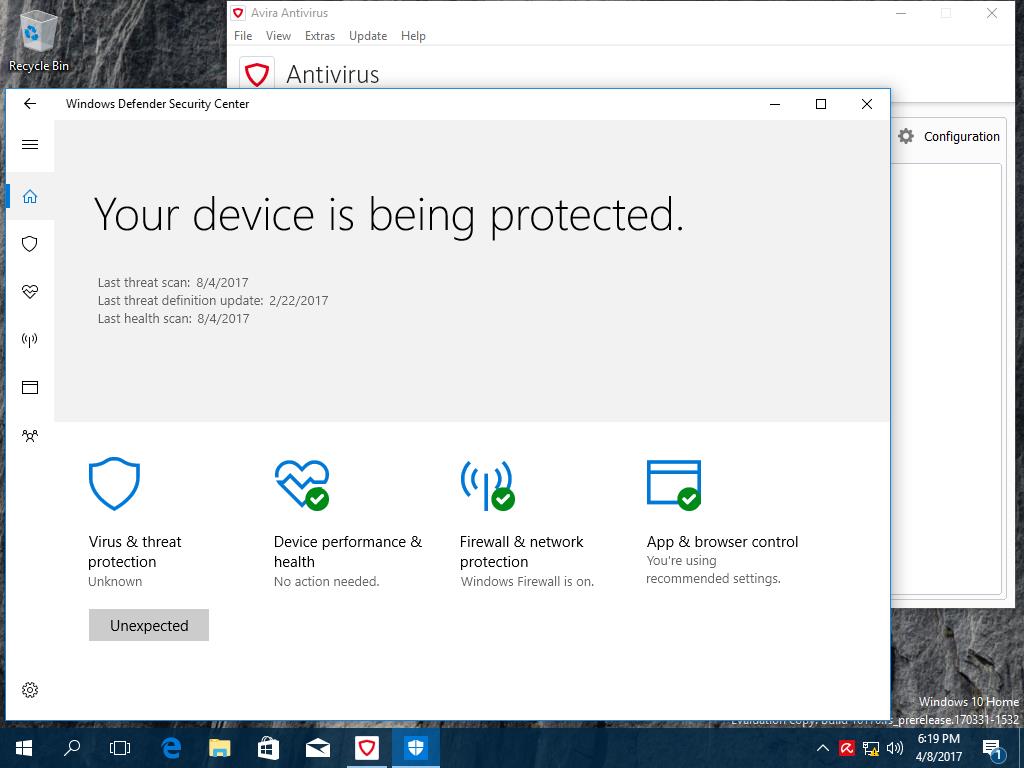
- kun siellä, klikkaa ”Quick scan” painiketta skannata tietokoneen.
- Windows-järjestelmän on oltava ajan tasalla parhaan tuloksen saamiseksi, ja alta löytyy ”Tarkista päivitykset”-vaihtoehto varmistaaksesi, että käytössä on uusin versio.
Vaihe 3: Reaaliaikainen Suojaus

- muita vaihtoehtoja ovat kolmannen osapuolen ohjelmistot, kuten Malwarebytes-haittaohjelmasovellus. Tällainen ohjelmisto on erittäin hyvä havaitsemaan ja ratkaisemaan kaikki haittaohjelmien ongelmat ja pitää tietokoneesi turvassa niin kauan kuin se on käynnissä.
- suosittelemme, että hankit tietokoneellesi tehokkaan virustorjuntaohjelmiston.
jos kaikki muu epäonnistuu ja jossain vaiheessa hakemuksesi toimi tarkoitetulla tavalla: kokeiltu ja todellinen ratkaisu voisi olla tiedostojen palauttaminen käyttäen mitään muuta kuin Järjestelmän palauttaminen.
suorita Järjestelmän palautus korjataksesi vioittuneen auttajan.DLL-tiedosto

Vaihe 1: Avaa Järjestelmän palautus
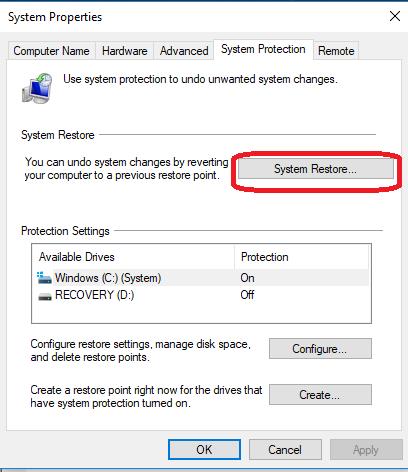
- paina Windows-näppäintä, avaa hakukenttään ja kirjoita ”Järjestelmän palauttaminen”.
- Klikkaa ”Avaa”.
Vaihe 2: Etsi palautuspiste
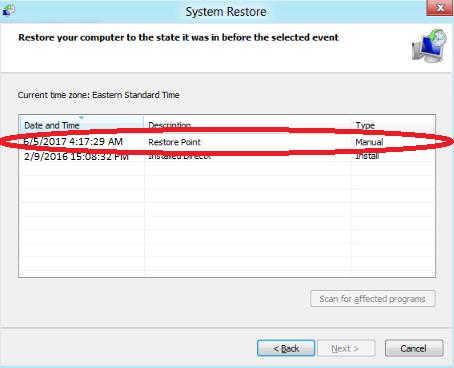
- vedä järjestelmän Palautusikkunassa esiin lista, joka sisältää aiemmat palautuspisteesi.
- lajittele ja suodata huolellisesti käytettävissä olevien palautuspisteiden läpi ja etsi päivämäärä ja kellonaika, jotka täsmäävät sovelluksesi Viimeksi toimineeseen aikaan.
Vaihe 3: Palauta tietokoneesi
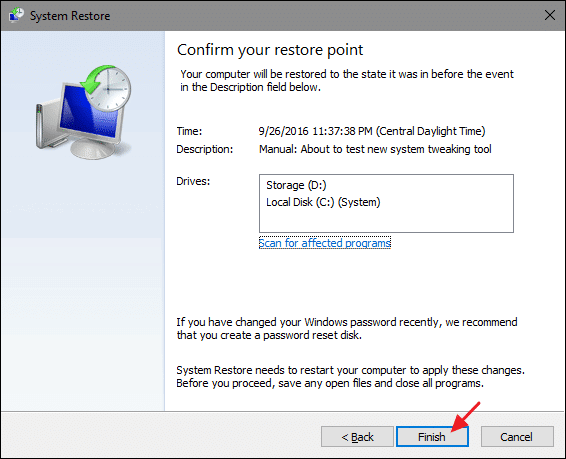
- Valitse palautuspiste ja paina Jatka.
- tämä prosessi voi kestää jonkin aikaa ja saattaa poistaa joitakin äskettäin asennettuja ohjelmia.
- Järjestelmän palauttaminen on menettely, joka vaikuttaa vain tuoreimpiin virheisiin.




