How to Curve Text in Adobe Illustrator
I bet you ’ ve already see so many logos made with curved text. Kahvilat, baarit ja elintarviketeollisuus käyttävät mielellään ympyrälogoa, jossa on kaareva teksti. Ymmärrän täysin, se näyttää hyvältä ja hienostuneelta.
tiedän, että sinulla voi olla paljon kysymyksiä, koska olin kengässäsi kymmenen vuotta sitten. Ennen kuin aloitin graafisen suunnittelun matkani, ajattelin aina, että tällaisen logon pitäisi olla aika vaikea tehdä, koska sen erilaiset tekstiefektit, kuten kaari, pullistuma, aaltoileva teksti jne.
mutta myöhemmin kun Adobe Illustratorista tuli yhä hienostuneempi, sain tempun. Se on niin helppo tehdä kaareva Teksti avulla Illustrator helppokäyttöinen työkaluja. Älä liioittele yhtään, näet kyllä miksi.
tässä tutoriaalissa opit kolme helppoa tapaa kaartaa tekstiä, jotta voit tehdä myös hienon logon tai julisteen!
pitemmittä puheitta sukelletaan!
3 Ways to Curve Text in Adobe Illustrator
Note: kuvakaappaukset on otettu Illustrator CC Mac-versiosta. Windows tai muut versiot saattavat näyttää hieman erilaisilta.
voit lisätä nopean efektin käyrätekstiin käyttämällä Poimumenetelmää, tai voit helposti muokata polkua kirjoittamalla. Jos haluat tehdä jotain hullumpaa, kokeile kirjekuorta.
loimi
helppokäyttöinen Käärintätyökalu tarjoaa monia vaihtoehtoja tekstin käyristämiseen. Ja jos haluat käyrä kaari tekstiä, tämä on oikea paikka tehdä se tapahtuu.
Vaihe 1: Valitse teksti.
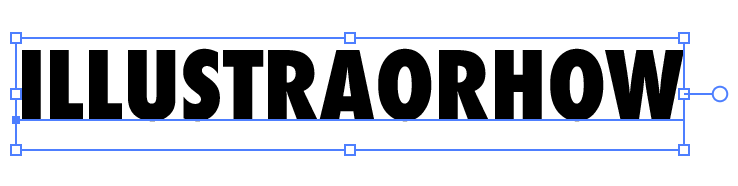
Vaihe 2: Siirry tehosteeseen > loimi, ja näet 15 tehostetta, joita voit soveltaa tekstiisi.
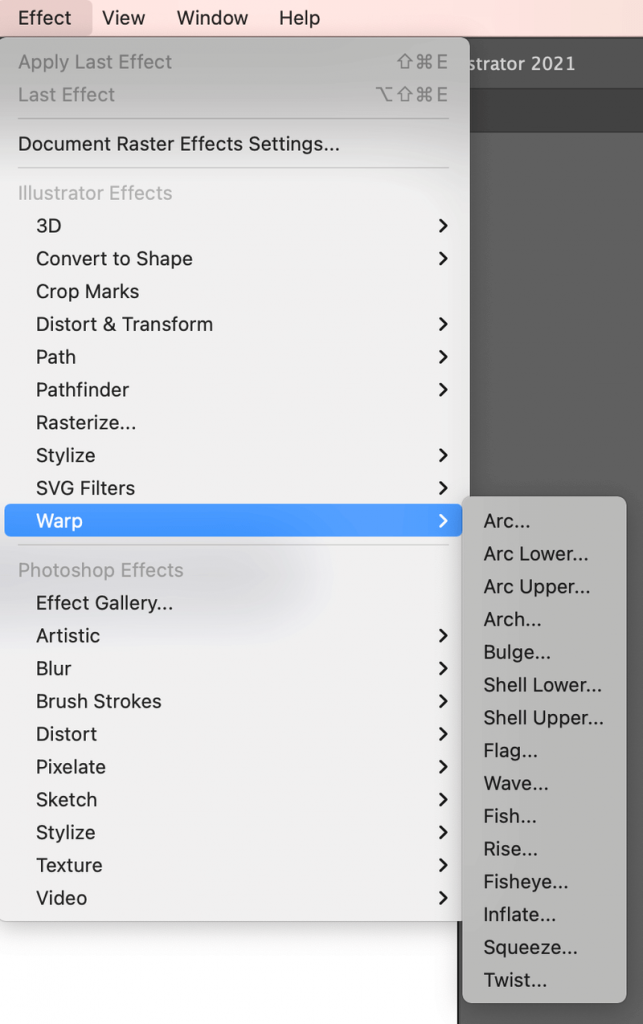
Vaihe 3: Valitse tehoste ja säädä mutka – tai Säröasetukset, jos olet tyytyväinen oletusasetuksiin, mene eteenpäin ja valitse OK.
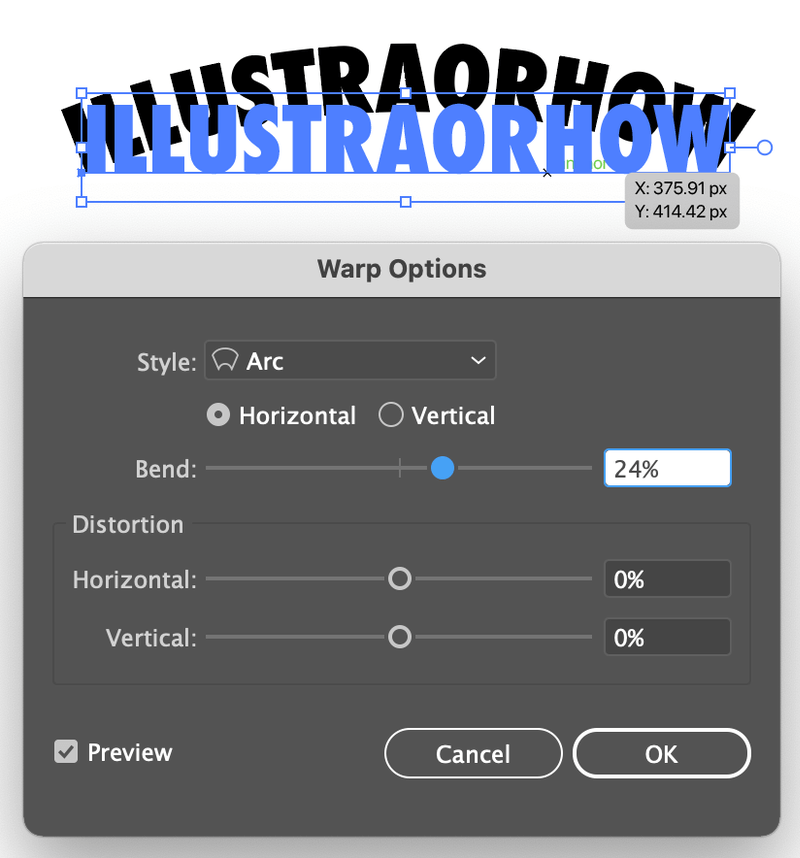
esimerkiksi säädin hieman mutka-asetusta 24%: iin, tältä kaaritehoste näyttää.
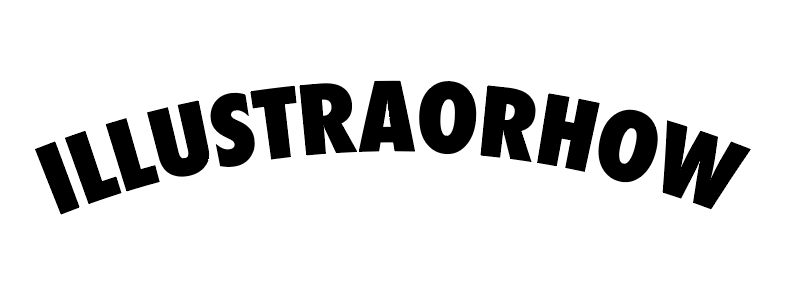
kokeillaan toista vaikutusta saman vaiheen jälkeen.
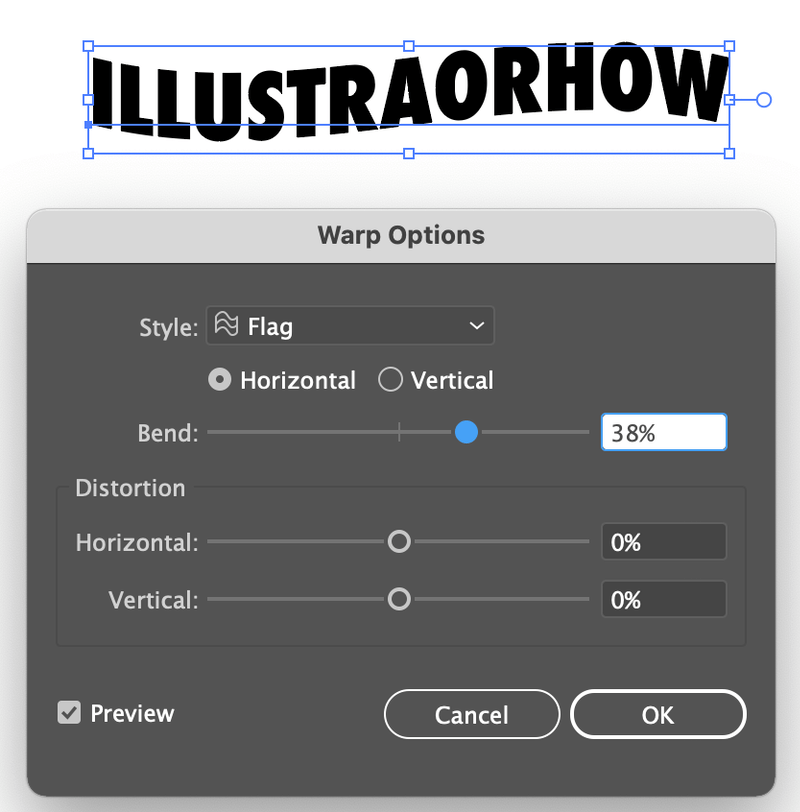
Poimuefektillä voi tehdä paljon. Leiki sillä.
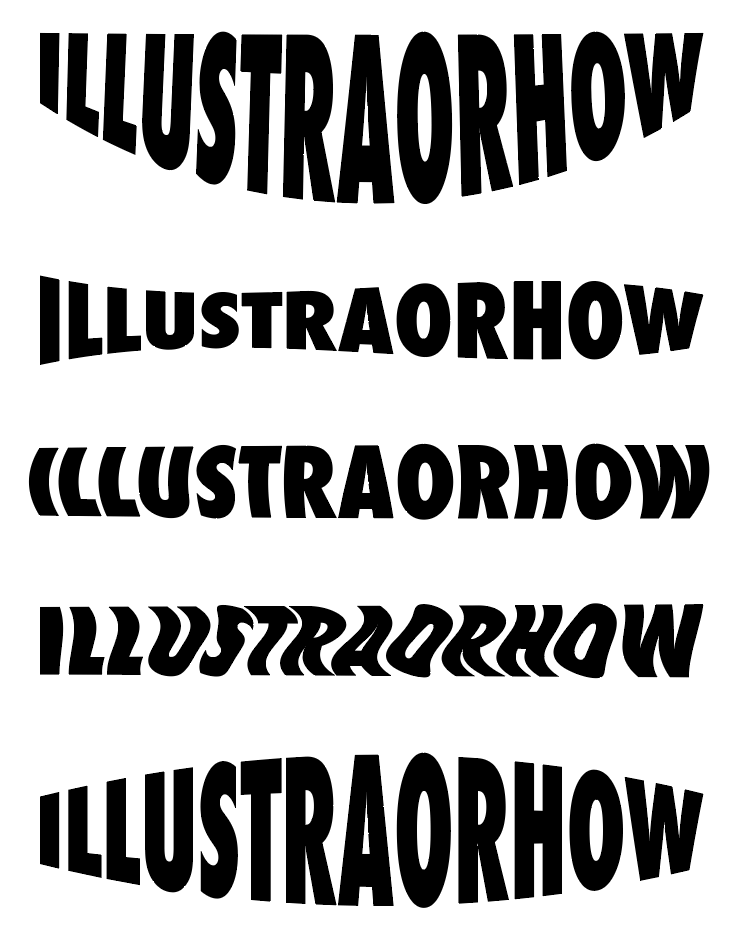
Kirjoita polulle
tämä menetelmä antaa sinulle eniten joustavuutta muokata nopeasti kaarevaa tekstiä.
Vaihe 1: Piirrä ellipsin muoto ellipsin työkalulla (L).
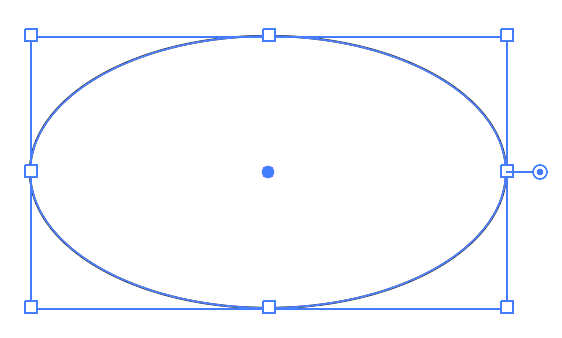
Vaihe 2: Valitse polku-työkalun tyyppi.
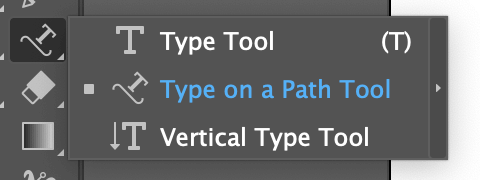
Vaihe 3: Klikkaa ellipsi.
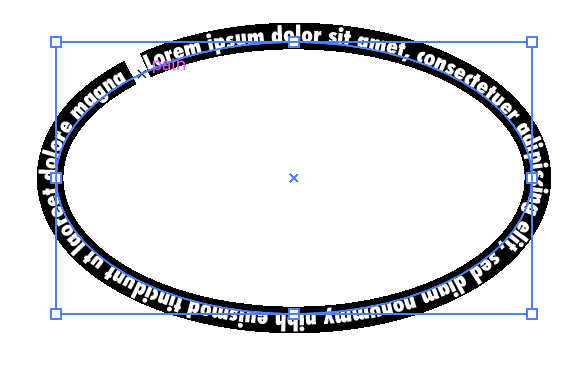
Vaihe 4: Tyyppi. Kun napsautat, jokin satunnainen teksti ilmestyy, poista se ja kirjoita oma.
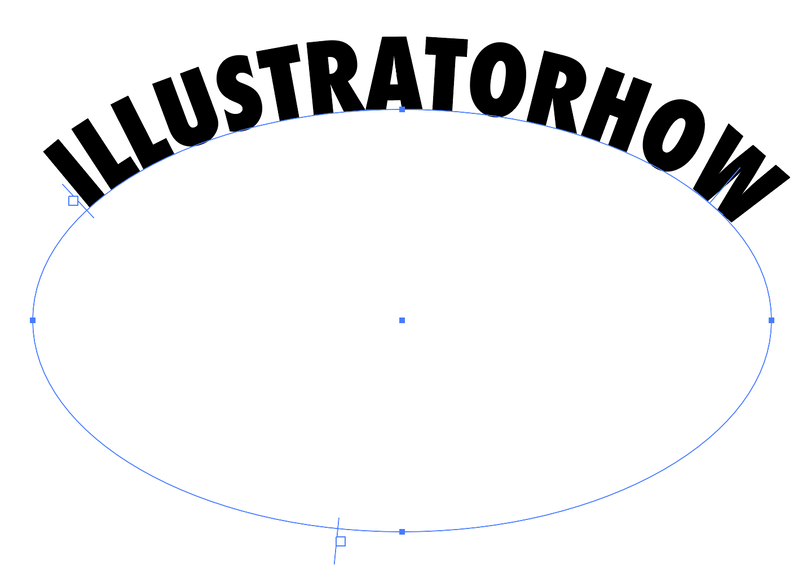
tekstin sijaintia voi liikutella säätökiinnikkeitä liikuttamalla.
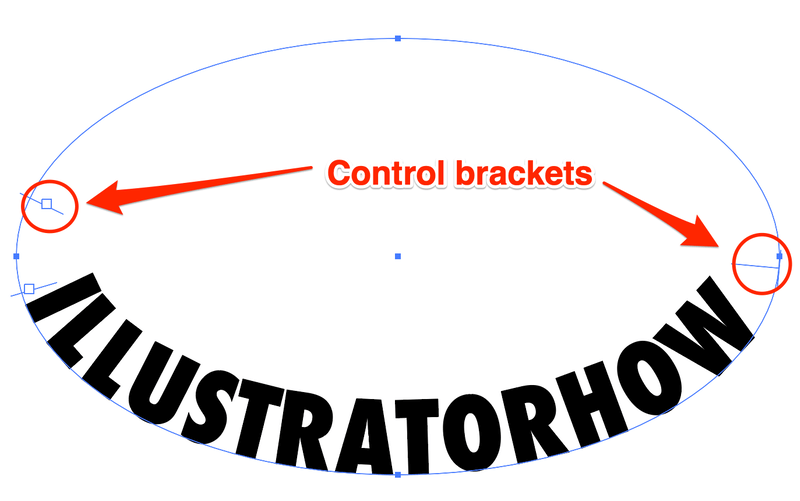
jos et halua luoda tekstiä ympyrän ympärille, voit myös luoda käyrän kynätyökalulla.
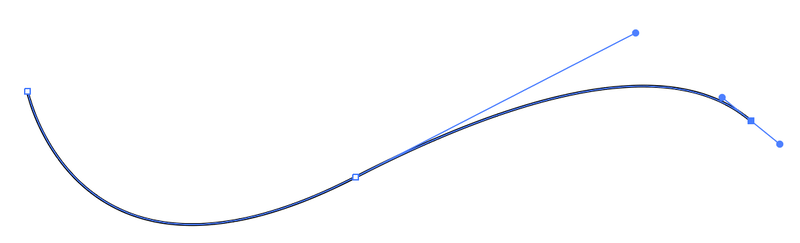
sama teoria. Käytä Tyyppi polulla-työkalua, napsauta polkua luodaksesi tekstiä ja siirrä ohjauskortit asentoa säätääksesi.
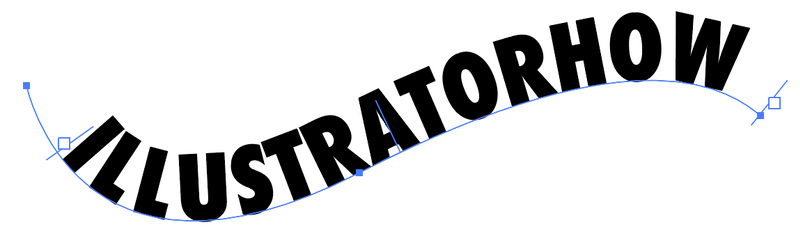
kirjekuori vääristää
tämä menetelmä antaa sinulle enemmän joustavuutta muokata käyriä yksityiskohtaisilla alueilla.
Vaihe 1: Valitse teksti.
Vaihe 2: Siirry Kohteeseen > kirjekuori vääristää > Make with Mesh. Ikkuna aukeaa.
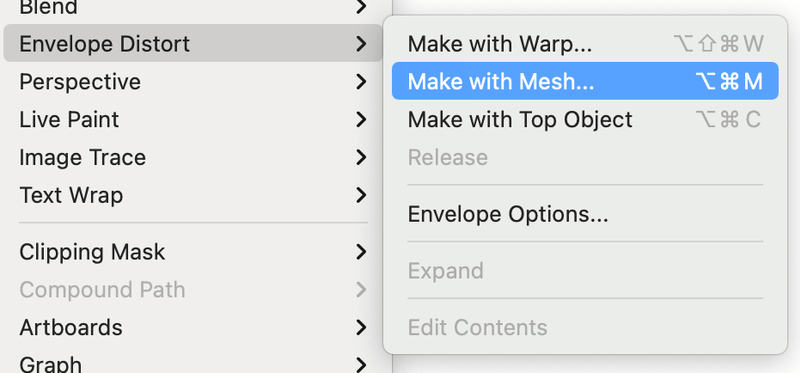
Vaihe 3: Syötä rivien ja sarakkeiden määrä. Mitä suurempi luku, sitä monimutkaisempi ja yksityiskohtaisempi se saa. Eli, siellä on enemmän ankkuri pistettä muokata.
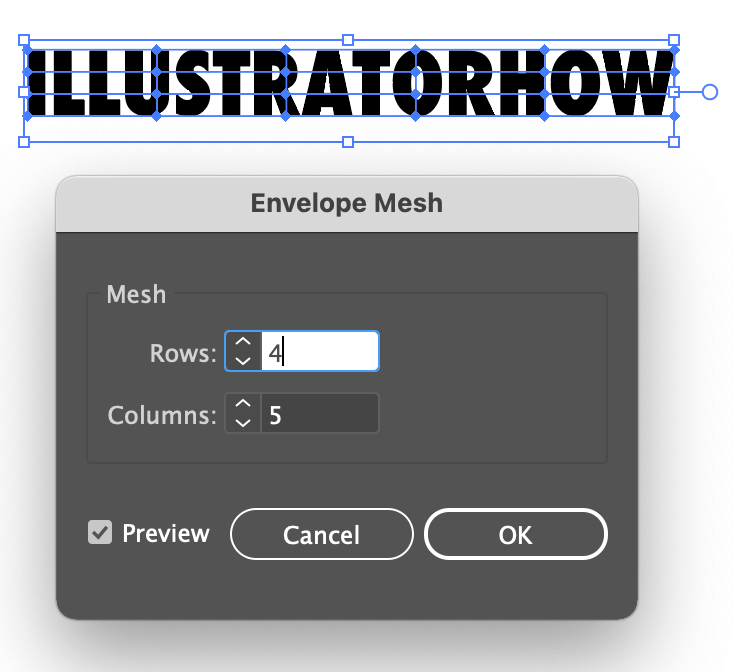
Vaihe 4: Valitse Direct Selection Tool (A).
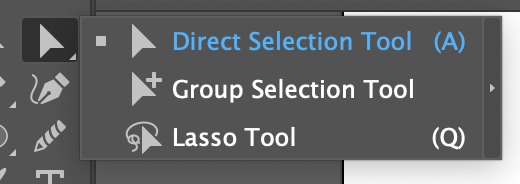
Vaihe 5: Klikkaa ankkuri pistettä käyrä tekstiä.
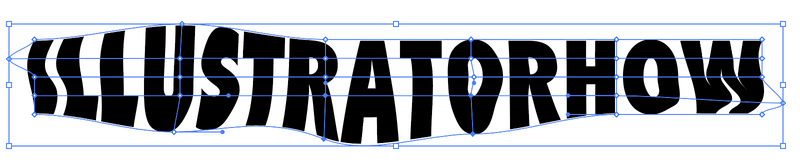
usein kysytyt kysymykset
Tässä muutamia muita kysymyksiä, jotka saattaisivat kiinnostaa sinua myös Adobe Illustratorissa olevan tekstin kaartamisesta.
miten voit muuntaa tekstin käyrän ääriviivoiksi Illustratorissa?
jos käytät Loimiefektejä tai kirjoitat polulle luodaksesi kaarevaa tekstiä, voit suoraan valita tekstin ja luoda ääriviivat (komento+Shift+O). Mutta jos käytit kirjekuori vääristää menetelmä, sinun täytyy tuplaklikkaa tekstiä muuntaa sen ääriviivat.
miten taivutettua tekstiä muokataan Illustratorissa?
voit muokata käyrää tekstiä suoraan polulla. Napsauta tekstiä ja muuta tekstiä, fonttia tai värejä. Jos kaareva teksti on tehty loimi tai kirjekuori vääristää, kaksoisnapsauta tekstiä tehdä muokkaus.
miten käyrä teksti Illustratorissa ilman vääristymiä?
jos etsit täydellistä kaaritekstiefektiä, suosittelen käyttämään Poimutehosteiden Arch-vaihtoehtoa. Pidä oletuksena vääristymä (vaaka-ja pystysuunnassa) asetukset vääristää tekstiä.
johtopäätös
kaarevaa tekstiä käytetään laajalti logosuunnittelussa ja julisteissa. Valitse oikea kaareva teksti tekee suuren eron luovaa työtä.
tiettyyn ongelmaan on aina yksi paras ratkaisu. Ole kärsivällinen ja harjoitella enemmän, voit pian hallita milloin käyttää mitä menetelmää saavuttaa lopullinen tavoite.
kesäkuun Escaladan tienoilla




