How to Combine Objects in Adobe Illustrator
Having trouble combining the objects you want to create in Illustrator? Tulin auttamaan!
olen graafinen suunnittelija, jolla on yli kahdeksan vuoden kokemus työskentelystä Adobe Softwaren kanssa, ja Adobe Illustrator (tunnetaan nimellä AI) on se, jota käytän eniten päivittäisessä työssä.
olen ollut teidän asemassanne, kun aloin käyttää Illustratoria, joten kyllä voin täysin ymmärtää, että kamppailu on todellista. On niin monia työkaluja oppia. Mutta lupaan, että kun olet tottunut siihen, olet ylpeä itsestäsi.
tässä artikkelissa aion näyttää kolme erilaista tapaa yhdistää esineitä Adobe Illustratorissa.
taikaa tapahtuu. Valmiina? Pane merkille.
3 tapaa yhdistää esineitä Illustratorissa
huomaa: alla olevat kuvakaappaukset on otettu Adobe Illustrator-ohjelman macOS-versiosta, Windows-versio näyttää erilaiselta.
yllättyisit, kuinka helppoa esineiden yhdistäminen on. On olemassa paljon tapoja tehdä se, mutta aion esitellä sinulle kolme yleistä tapaa ja oikeastaan hyödyllisin tapoja yhdistää muotoja Illustrator.
aluksi haluaisin näyttää yksinkertaisen esimerkin kahden muodon yhdistämisestä Shape Builderin, Pathfinderin ja Ryhmätyökalujen avulla.
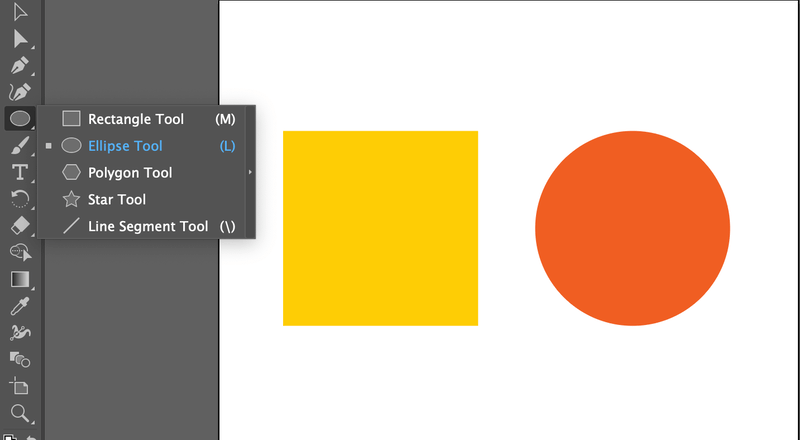
Ensinnäkin olen luonut suorakulmion muodon suorakulmion työkalulla (komento M Macissa, ohjaus M Windowsissa) ja ympyrän ellipsin työkalulla (komento L Macissa, ohjaus l Windowsissa). Nyt, näet, mitä voit tehdä yhdistää ne kolmella eri työkalulla.
metodi 1: Yhdistä esineet Shape Builderin kautta
se on nopeaa ja helppoa! Periaatteessa voit vain klikata ja vetää yhdistääksesi luomasi muodot. Ja itse asiassa, monet suunnittelijat käyttävät tätä työkalua luoda logoja ja kuvakkeita.
Vaihe 1: Valitse ja kohdista objektisi. Kohdista objektit varmista, että se on samalla linjalla.
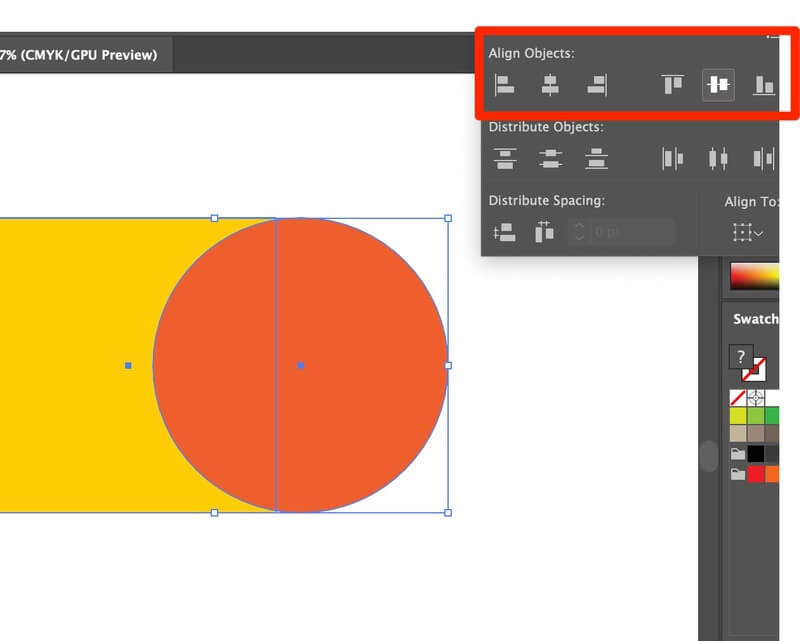
Vaihe 2: näkymä Hahmotustilassa. Näkymä > Ääriviivat. Se auttaa välttämään puuttuvia pisteitä ja varmista, että graafinen pinta on sileä. Pikanäppäin: Komento Y
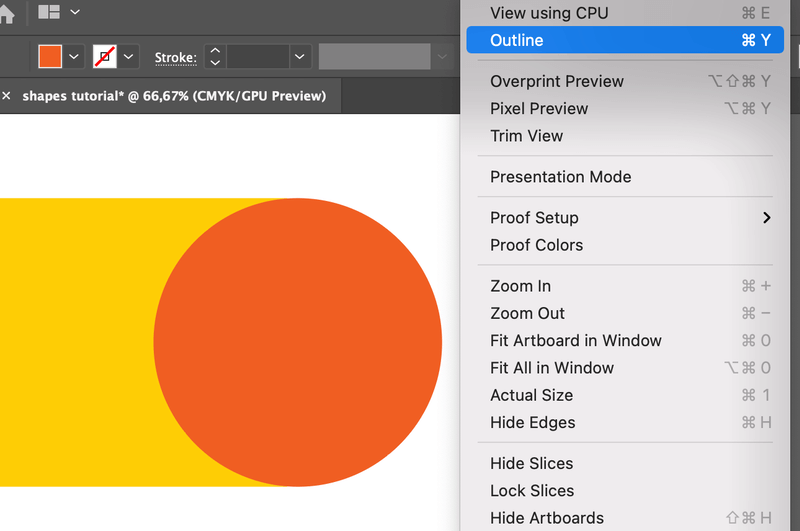
se tulee näyttämään tältä: (älä sekoa, värit tulevat takaisin. Kun haluat palata normaalitilaan, paina Command + Y uudelleen)
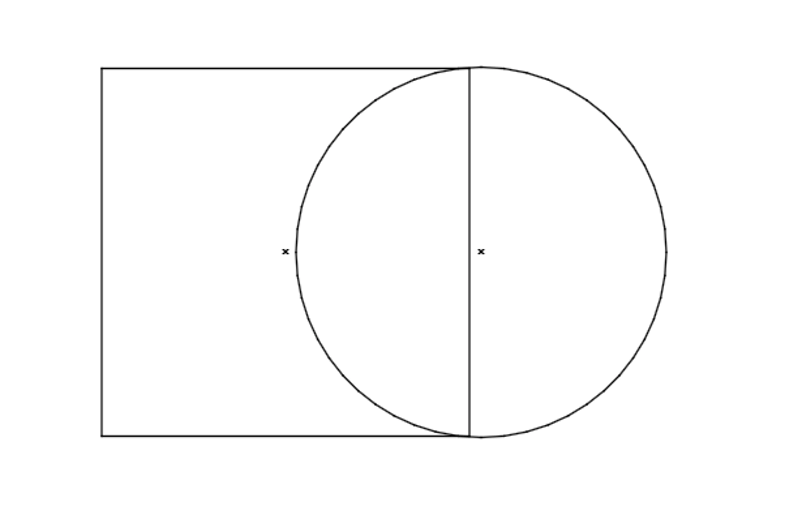
Vaihe 3: Säädä objektien sijainti. Älä jätä tyhjää tilaa viivojen ja pisteiden väliin.
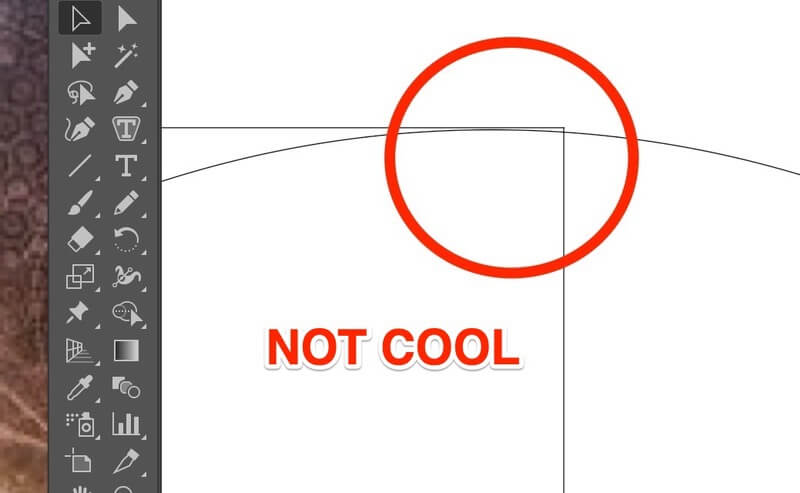
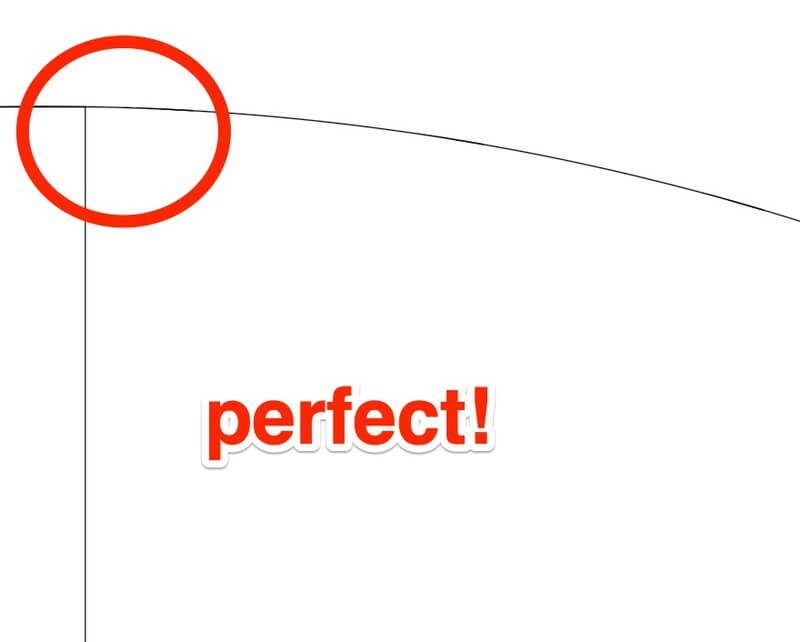
Vaihe 4: Valitse esineitä, jotka haluat yhdistää.
Vaihe 5: Napsauta Shape Builder Tool (tai Oikotie shift M). Napsauta ja vedä yhdistettävien muotojen läpi.
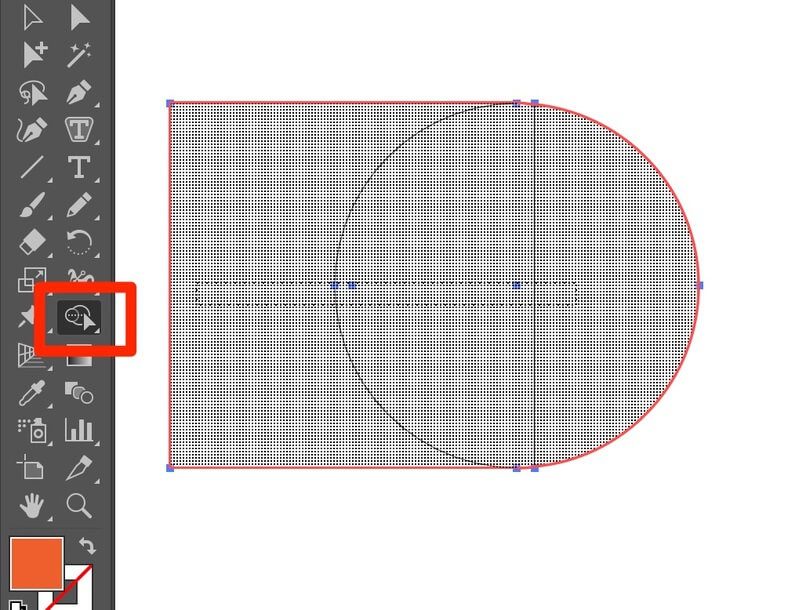
kun vapautat, yhdistetty muoto muodostuu. Sovittu!
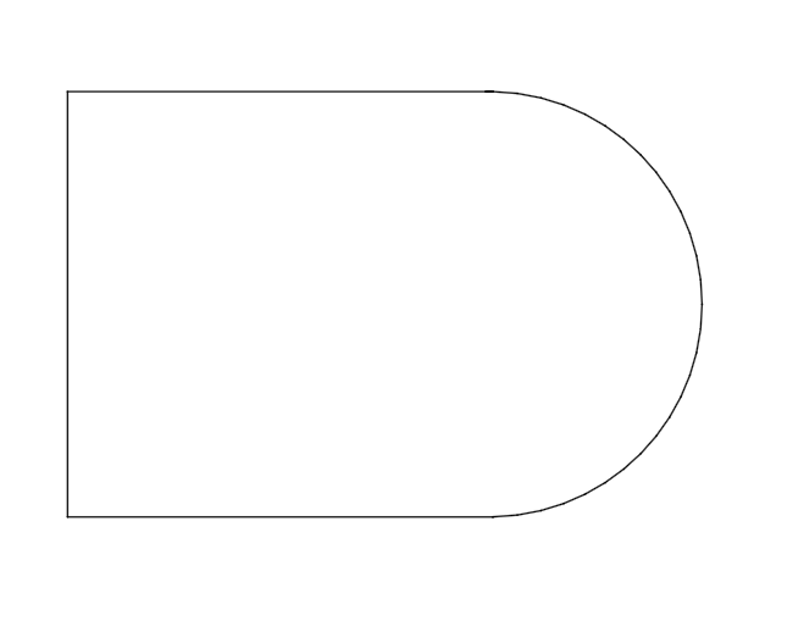
nyt voit palata esikatselutilaan (komento Y) käyttääksesi haluamiasi värejä.
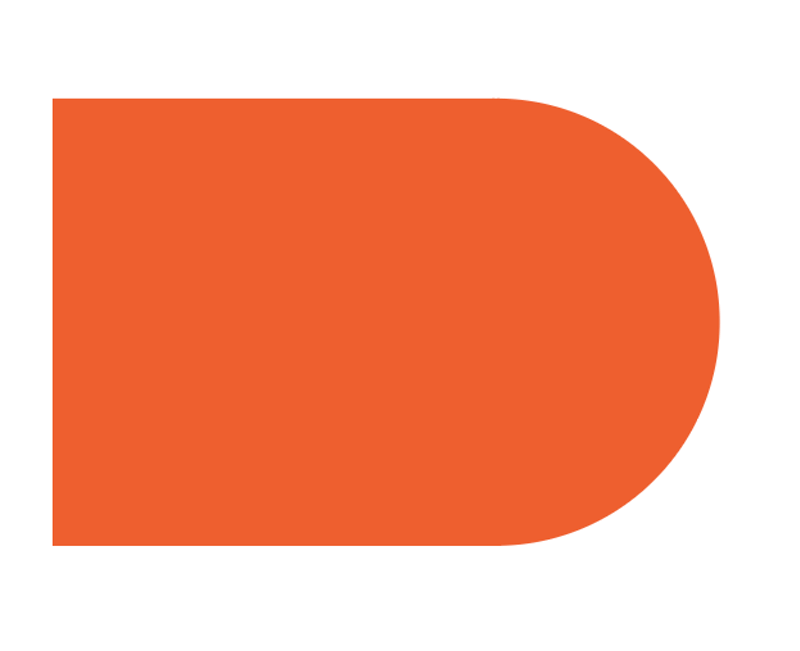
muista, sinun täytyy valita molemmat muodot, jotta rakentaa lopullinen muoto.
metodi 2: yhdistä esineitä Pathfinderin kautta
, jos et tiennyt, miltä se näyttää.
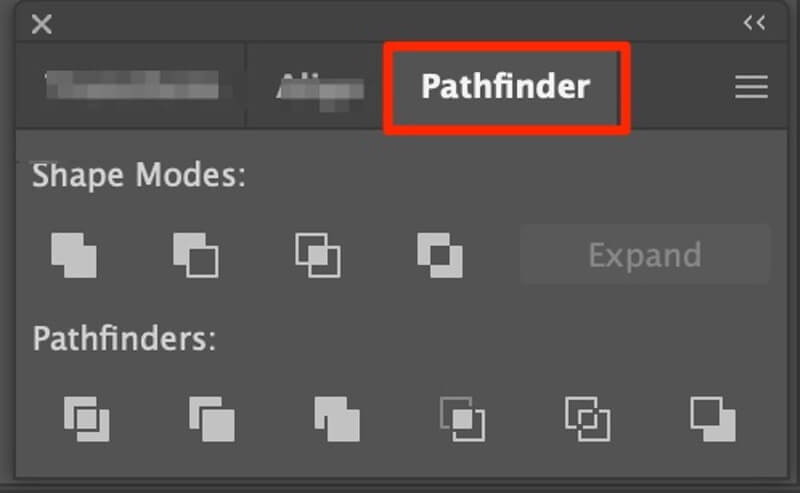
Pathfinder-paneelin alta löytyy kymmenen eri vaihtoehtoa objektien muokkaamiseen. Näytän pari esimerkkiä.
voit jakaa objektit eri osiin Jakotyökalulla.
Vaihe 1: kuten aina, valitse objektisi.
Vaihe 2: napsauta Jaa työkalu-kuvaketta (kun viet hiiren pienten kuvakkeiden päälle, se näyttää, mitä työkalua käytät.)
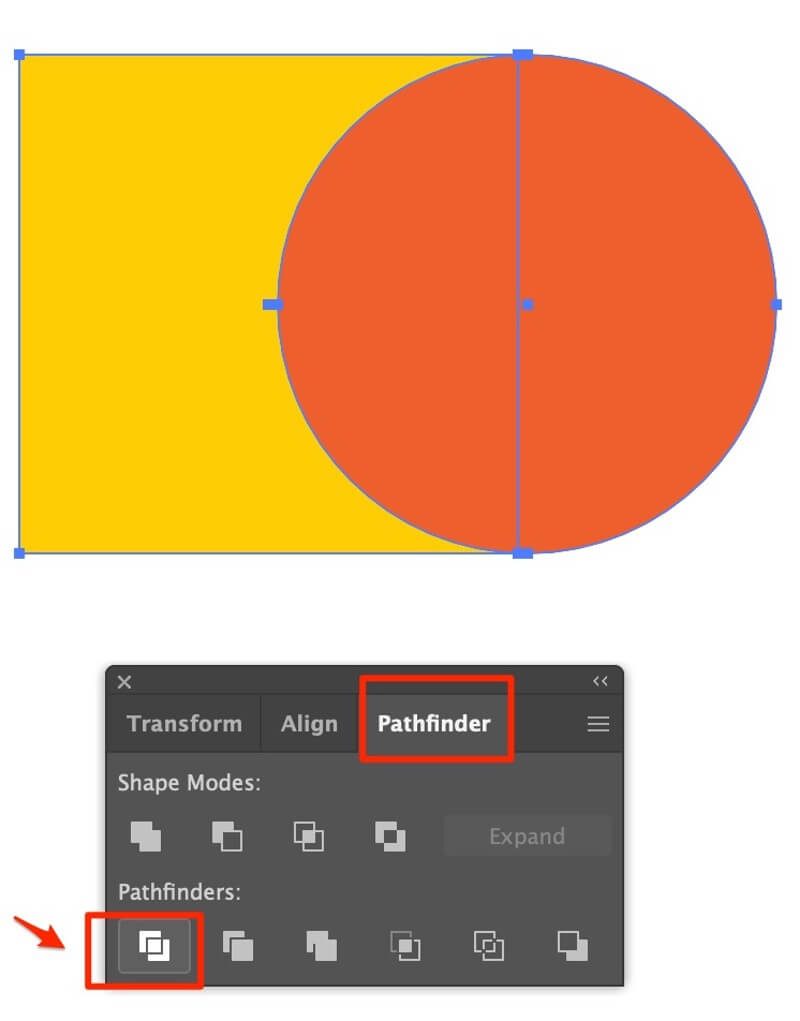
Vaihe 3: Poista ryhmä muokata tai liikkua muotoja juuri jaettu.
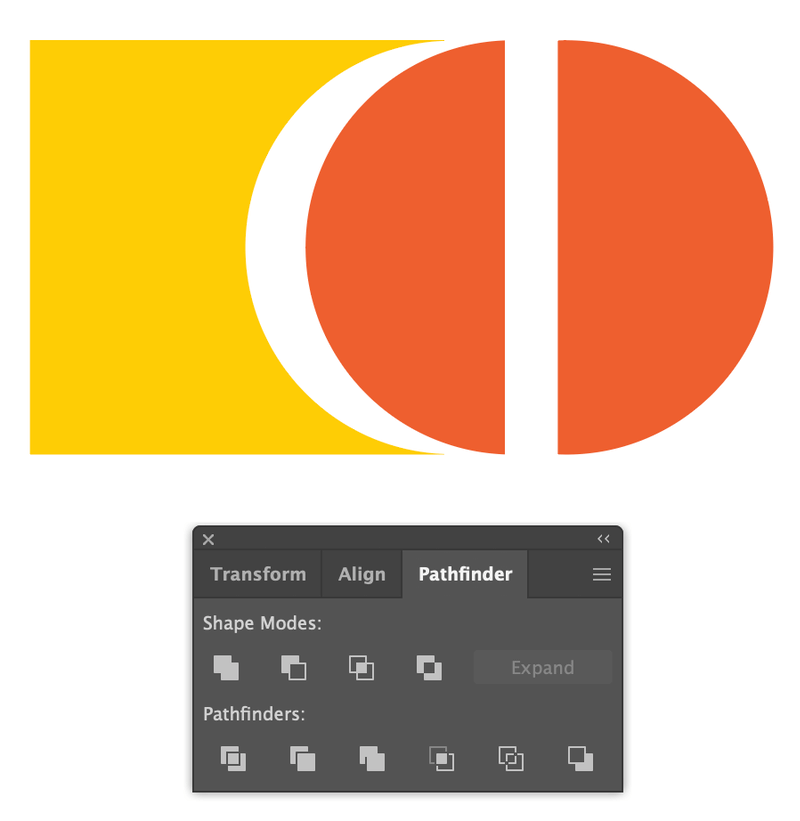
sato työkalu on luultavasti yksi käytin eniten. Saat haluamasi muodon hetkessä!
edellä mainittujen vaiheiden jälkeen. Saat tämän käyttämällä sato työkalu.
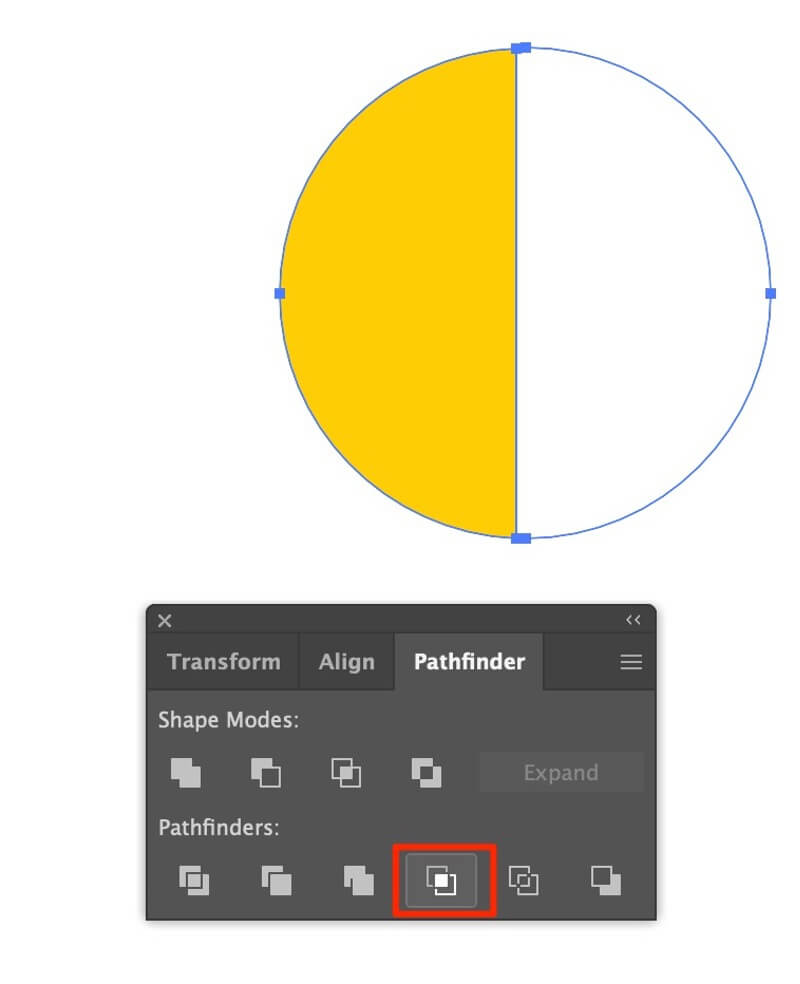
täydellinen opetusohjelma Pathfinder-työkalusta on luettavissa: XXXXXXXXX
Method 3: Combine Objects via Group
It keeps your artwork organized! Käytän kirjaimellisesti Ryhmätyökalua (pikakuvake: komento G Macissa ja ohjaus G Windowsissa.) kaikissa taideteoksissani. Se on ensimmäisiä työkaluja, jotka opin graafisen suunnittelun kurssilla. Yksinkertaisen muodon luomiseen ryhmätyökalu voi olla niin kätevä. Näet vielä!
Vaihe 1: valitse objektit, jotka haluat yhdistää.
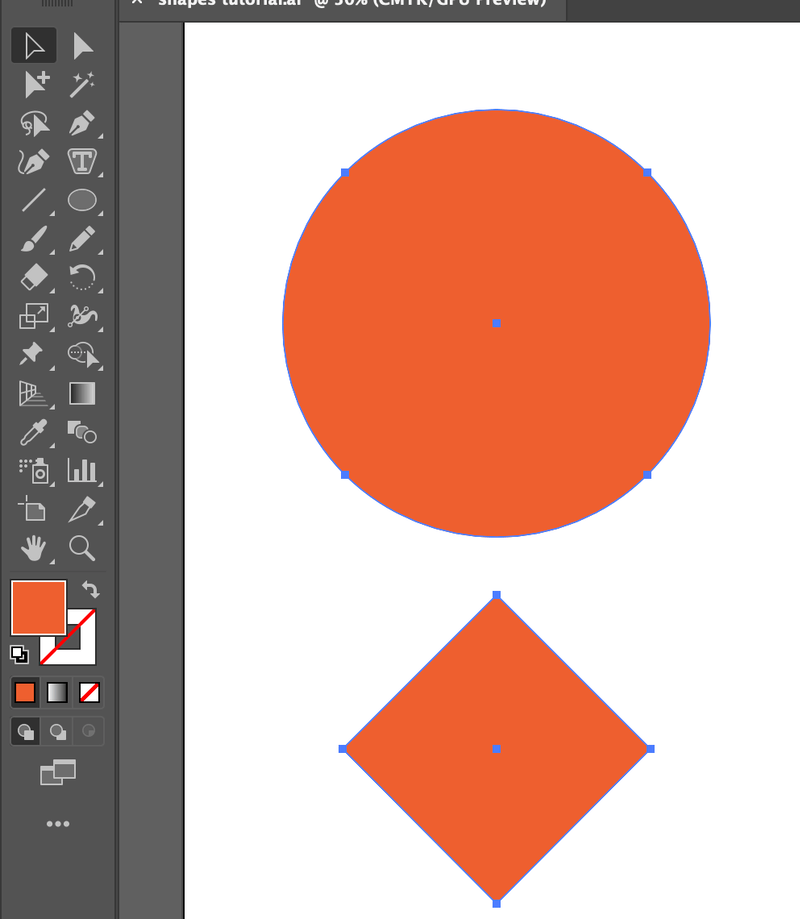
Vaihe 2: kohdista objektit (tarvittaessa).
Vaihe 3: Ryhmittele oliot. Siirry objektiin > ryhmä (tai käytä pikanäppäintä)
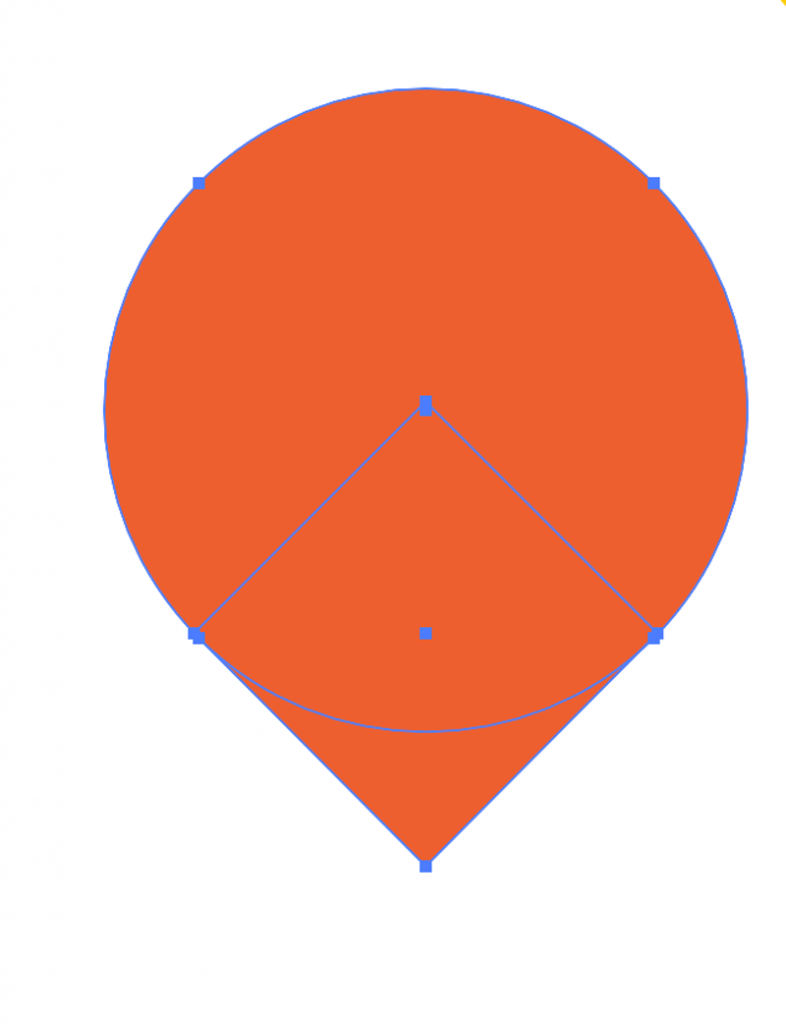
Huomautus: Jos haluat muuttaa värejä ryhmitetyssä objektissa, yksinkertaisesti kaksoisnapsauta osaa, jota haluat muuttaa, se ponnahtaa esiin uuden kerroksen, jonka avulla voit vaihtaa värejä.
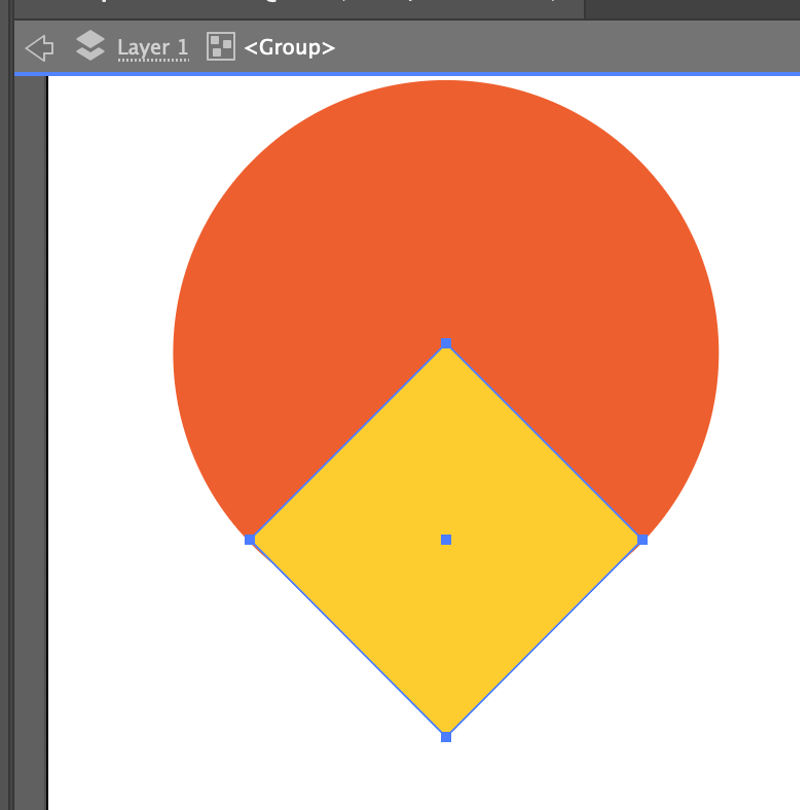
jos haluat poistaa ryhmän, napsauta hiiren kakkospainikkeella hiirtä ja valitse Ungroup (pikakuvake: command+shift+G)
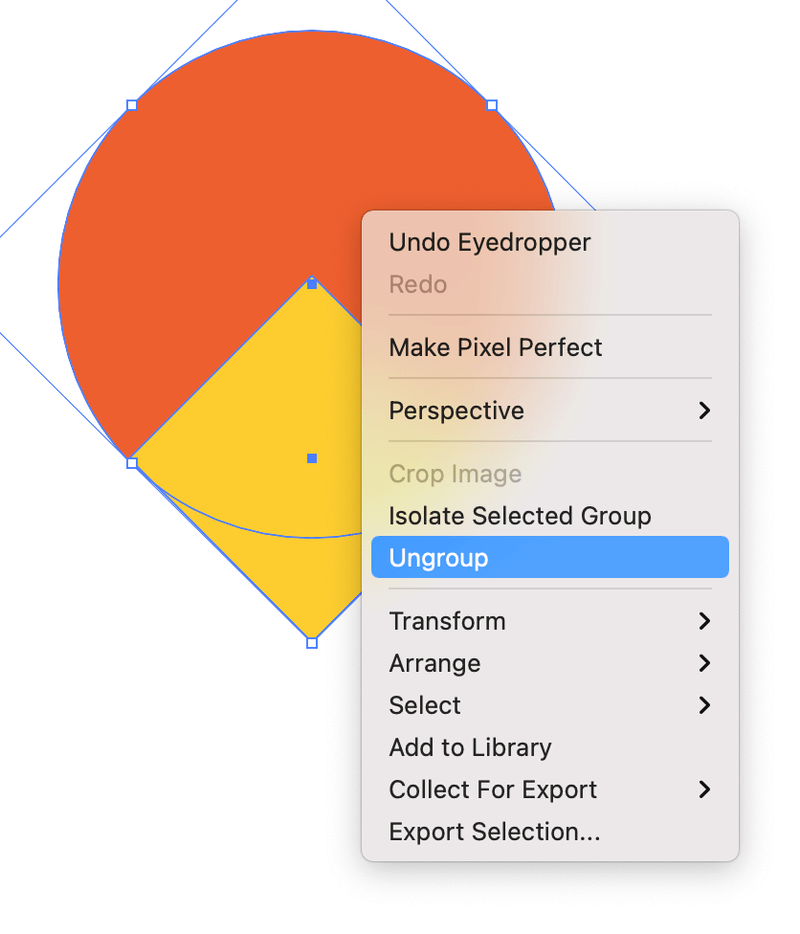
sillä lailla! Niin yksinkertaista se on.
viimeiset sanat
pidät yllä olevaa esimerkkiä todennäköisesti hyvin perusteellisena. No, itse asiassa, kun se tulee ”tosielämän työtä”, niin monimutkainen kuin se voi tuntua, menetelmät ovat samat, mutta lisäämällä muutaman askeleen riippuen siitä, mitä olet luomassa.
lopullisen taideteoksen viimeistelyyn on usein yhdisteltävä eri työkalujen käyttöä. Mutta askel askeleelta pääset siitä jyvälle. Nyt olet oppinut yhdistämään muotoja.
muotojen kampaaminen Illustratorissa voi olla alussa varsin hämmentävää. Nyt olet oppinut rajaamaan, ryhmittelemään, jakamaan ja yhdistämään muotoja, pian voit luoda kauniita grafiikoita ja malleja.
onnea!
kesäkuun Escaladasta




