fix Windows Error cannot verify the digital signature (koodi 52)

jotkut Windows-käyttäjät näkevät virheitä Laitehallinnassa tai Dxdiagissa Windows 10: ssä tai Windows 11: ssä. Aina kun tämä virhekoodi 52 tapahtuu, on mahdollista, että USB-portti ei tunnista mitään siihen liitettyä laitteistoa. Lisäksi, et voi asentaa ohjaimia laitteen ja myös laite lakkaa toimimasta.
et voi ajaa ohjelmaa, jossa ei ole ajurin allekirjoitusta, koska ajurin allekirjoitus on menetelmä, jota käytetään ohjelmiston julkaisijan tai laitetoimittajan (ajurin) henkilöllisyyden varmistamiseen. Niin, jos ei ole digitaalista allekirjoitusta tai jos asennettu tiedosto on virheellinen tai vioittunut, windows antaa virheviestin popup kuten alla.
Windows ei voi tarkistaa laitteen vaatimien ajurien digitaalista allekirjoitusta. Äskettäin tehty laitteisto-tai ohjelmistomuutos on saattanut asentaa tiedoston, joka on allekirjoitettu väärin tai vaurioitunut tai joka voi olla haitallinen ohjelmisto tuntemattomasta lähteestä. (Koodi 52)
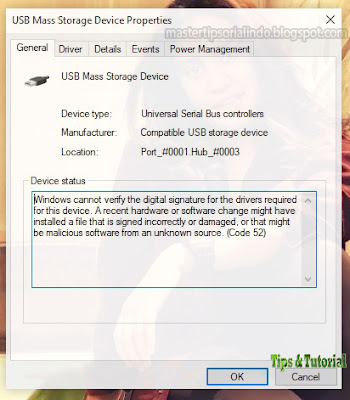
Pada artikel ini, saya akan menunjukkan kepada anda cara memperbaiki error ini dengan bantuan beberapa solusi sederhana.
Windows ei voi tarkistaa digitaalisen allekirjoituksen (koodin) virhettä 52)
voit korjata virheen Windows ei voi tarkistaa digitaalisen allekirjoituksen (koodi 52) Windows 11 tai Windows 10 joitakin korjaus menetelmiä alla. Katsotaanpa menetelmiä yksitellen yksityiskohtaisesti.
1. Lataa ajurit myyjän verkkosivuilta
kaksi yleisintä syytä, miksi joku kohtaa tämän virheen, on, jos he yrittävät asentaa ohjaimen lataamalla ohjaimen epäluotettavalta verkkosivustolta. Niin, tämä tapahtuu, jos olet asentanut ohjaimen jostain, mutta toimittajan verkkosivuilla voi kohdata tämän virheen. Toinen syy, miksi saatat kohdata tämän ongelman on, jos ajuritiedosto on vioittunut.
ratkaisu on molemmissa tapauksissa sama. Sinun tarvitsee vain poistaa ohjaimen ja asentaa sen uudelleen myyjän verkkosivuilla.
voit poistaa ohjaimen, voit seurata ohjeita alla.
- paina Win + X-näppäimiä tai napsauta Käynnistä-painiketta hiiren kakkospainikkeella ja valitse Laitehallinta luettelosta.
- napsauta sitten Laitehallinta-ikkunassa hiiren kakkospainikkeella ohjainta, joka antaa sinulle ongelman, ja valitse Uninstall device.
- vahvista toiminto napsauttamalla Uninstall (Poista asennus).
- käynnistä tietokoneesi tarvittaessa uudelleen.
tämän jälkeen asenna se uudelleen myyjän sivuilta ja tarkista, onko ongelma korjattu. Voit lukea artikkelini siitä, miten asentaa oikea allekirjoittamaton ohjain Windows 10.
2. Poista ylempi suodatin ja alempi suodatin USB merkinnät
jos ongelma on USB-ohjaimen kanssa, yritä poistaa ylemmän suodattimen ja alemman suodattimen USB-merkinnät Rekisterieditorin kautta ja katso, onko ongelma korjattu. Tämä on helppo vaihe, mutta vain siinä tapauksessa, että teet virheen Rekisterieditorin ikkunassa, suosittelen varmuuskopioida rekisterin tai luoda järjestelmän palautuspiste. Sen jälkeen, noudata ohjeita.
- voit tehdä tämän käynnistämällä Rekisterieditorin Käynnistä-valikosta. Tai paina Win + R-näppäintä, kirjoita sitten regedit ja paina Enter.
- siirry Rekisterieditorin ikkunassa alla olevaan sijaintiin. On parasta kopioida polku alla, liitä se Rekisterieditorin osoiteriville ja paina Enter tehdä selaaminen helpompaa.
- nyt, Etsi Ylempi suodatin ja alempi suodatin oikeassa ruudussa. Jos sinulla ei ole Yläsuodatinta ja alempaa suodatinta mainituissa paikoissa, voit ohittaa tämän vaiheen.
- napsauta sitten hiiren kakkospainikkeella kutakin näistä DWORDS ja valitse Poista.
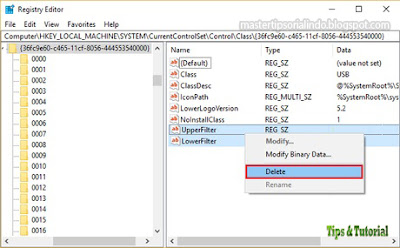
- vahvista dwordin poisto klikkaamalla Kyllä.
- lopuksi käynnistä tietokone uudelleen ja tarkista, onko ongelma korjattu.
- Käynnistä komentorivi järjestelmänvalvojan oikeuksilla (Suorita järjestelmänvalvojana) Käynnistä-valikosta. Tai voit arvata Win + R-näppäimet, kirjoita sitten cmd ja paina Ctrl + Shift + Enter.
- seuraava komentokehoteikkunassa, kirjoita seuraavat komennot yksitellen ja paina Enter.
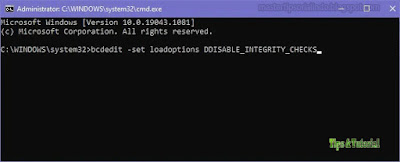
- jos tämä ei toimi, yritä suorittaa toinen joukko komentoja komentokehotteessa järjestelmänvalvojan oikeudet ja katso, jos se korjaa ongelman.
- nyt, käynnistä tietokone ja tarkista, jos se korjaa ongelman.




