4 tapaa avata Ääniasetukset Windows PC: ssä




kun kohtaat ääniongelmia tai kun haluat parantaa tietokoneesi äänitasoja, on aika käyttää Windowsin ääniasetuksia ja tehdä joitain säätöjä. Tiesitkö kuitenkin, että on olemassa useita pikakuvakkeita ja temppuja, joiden avulla voit nopeasti päästä sinne, missä sinun täytyy olla?
tässä artikkelissa näytämme neljä helppoa tapaa käyttää Windows-tietokoneen ääniasetuksia.
1. Pääjärjestelmän ääniasetusten avaaminen
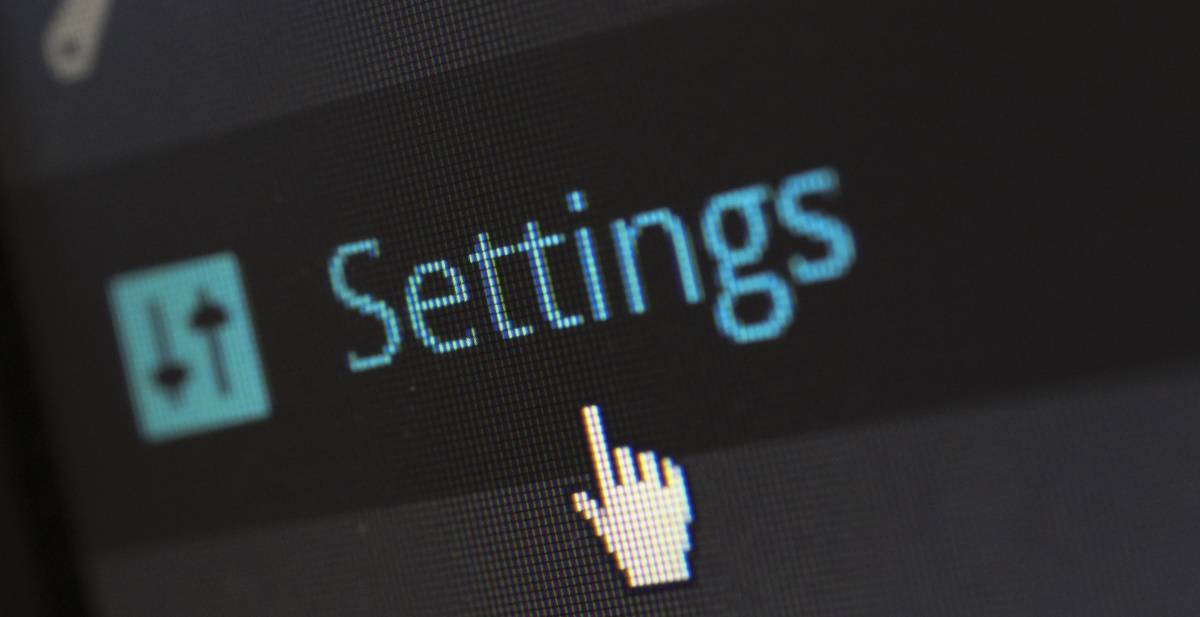
jos haluat päästä tärkeimmät ääniominaisuudet tietokoneen, löydät ne kaikki tietokoneen tärkeimmät ääniasetukset. Tämä sisältää konfigurointi äänenparannukset, muokkaamalla sovelluksen ääniä, valitsemalla lähtö tai syöttölaite, ja enemmän.
näissä asetuksissa on myös erilaisia vianmäärityspainikkeita, joiden avulla voit helposti ratkaista kaiutin-ja mikrofoniongelmat. Sellaisenaan, ne ovat hyödyllisiä olla käsillä aina kohtaat kriittisiä ääniongelmia laitteessa.
jos haluat avata järjestelmän pääääniasetukset, voit tehdä sen monin eri tavoin:
käytä Windowsin hakupalkkia
Windowsin Hakupalkki on varsin kätevä työkalu, jolla voit etsiä erilaisia ohjelmia ja järjestelmäasetuksia. Avataksesi tärkeimmät järjestelmän ääniasetukset tällä työkalulla, Kirjoita ääniasetukset Windowsin hakupalkkiin ja valitse paras ottelu. Jos poistit hakupalkin käytöstä, voit silti käyttää sitä napsauttamalla Käynnistä-painiketta ja kirjoittamalla mitä haluat etsiä.
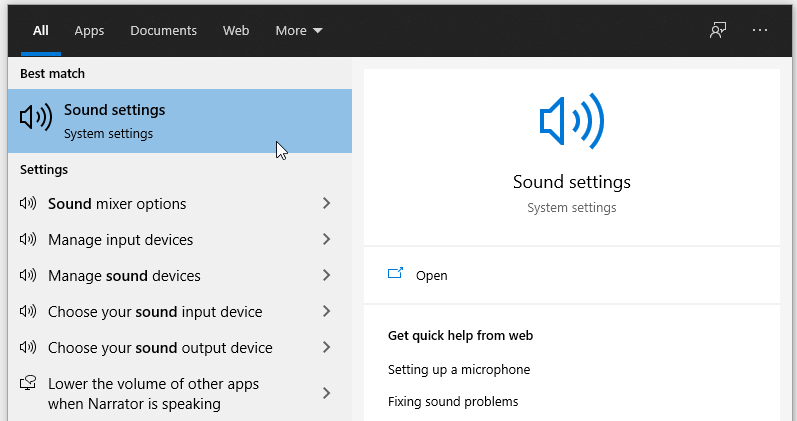
käytä Windowsin Käynnistä-valikkoa, äänikuvaketta ja pikanäppäintä
Vaihtoehtoisesti voit avata ääniasetusten pääikkunan käynnistysvalikon, pikanäppäimen tai tehtäväpalkin äänikonin
- käyttääksesi käynnistysvalikkoa, siirry Windowsin Käynnistä-valikkoon > PC: n Asetukset > järjestelmä > ääni.
- voit käyttää pikanäppäintä painamalla Win + I.
- käyttääksesi äänikuvaketta Napsauta tehtäväpalkissa olevaa äänikuvaketta hiiren kakkospainikkeella ja valitse Open Sound settings.
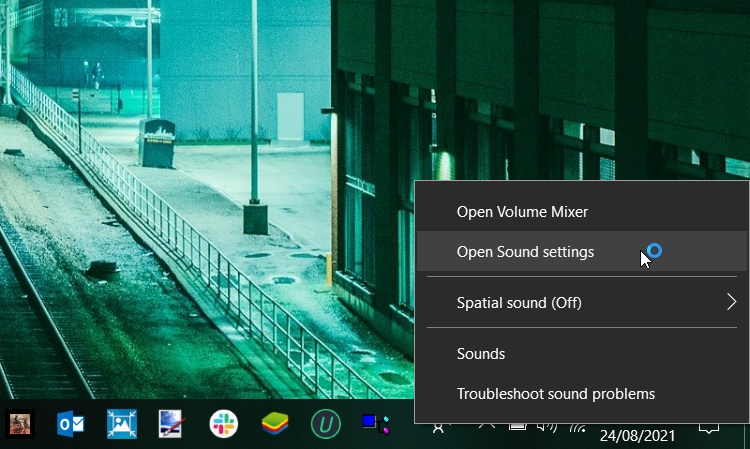
2. Avaa Ääniohjauspaneelin Ikkuna
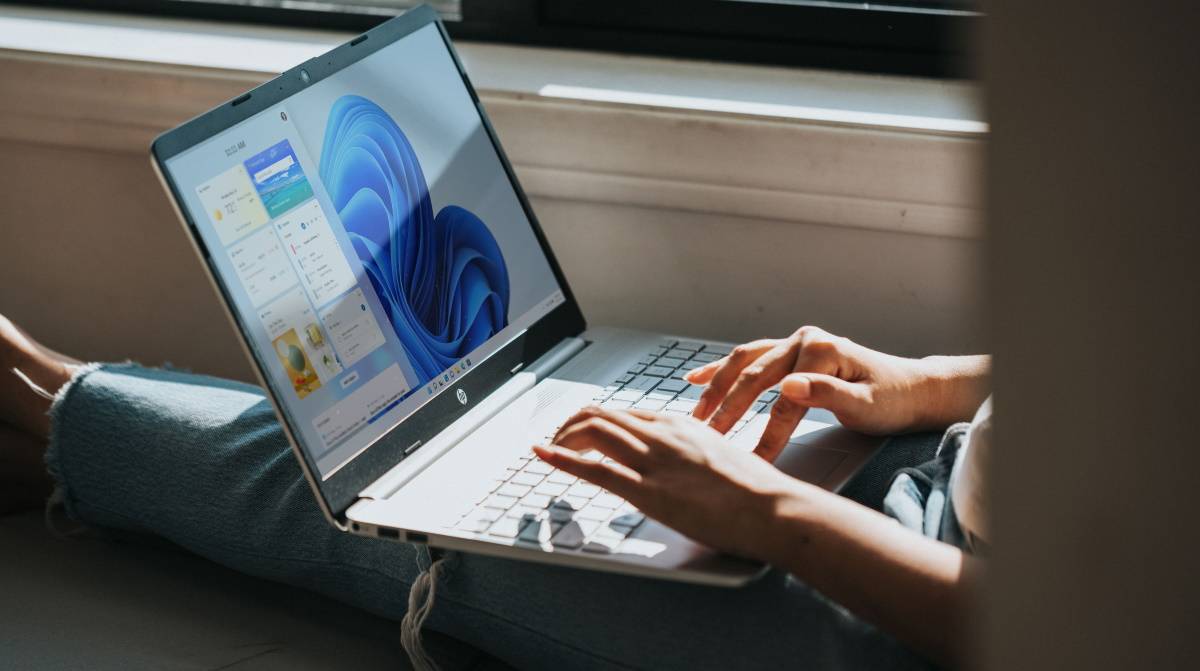
Ääniohjauspaneeliikkuna on varsin hyödyllinen toiston, tallennuksen, äänien ja viestinnän asetusten määrittämiseen. Nämä asetukset voivat olla käteviä, jos haluat korjata viallisia tietokoneen kaiuttimia, määrittää asetuksia, kuten puheentunnistusta, tai valita erilaisia toistovaihtoehtoja.
nyt, Katsotaanpa eri tapoja avata Ääniohjauspaneelin ikkuna:
käytä Suorita komento-valintaikkunaa tai komentorivi
aivan kuten Windowsin hakupalkin, Suorita komento-valintaikkuna voi olla todella kätevä eri tilanteissa. Esimerkiksi, se on melko hyödyllistä, kun haluat nopeasti avata tiettyjä ohjelmia tai järjestelmän asetuksia.
Näin voit avata Ääniohjauspaneeliikkunan Suorita – komento-valintaikkunan avulla:
- Avaa Suorita-komento-valintaikkuna painamalla Win + R.
- Type control mmsys.cpl äänet ja paina Enter.
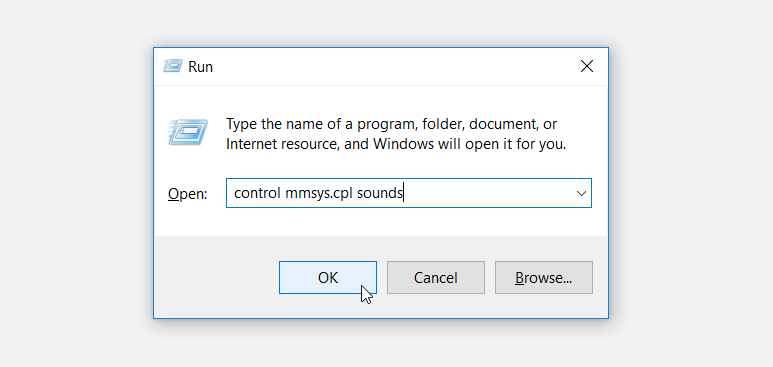
Voit myös avata Ääniohjauspaneelin ikkunan komentokehotteen avulla. Näin:
- Avaa Suorita-komento-valintaikkuna edellisten vaiheiden mukaisesti.
- kirjoita CMD ja avaa kohonnut komentokehote painamalla Ctrl + Shift + Enter.
- kirjoita seuraava komento ja paina Enter:
control mmsys.cpl soundskäytä ohjauspaneelia
Ohjauspaneeli on toinen kätevä Windows-työkalu, jota voit käyttää eri tarkoituksiin. Jos haluat avata ääniasetukset Ohjauspaneelin kautta, tässä on mitä sinun tarvitsee tehdä:
- kirjoita Ohjauspaneeli Windowsin hakupalkkiin ja valitse paras ottelu.
- Napsauta näkymää pudotusvalikosta ja valitse suuret kuvakkeet.
- Valitse Ääni ohjauspaneelin valikosta.
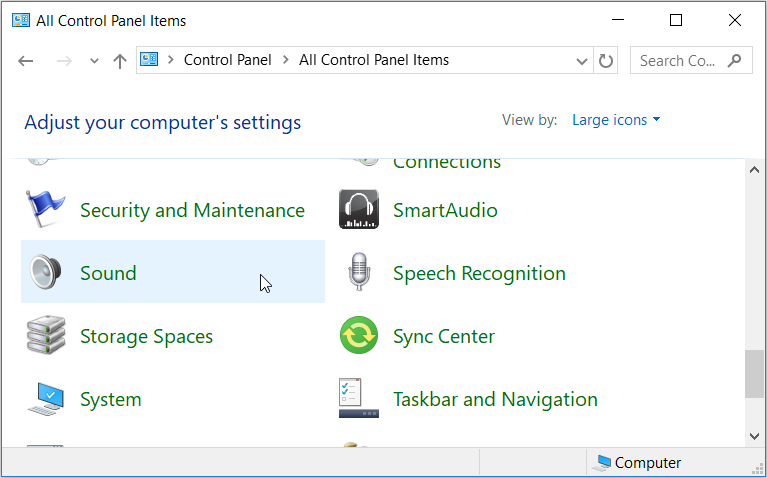
käytä Käynnistä-valikkoa tai äänikuvaketta
Vaihtoehtoisesti voit avata Ääniohjauspaneelin ikkunan käynnistysvalikon tai tehtäväpalkin äänikuvakkeen kautta. Näin voit tehdä tämän:
- voit käyttää Käynnistä-valikkoa valitsemalla Windowsin Käynnistä-valikosta > PC: n Asetukset > järjestelmä > ääni > Ääniohjauspaneeli.
- käyttääksesi äänikuvaketta Napsauta tehtäväpalkissa olevaa äänikuvaketta hiiren kakkospainikkeella ja valitse Äänet.
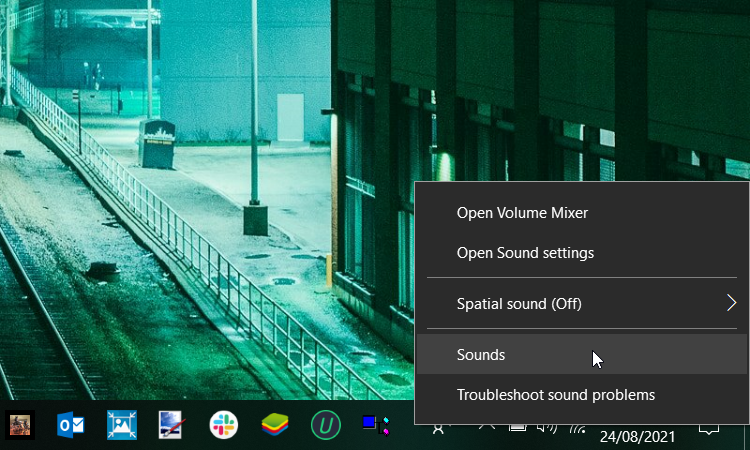
3. Avaa Ääniohjauspaneelin välilehdet nopeasti
Ääniohjauspaneelin ikkuna on varsin hyödyllinen erilaisten Järjestelmäasetusten määrittämiseen. Tiesitkö kuitenkin, että voit tehdä mukautetun komennon, joka voi avata tietyn välilehden heti? Voit sitten luoda komentorivi työpöydän pikakuvakkeen valmiiksi ladattu näillä komennoilla, jotta voit suorittaa ne kaksoisnapsauttamalla työpöydältä.
avaa Soitto-välilehti
avataksesi Soitto-välilehden Suoraan, avaa Suorita – komento-valintaikkuna, kirjoita seuraava komento ja paina Enter:
rundll32.exe Shell32.dll,Control_RunDLL Mmsys.cpl,,0avaa Tallennus välilehti
täytyy hypätä suoraan Tallennus välilehti ilman vaivaa? Avaa Suorita-komento-valintaikkuna, kirjoita seuraava komento ja paina Enter:
rundll32.exe Shell32.dll,Control_RunDLL Mmsys.cpl,,1avaa ääni-välilehti
päästäksesi suoraan äänet-välilehteen, avaa Suorita-komento-valintaikkuna, kirjoita seuraava komento ja paina Enter:
rundll32.exe Shell32.dll,Control_RunDLL Mmsys.cpl,,2avaa viestintä-välilehti
lopulta suoraan viestintä-välilehteen, avaa Suorita-komento-valintaikkuna, kirjoita seuraava komento ja paina Enter:
rundll32.exe Shell32.dll,Control_RunDLL Mmsys.cpl,,34. Avaa nopeasti Tilaääniasetukset, Äänenvoimakkuussekoitin ja vianmääritys

on olemassa erilaisia järjestelmän ääniasetuksia, joita saatat joskus joutua kaivamaan syvälle. Tähän mennessä olemme tutkineet, miten tehtäväpalkin äänikuvake voi auttaa sinua helposti käyttämään joitakin niistä. Mutta on olemassa muutamia ääniasetuksia voit käyttää äänikuvaketta.
voit esimerkiksi avata Äänenvoimakkuusmikserin, määrittää tilaäänet ja käynnistää nopeasti äänen vianmäärityksen äänikuvakkeella. Katsotaan, miten pystyt tähän.:
- avaa Äänenvoimakkuussekoitin napsauttamalla äänikuvaketta hiiren kakkospainikkeella ja valitsemalla Avaa Äänenvoimakkuussekoitin.
- avataksesi spatiaaliset äänet-asetukset, napsauta äänikuvaketta hiiren kakkospainikkeella ja valitse spatiaalinen ääni. Sieltä, voit määrittää ääniasetukset viereisen ikkunan.
- voit suorittaa äänen vianmäärityksen nopeasti napsauttamalla äänikuvaketta hiiren kakkospainikkeella ja valitsemalla ääniongelmien vianmääritys.
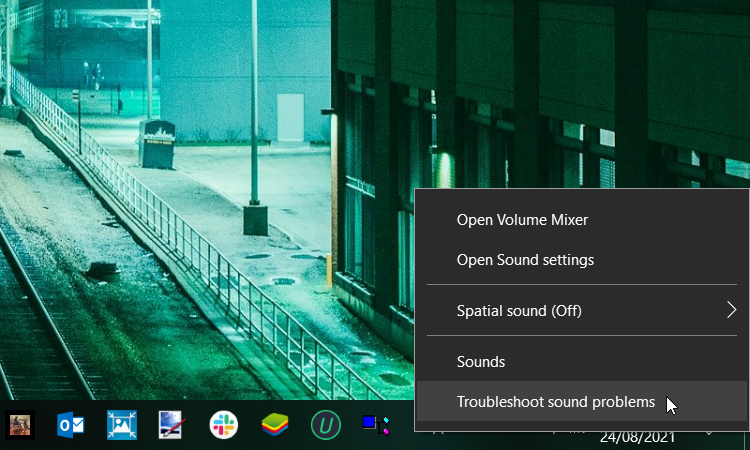
pääsy Windowsin ääniasetuksiin helppo tapa
ääniasetusten määrittämisen osaaminen voi olla kätevää, törmäsit sitten ääniongelmiin tai haluat vain leikkiä ääniasetuksilla. Yksinkertaisesti seuraavat vinkkejä olemme kattaneet, sinun pitäisi pystyä käyttämään kaikenlaisia ääniasetuksia laitteen.
ja jos hallitset nämä menetelmät, sinun pitäisi pystyä nopeasti navigoimaan asiaankuuluviin ääniasetuksiin vaivatta.
Modisha on Tech Content Writer & bloggaaja, joka on intohimoinen kehittyvästä teknologiasta ja innovaatioista. Hän tekee mielellään tutkimusta ja kirjoittaa oivaltavia sisältöjä teknologiayrityksille. Hän viettää suurimman osan ajastaan musiikkia kuunnellen ja pitää myös videopelien pelaamisesta, matkustamisesta ja toimintakomediaelokuvien katselusta.
Lisää Modisha Tladilta




