Evitare che i file vengano eliminati o rinominati in Windows
Non importa quale scopo si utilizza il computer per, ci sono probabilmente alcuni file sul computer che non si desidera che nessuno di rinominare o eliminare. Ma sfortunatamente il modo in cui funziona Windows, non c’è davvero nessun meccanismo predefinito per aiutarti a prevenire che i tuoi file vengano eliminati sul tuo computer. Qualsiasi utente che ha accesso al computer può trovare i file e modificare, rinominare, e anche eliminarli dal computer.
Salvaguardare questi file importanti è un compito in sé. Anche se Windows non protegge i file per impostazione predefinita, offre un’opzione che aiuta a proteggere i file da eventuali tentativi di eliminazione. In realtà, ci sono diversi modi sia in-built così come quelli di terze parti che aiutano a mantenere i file da ottenere modificato sul computer.
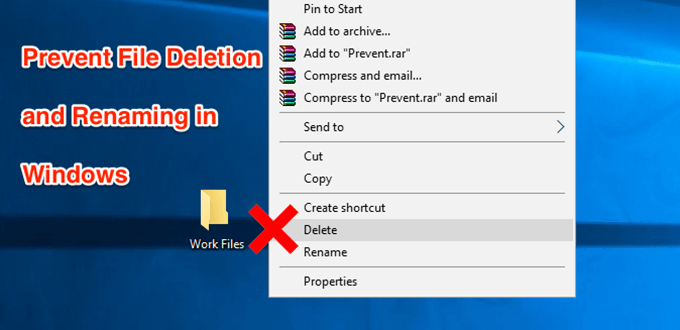
Impedire che i file vengano eliminati utilizzando l’opzione predefinita
Il modo migliore per impedire la ridenominazione e l’eliminazione dei file in Windows è utilizzare l’opzione predefinita disponibile sul sistema. Non richiede installazione e può essere facilmente accessibile e utilizzato anche dai principianti.
- Individuare il file che si desidera impedire l’eliminazione in Esplora file. Fare clic destro sul file e selezionare l’opzione che dice Proprietà.
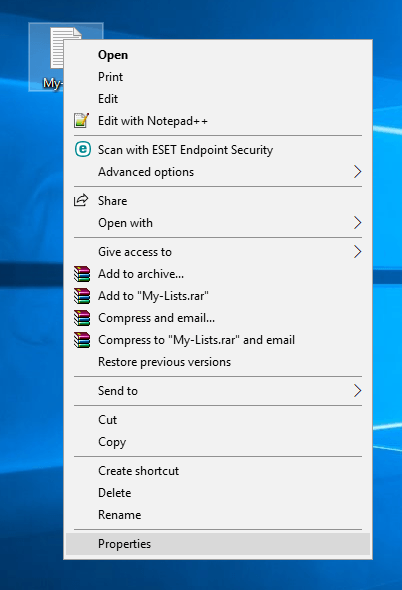
- Quando si apre la finestra di dialogo proprietà, vedrete quattro schede in alto. Fare clic sulla scheda che dice Sicurezza come l’opzione che stai cercando si trova lì.
- Nella scheda Sicurezza, troverai un pulsante che dice Avanzate in basso. Fare clic su di esso e si aprirà una nuova finestra di dialogo.
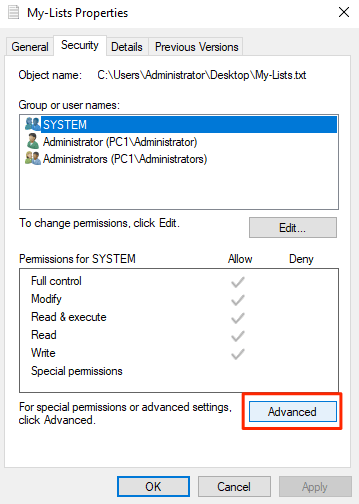
- La schermata seguente consente di definire le autorizzazioni per il file selezionato. Fare clic sul pulsante Disabilita ereditarietà per poter modificare le autorizzazioni del file.
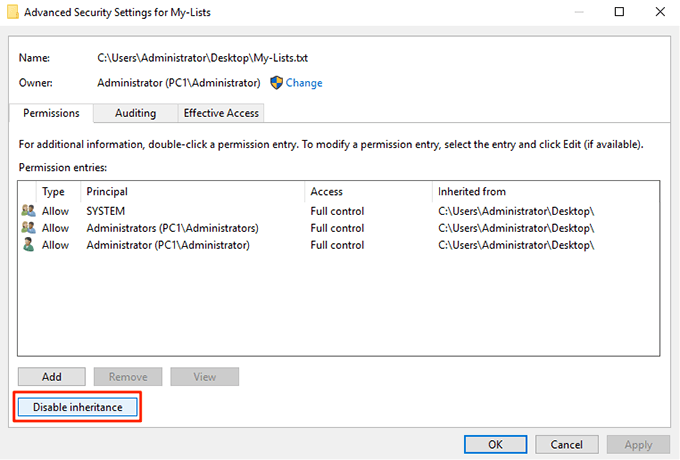
- Apparirà un prompt con due opzioni. Seleziona quello che dice Converti le autorizzazioni ereditate in autorizzazioni esplicite su questo oggetto.
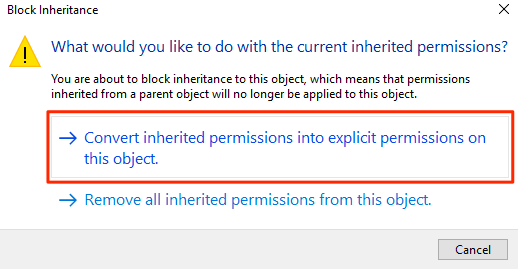
- Ora vedrai tutti i tuoi account utente elencati sullo schermo. Fare clic sull’account che si desidera impedire l’eliminazione del file e quindi fare clic sul pulsante Modifica. Ti consente di modificare le autorizzazioni dei file per l’account selezionato.
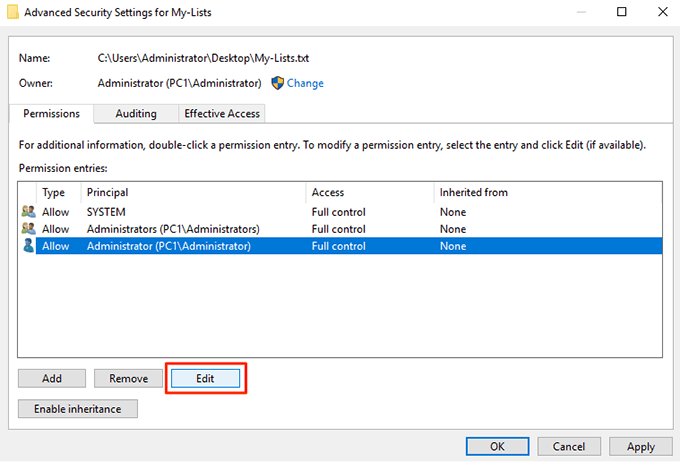
- Assicurati di fare clic su Mostra autorizzazioni avanzate nella schermata seguente in modo da poter vedere tutte le autorizzazioni disponibili. Inoltre, selezionare Nega dal menu a discesa Tipo.
Quindi, seleziona le seguenti opzioni e questi privilegi di autorizzazione verranno rimossi dall’account utente selezionato.
A) le autorizzazioni di Lettura
B) Modificare le autorizzazioni
C) Assumere la proprietà
D) Eliminare
fare Clic su ” OK “quando hai finito per salvare le modifiche
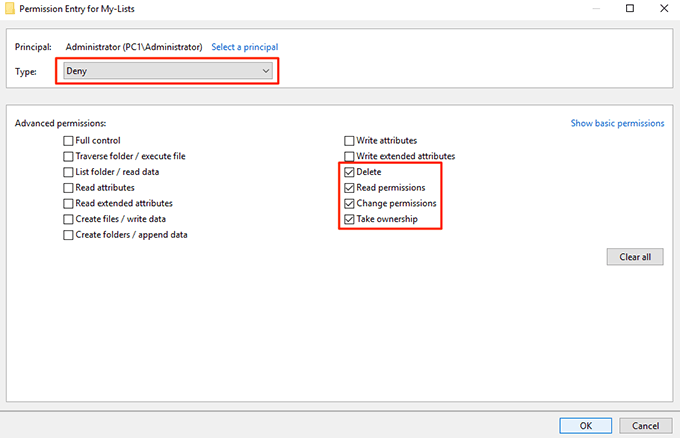
- fare Clic su” OK ” nella schermata successiva e quindi chiudere tutte le finestre di dialogo aperte sul vostro computer.
Il file selezionato è ora protetto da essere modificato, rinominato o eliminato sul PC. Se l’utente a cui hai negato l’accesso tenta di eliminare il file, riceverà un errore di autorizzazione e non sarà in grado di procedere con l’attività.
Impedire che i file vengano rinominati ed eliminati Nascondendo i file
Un altro modo per impedire che i file vengano eliminati o rinominati è quello di nascondere i file. In questo modo i tuoi file non appariranno in Esplora file e qualsiasi altro utente non lo vedrà, per non parlare dell’eliminazione del file sul tuo computer.
Nascondere i file per evitare che vengano eliminati
- Fare clic con il pulsante destro del mouse sul file e selezionare Proprietà.
- Sarai nella scheda Generale per impostazione predefinita. Nella parte inferiore dello schermo, troverete un’opzione dicendo nascosto. Tick-contrassegnare l’opzione e fare clic su OK.
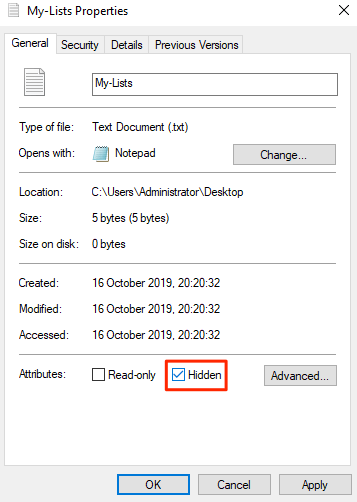
Il tuo file dovrebbe ora essere nascosto.
Se hai la possibilità di visualizzare i file nascosti abilitati sulla tua macchina, dovrai spegnerlo o il tuo file diventerà visibile.
Disabilita la visualizzazione dei file nascosti in Windows
- Apri una finestra di Esplora file sul tuo PC.
- Fai clic sul menu Visualizza in alto e rivelerai diverse nuove opzioni. Trova l’opzione che dice Opzioni, fai clic su di essa e seleziona Cambia cartella e opzioni di ricerca.

- Fare clic sulla scheda Visualizza nella finestra di dialogo che si apre sullo schermo. Trova la voce denominata Non mostrare file, cartelle o unità nascoste e abilitarla. Fare clic su OK per salvare le modifiche.
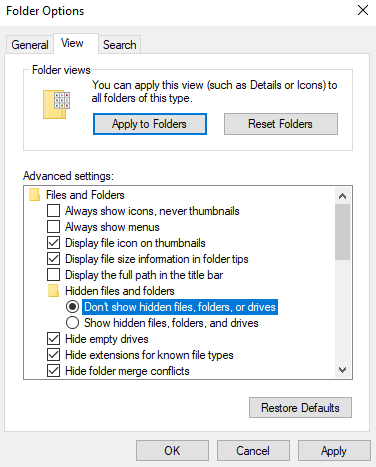
Il tuo file nascosto dovrebbe ora essere completamente nascosto e non sarà visibile in Explorer fino a quando l’opzione precedente non sarà abilitata.
Utilizzare Prevent Per rimuovere le opzioni di eliminazione e rinomina file
Un utente è in grado di eliminare o rinominare i file solo perché ottiene la possibilità di farlo in Esplora file. Che cosa succede se si potrebbe in qualche modo disattivare le opzioni che non si desidera nel menu Explorer in modo che un utente non può nemmeno avviare azioni indesiderate?
Bene, c’è un’app che ti permette di farlo.
Incontra Prevent, una piccola applicazione che consente di disabilitare alcune opzioni in Esplora file sul computer. Esso consente di disattivare le opzioni come Rinominare, Eliminare, tagliare e copiare in modo che nessuno può toccare o modificare i file scelti.
È completamente gratuito scaricare e utilizzare questa app sul tuo computer. Inoltre, occupa solo una piccola quantità di spazio di memoria sulla macchina.
- Scarica, installa e avvia l’app Prevent sul tuo PC Windows.
- Quando l’app viene avviata, vedrai che c’è solo un’opzione che puoi configurare.
Si chiama Define Hotkey e consente di specificare una scorciatoia da tastiera che interrompe l’esecuzione dell’app. Utilizzare una delle scorciatoie da tastiera disponibili e quindi fare clic su Attiva.
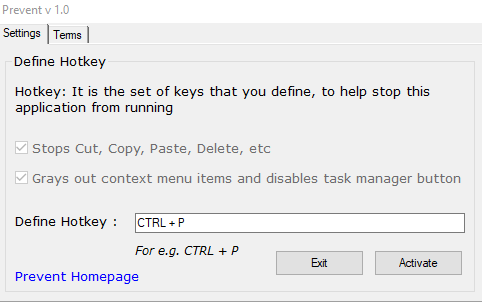
- L’applicazione inizierà a funzionare, e quando si fa clic destro sul file, troverete che le opzioni di cui sopra sono in grigio. Non è possibile fare clic o usarli. L’app disabilita anche i pulsanti fisici per tali azioni.
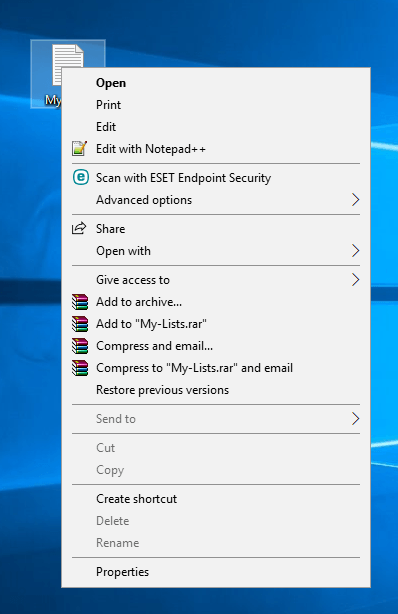
Quando decidi che è il momento di consentire l’utilizzo di tali opzioni, premi semplicemente la scorciatoia da tastiera assegnata all’app e l’app smetterà di funzionare. È quindi possibile rinominare, eliminare, tagliare e copiare il file come si poteva fare prima.




