Mueva sus bibliotecas a una segunda unidad o partición
«Comandante Dave» Turner quiere mover sus documentos, fotos y otros archivos de datos a otra unidad.
Ya sea que mueva sus carpetas de datos a una segunda unidad o a una nueva partición en su unidad existente, está haciendo un buen movimiento. Puede proteger mejor su instalación de Windows y sus bibliotecas si las mantiene en unidades de almacenamiento separadas. Y puede acelerar significativamente su sistema, sin perder espacio de almacenamiento, manteniendo Windows y sus programas en una SSD, y sus datos en un disco duro.
Asumo aquí que ya ha preparado una segunda unidad o ha particionado la primera, y que lo tiene todo: Ventanas, programas, Documentos, Música, etc.—en la unidad C:. Si no estás seguro de cómo crear una partición en su disco duro, consulte
. Le daremos a la segunda unidad (y actualmente vacía) la letra de unidad D:. Si la suya tiene una letra diferente, ajuste las instrucciones a continuación en consecuencia.
Cuando las unidades estén listas, cree una carpeta en D: con su nombre. Dependiendo de quién más esté usando la computadora, es posible que también desee crear carpetas para otros usuarios, así como una llamada All Users, y repetir las instrucciones a continuación para todas ellas.
A continuación, abra la carpeta de usuario. En Windows 7, haz clic en Inicio y, a continuación, haz clic en tu nombre en la parte superior del panel derecho del menú Inicio. En Windows 8.1, vaya al elemento de búsqueda, escriba %userprofile% y seleccione la carpeta cuyo nombre diga algo como C: Usersyourname.
Una vez allí, puede mover sus documentos.
-

Haga clic con el botón derecho en la carpeta Mis documentos o Documentos. Seleccione Propiedades.
- Haga clic en la pestaña Ubicación.
- Haga clic en el botón Mover.
- En el cuadro de diálogo resultante, vaya a su carpeta de nombre en la unidad D:, cree una nueva carpeta dentro de ella llamada
documentsy selecciónela. - Después de hacer clic en Aceptar, haga clic en Sí para mover los archivos.
- Luego espere. El movimiento real puede tomar un tiempo.
Cuando el proceso haya terminado, repítelo con Imágenes, Música, Videos y cualquier otra carpeta que desee mover. Por supuesto, en el paso 4, asigne a las carpetas nombres apropiados como pictures y music.
La carpeta AppData presenta un problema. Por un lado, no tiene una pestaña de ubicación. Por otro lado, está oculto. Es posible que ni siquiera sepa que existe, pero contiene datos que probablemente desee en D:.
Primero, tienes que abrir AppData, no es tarea fácil ya que está oculto. En Windows 7, haga clic en Inicio y escriba %appdata%. En Windows 8.1, vaya al elemento de búsqueda, escriba %appdata%, luego haga clic en la carpeta que aparece, que probablemente será algo como C:UsersyournameAppDataRoaming.
En realidad, estas instrucciones no lo llevan directamente a AppData, sino a la carpeta Móvil que contiene. Así que haz clic en AppData en la barra de direcciones en la parte superior de la ventana.
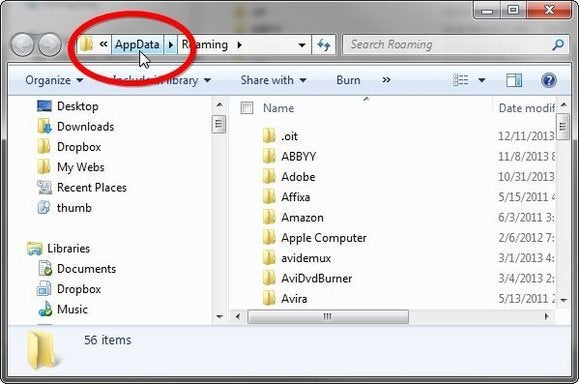
Allí encontrará tres carpetas, Local, LocalLow y Roaming. Todas tienen pestañas de ubicación, por lo que puedes seguir las instrucciones anteriores para moverlas.




