corregir el error de Windows no puede verificar la firma digital (Código 52)

algunos usuarios de Windows ven errores en el Administrador de dispositivos o DXDiag en sus Ventanas 10 u 11. Siempre que se produzca este código de error 52, es posible que su puerto USB no reconozca ningún hardware conectado a él. Además, no podrá instalar controladores para el dispositivo y también el dispositivo dejará de funcionar.
no puede ejecutar un programa que no tenga una firma de controlador porque la firma de controlador es un método utilizado para verificar la identidad de un editor de software o proveedor de hardware (controlador). Por lo tanto, si no hay firma digital o si el archivo instalado es incorrecto o está dañado, Windows emite un mensaje de error emergente como el siguiente.
Windows no puede verificar la firma digital de los controladores necesarios para este dispositivo. Un cambio reciente de hardware o software puede haber instalado un archivo que está firmado incorrectamente o dañado, o que puede ser software malicioso de una fuente desconocida. (Código 52)
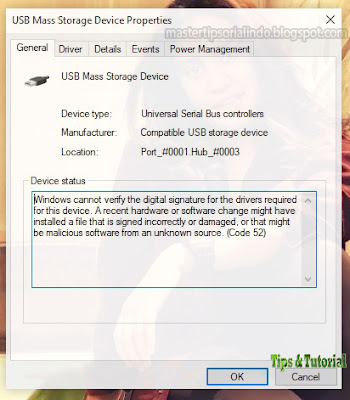
Pada artikel ini, saya akan menunjukkan kepada anda cara memperbaiki error ini con bantuan beberapa solusi sederhana.
Windows no puede verificar el error de firma digital (Código) 52)
puede corregir el error Windows no puede verificar la firma digital (Código 52) en Windows 11 o Windows 10 con algunos de los métodos de reparación a continuación. Veamos los métodos uno por uno en detalle.
1. Descargar controladores del sitio web del Proveedor
dos de las razones más comunes por las que alguien se enfrenta a este error es si intenta instalar el controlador descargándolo de un sitio web que no es de confianza. Por lo tanto, esto sucede si ha instalado el controlador desde algún lugar, pero el sitio web de su proveedor puede enfrentar este error. Otra razón por la que puede enfrentar este problema es si el archivo del controlador está dañado.
la solución en ambos casos será el mismo. Solo necesita desinstalar el controlador y reinstalarlo desde el sitio web del proveedor.
para desinstalar el controlador, puede seguir los pasos que se indican a continuación.
- presione las teclas Win + X o haga clic con el botón derecho en Inicio y seleccione Administrador de dispositivos de la lista.
- luego, en la ventana Administrador de dispositivos, haga clic con el botón derecho en el controlador que le está dando el problema y seleccione Desinstalar dispositivo.
- haga clic en Desinstalar para confirmar la acción.
- a continuación, reinicie su PC cuando sea necesario.
después de eso, vuelva a instalarlo desde el sitio web del proveedor y compruebe si el problema se ha solucionado. Puede leer mi artículo sobre cómo instalar el controlador sin firmar correcto en Windows 10.
2. Eliminar entradas USB de filtro superior e inferior
si el problema es con el controlador USB, intente eliminar las entradas USB del Filtro Superior y del filtro inferior a través del Editor del Registro y compruebe si el problema se ha solucionado. Este es un paso fácil, pero en caso de que cometa un error en la ventana del editor del registro, le recomiendo hacer una copia de seguridad de su registro o crear un punto de restauración del sistema. Después de eso, siga los pasos a continuación.
- para ello, inicie el Editor del Registro desde el Menú Inicio. O presione las teclas Win + R, luego escriba regedit y presione Enter.
- en la ventana del Editor del Registro, vaya a la siguiente ubicación a continuación. Lo mejor es copiar la ruta a continuación, pegarla en la barra de direcciones del editor del registro y pulsar Intro para facilitar la navegación.
- ahora, encuentra el Filtro Superior y el Filtro Inferior en el panel derecho. Si no tienes un Filtro Superior y un Filtro Inferior en las ubicaciones mencionadas, puedes omitir este paso.
- a continuación, haga clic con el botón derecho en cada una de estas palabras y haga clic en Eliminar.
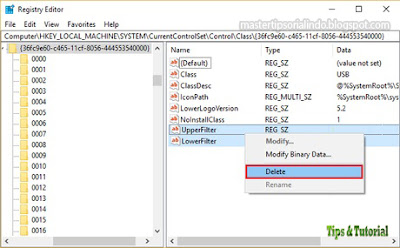
- confirmar la eliminación de la DWORD, haga clic en Sí.
- por último, reinicie el equipo y compruebe si el problema se ha solucionado.
- inicie el símbolo del sistema con derechos de administrador (Ejecutar como administrador) desde el menú Inicio. O puede adivinar las teclas Win + R, luego escriba cmd y presione Ctrl + Mayús + Enter.
- a continuación, en la ventana del símbolo del sistema, ingrese los siguientes comandos uno por uno y presione Entrar.
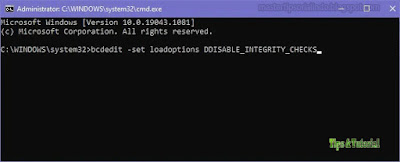
- si esto no funciona, pruebe a ejecutar otro conjunto de comandos en el Símbolo del sistema con derechos de administrador y ver si eso soluciona el problema.
- ahora, reinicie el equipo y compruebe si el problema se soluciona.




