Cómo restaurar Asociaciones de archivos predeterminadas
Si las asociaciones de archivos se han salido de control, Microsoft facilita el restablecimiento de todo o incluso de forma individual. Para este artículo, vamos a ver lo fácil que es restablecer todas las asociaciones de archivos.
Para asegurarnos de que estamos en la misma página, las asociaciones de archivos deciden qué programa se abre cuando se hace doble clic en un archivo. Por ejemplo, si hace clic en un JPG, el programa que se abre al hacer doble clic en ese JPG es la asociación de archivos.
Si no estás seguro de querer restablecer todas tus aplicaciones, asegúrate de crear un punto de restauración.
Presione la tecla de Windows + S y comience a escribir en la aplicación predeterminada hasta que vea la configuración predeterminada de la aplicación.
Ahora está viendo la configuración predeterminada de la aplicación. Desplácese hacia abajo y busque el botón de reinicio gris. Antes de presionar ese botón, no hay advertencia ni deshacer. Una vez que haga clic en él, todas las aplicaciones se restablecerán a los valores predeterminados de Microsoft.
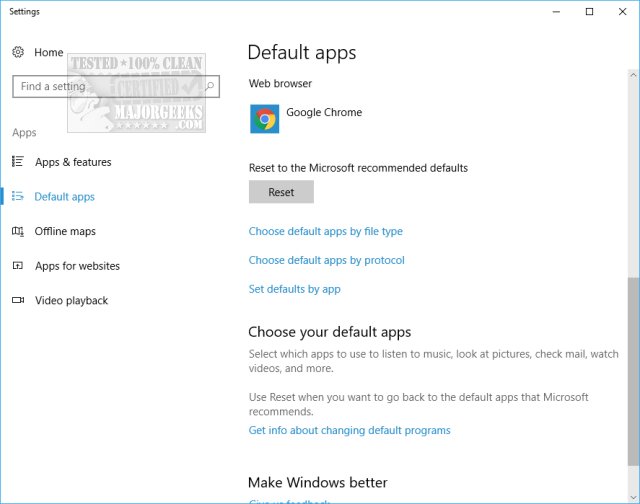
no siempre Es perfecto. Nuestro último intento de restablecer todas nuestras aplicaciones dejó a nuestro programa Paint solo con lo que habíamos instalado de forma predeterminada. Debido a esto, o si acaba de tener uno o dos problemas de asociación de archivos, puede realizar esos cambios individualmente por tipo de archivo, protocolo, aplicación o valores predeterminados de Windows 10: Administre sus aplicaciones predeterminadas en Windows 10.
Similar:
Administre Sus Aplicaciones Predeterminadas o Restablezca Todas las Asociaciones de Archivos




