Cómo restablecer la contraseña de Easy File Locker y Recuperar archivos ocultos
Easy File Locker de XOSLAB es un software de almacenamiento de archivos ligero y fácil de usar para dispositivos Windows. Le ayuda a ocultar sus archivos/carpetas importantes y confidenciales para que todos accedan a su sistema. Para volver a ver los archivos y carpetas protegidos, debe abrir Easy File Locker con su contraseña y seleccionar la opción «Detener protección». Sin introducir la contraseña correcta no es posible mostrar los archivos ocultos. Si olvida la contraseña, literalmente bloqueado ya que esta herramienta no tiene ninguna opción para restablecer la contraseña. No se preocupe, si perdió u olvidó la contraseña, todavía hay una manera de recuperar los archivos de Easy File Locker sin ingresar su contraseña anterior.
Es posible que ya haya notado que, después de instalar el software Easy File Locker, solo necesita ingresar su contraseña dos veces. No hace preguntas de seguridad ni correos electrónicos de recuperación para restablecer la contraseña si el usuario la perdió accidentalmente. Esto dice claramente que Easy File Locker no tiene una forma oficial de recuperar o restablecer la contraseña perdida. Además, a los desarrolladores de esta herramienta no les importaba la seguridad y, por suerte, es nuestro salvavidas.
Necesitamos eliminar un solo archivo y reinstalar el software para restablecer la contraseña de Easy File Locker sin pérdida de datos. Se tarda menos de 5 minutos en eliminar y establecer la nueva contraseña de su elección.
En el momento de escribir este artículo, la última versión de Easy File Locker es v2.2. Los desarrolladores pueden corregir este defecto de seguridad en las próximas actualizaciones o pueden ignorarlo si es intencional.
Guía paso a paso para recuperar la contraseña de Easy File Locker
Cuando instala Easy File Locker en Windows y configura su contraseña, esta herramienta tiene que almacenar la contraseña en algún lugar para validarla la próxima vez. Técnicamente está creando».archivo dat » que almacena su contraseña. Obviamente, no es posible leer el contenido del archivo para ver la contraseña. Así que aquí está la forma sencilla de restablecer la contraseña de Easy File Locker y acceder a los archivos ocultos:
Paso 1: Eliminar usuario.archivo dat
Para restablecer la contraseña de Easy File Locker, debe eliminar «usuario».archivo dat » permanente en C: > Usuarios > Público > Documentos públicos > EFL.
haga clic Derecho en «usuario.dat «y seleccione «Eliminar». Una vez que elimine el archivo, también debe vaciar la papelera de reciclaje.
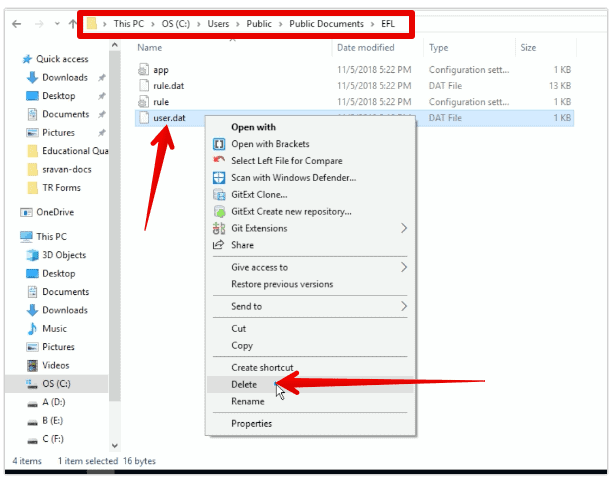
En algunos dispositivos, la carpeta de Documentos públicos se nombrará como Documentos.
Paso 2: Reinstale Easy File Locker
Descargue Easy File Locker y haga doble clic en el archivo de instalación para reinstalar el software. NO debe desinstalar el software Easy File Locker existente. Simplemente instálelo de nuevo siguiendo las instrucciones básicas en pantalla para sobrescribir las configuraciones anteriores. Reinstalar Easy File Locker creará un nuevo usuario.archivo bat en el directorio EFL.
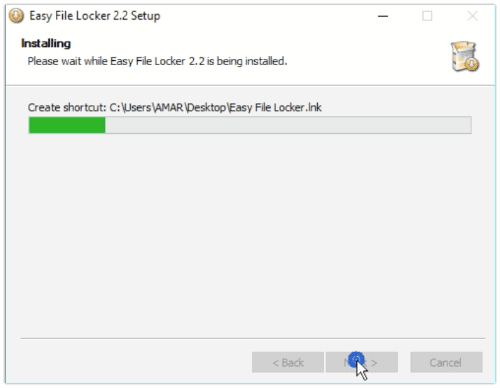
Paso 3: Protección de parada para recuperar archivos y carpetas ocultos
Después de instalar Easy File Locker una vez más, debe abrir el software haciendo doble clic en el icono de acceso directo creado en el escritorio. Al hacer doble clic en el icono, se abrirá la herramienta y se mostrarán todos los archivos y carpetas ocultos sin introducir la contraseña perdida.
Para mostrar todos los datos protegidos y acceder a ellos normalmente, haga clic en » Sistema «y elija»Detener protección».
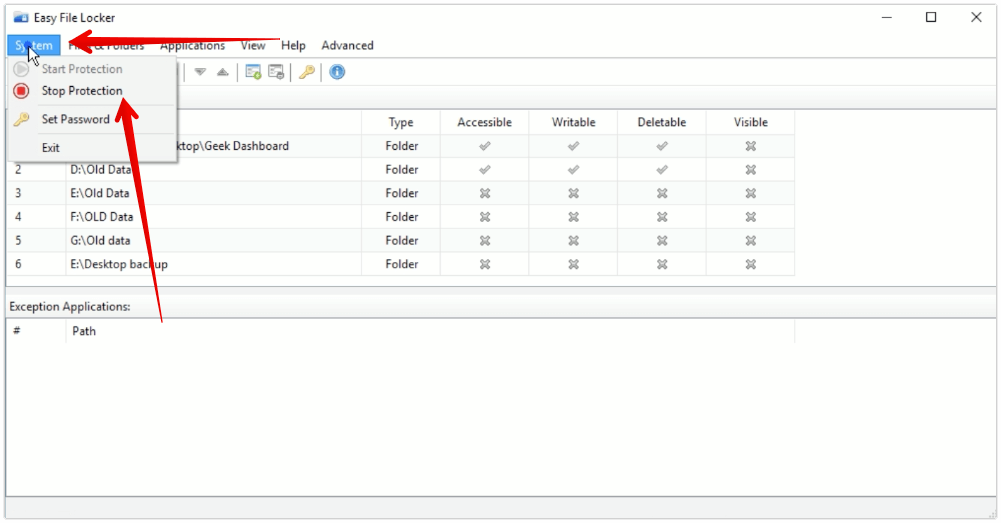
Paso 4: Establecer una nueva contraseña
Ya tiene acceso a sus archivos sin ingresar la contraseña real y ahora necesita establecer una nueva contraseña. Para restablecer la contraseña de Easy File Locker, haga clic en » Sistema «y seleccione»Establecer contraseña». Ingrese su nueva contraseña dos veces y haga clic en Aceptar para confirmar la contraseña.
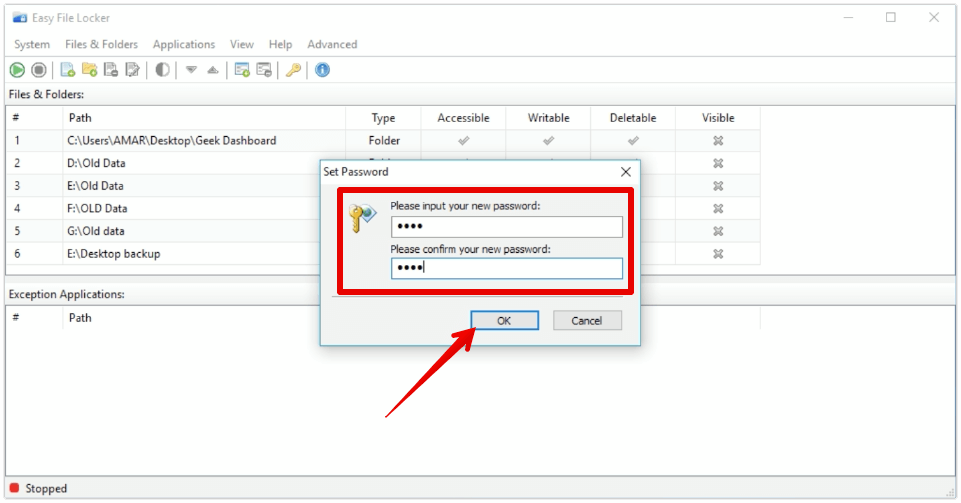
Para proteger sus archivos de nuevo con la nueva contraseña, haga clic en «Sistema» y seleccione «Iniciar protección». Al iniciar la protección, todos los archivos y carpetas enumerados en Easy File Locker se ocultan para todos los usuarios, incluidos los administradores.
Restablecer fácilmente la contraseña de Easy File Locker
El método anterior se prueba y prueba con Easy File Locker v2.2 en el sistema operativo Windows 10 de 64 bits. También funcionará en versiones anteriores de Windows y Easy File Locker también. Si este método para restablecer Easy File Locker no funcionó para usted, puede intentar reiniciar su máquina Windows en Modo seguro. Una vez que ingrese al Modo Seguro, todos los archivos y carpetas ocultos con Easy File Locker se mostrarán normalmente. Pero no puede editarlos ni verlos. Para acceder a esos archivos, debe copiarlos en otra carpeta y reiniciar el dispositivo de forma normal.




