Cómo restablecer de fábrica tu Xbox One después de una pantalla negra de muerte
La actualización más reciente de Xbox One de Microsoft ha causado graves problemas a determinados usuarios. Ha resultado en que algunas personas vean una pantalla negra perpetua de muerte. Y no hay cantidad de reinicio o arranque en frío para resolver el problema.
Soy uno de estos usuarios afectados; mi Xbox One se bloqueó abruptamente hace un par de noches. Estoy frustrado y tengo muchas preguntas sobre cómo sucedió esto, pero afortunadamente, mi consola no está rota permanentemente y la tuya tampoco.
- Vea los mejores juegos de PC y los mejores juegos de Xbox Game Pass para PC para jugar ahora
- Vea los juegos de Xbox Series X y los juegos de PS5 confirmados hasta ahora
- Esto es lo que sabemos sobre Xbox Series X y PS5 hasta ahora
Renuncias antes de restablecer de fábrica su Xbox One
Factory restablecer tu Xbox One es actualmente la única forma conocida de volver a utilizar la consola. Sin embargo, puede tener un costo: Fuera de los datos cargados en la nube, tus juegos, cuentas y ajustes guardados podrían restablecerse y eliminarse. Cuando restablecí mi Xbox One, se me dio la opción de mantener mis juegos y aplicaciones descargados, pero no puedo garantizar que tengas la misma suerte.
Esta tampoco es una tarea sencilla de realizar. En circunstancias normales, un restablecimiento de fábrica es una opción de fácil acceso que existe en el menú de configuración de Xbox One. Desafortunadamente, este desagradable error hace que la interfaz de la consola sea totalmente inaccesible, lo que significa que tendrá que saltar a través de una serie de aros para iniciar un restablecimiento de fábrica.
También necesitará elementos adicionales para comenzar este proceso. Dado que la consola no se puede usar, debe descargar los archivos necesarios en una unidad flash USB o en otra unidad externa. Recomendamos usar uno con al menos 4 GB de espacio libre. También necesitarás una computadora con conexión a Internet, o al menos, algo que te permita descargar este archivo y moverlo a la unidad externa.
Si tienes los elementos necesarios y no te importa arriesgarte a perder los datos guardados, te mostramos cómo puedes restablecer de fábrica tu Xbox One incluso cuando estás atrapado en la pantalla negra de la muerte.
Cómo restablecer de fábrica tu Xbox One
Estos pasos adicionales solo son necesarios si no se puede acceder a la configuración de tu Xbox One. Si no, puede realizar fácilmente un restablecimiento de fábrica. Simplemente presione el botón Xbox, diríjase a Perfil & Sistema > Configuración > Sistema > Información de consola > Restablecer consola. Ahora puede elegir si desea conservar sus datos y aplicaciones o restablecer todo. Si tu Xbox One está atascado en la pantalla negra de la muerte, se requieren medidas adicionales.

Paso uno: Asegúrese de que su unidad externa esté formateada a NTFS.
1. Inserte la unidad externa en la computadora o computadora portátil.
2. Abra el Explorador de Archivos.
3. Haga clic derecho en su unidad externa en Dispositivos y unidades. Si no aparece, también se puede encontrar en este PC dentro del Explorador de archivos.
4. Seleccione Propiedades.
5. Junto a Sistema de archivos, asegúrese de que lee NTFS. Si no, tendrás que pasar por el segundo paso. Si su unidad ya está formateada a NTFS, puede omitir el segundo paso por completo.
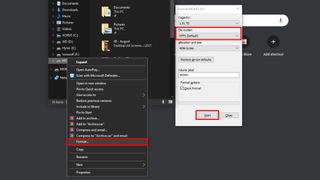
Paso dos: Reformatee su dispositivo externo a NTFS. Algunos descargos de responsabilidad antes de comenzar: su unidad externa debe limpiarse completamente. Reformatear su dispositivo resultará en la pérdida de los datos almacenados en él. Recomendamos cargar los datos almacenados en el dispositivo externo en su computadora mientras usa la unidad externa para este procedimiento.
1. Inserte la unidad externa en la computadora o computadora portátil.
2. Abra el explorador de archivos
3. Haga clic derecho en su unidad externa en Dispositivos y unidades. Si no aparece, también se puede encontrar en este PC dentro del Explorador de archivos.
4. Seleccione Formato.
5. En Sistema de archivos, seleccione NTFS.
6. Seleccione Inicio. Aparecerá una ventana emergente que le avisará de que se borrarán todos los datos de la unidad. Haga clic en Aceptar. Su unidad externa ahora está formateada a NTFS.

Paso tres: Descargue los archivos necesarios en su unidad externa.
1. Asegúrese de que su unidad externa esté limpia antes de comenzar. La unidad debe estar vacía para que la Xbox One inicie correctamente el restablecimiento de fábrica.
2. Descargue este archivo en su PC.
3. Descomprima el archivo descargado y mueva System SystemUpdate a su unidad externa. Recuerde que no debe haber otros archivos en la unidad.
4. Haz clic en Mostrar iconos ocultos en la barra de tareas. Es el icono que representa una flecha apuntando hacia arriba.
5. Haga clic con el botón derecho en Quitar Hardware y Expulsar Medios de forma segura. Es el icono que parece una unidad flash USB con una marca de verificación.
6. Expulse su unidad externa.

Paso cuatro: Restablece de fábrica tu Xbox One.
1. Desenchufe cualquier conexión por cable de la consola.
2. Apague la Xbox One manualmente y, a continuación, desenchufe el cable de alimentación por completo para asegurarse de que esté apagado.
3. Después de 30 segundos, vuelva a conectar el cable de alimentación a la consola.
4. Inserte la unidad externa en uno de los puertos USB. Debe haber dos en la parte posterior de la consola, y uno en el lado izquierdo de la consola.
5. Mantén pulsado el botón de Emparejamiento en el lado izquierdo de tu Xbox One mientras mantienes pulsado simultáneamente el botón de Expulsión en la parte frontal de la consola. Mientras mantienes ambos, tendrás que presionar, no mantener pulsado, el botón Xbox de la consola.
6. Mantenga los botones de Emparejamiento y Expulsión sostenidos durante unos 10-15 segundos. Después de escuchar dos pitidos en rápida sucesión, puede soltar estos dos botones. Si tu Xbox One dice que algo salió mal (esto me pasó a mí), deberías tener la opción de hacer clic en Continuar. Desde aquí, habrá una opción de reinicio, donde decides si deseas conservar juegos y aplicaciones o eliminar todos los datos.
7. Una vez que termine de restablecerse, se le guiará a través de un proceso de configuración como si la consola hubiera salido de la caja. Ahora puede quitar la unidad externa y terminar de preparar la consola.
Aunque este proceso es un poco molesto, funcionó en la reparación de mi Xbox One. Sigue siendo sorprendente que esta actualización del sistema haya bloqueado tantas consolas en primer lugar, pero al menos hay alguna solución, independientemente de lo frustrado que esté.




