Cómo reparar el cargador de arranque EFI en Windows 10
En este artículo, aprenderemos cómo restaurar el cargador de arranque de Windows 10 en un equipo moderno que utiliza la interfaz UEFI en lugar de la BIOS y la tabla de particiones de disco GPT (en lugar de MBR).


Contenido:
- Las principales razones de la corrupción del cargador de arranque EFI
- Estructura de particiones de disco GPT para Windows 10
- ¿Cómo reparar el cargador de arranque EFI utilizando la función de recuperación del cargador de arranque automático de Windows?
- ¿Cómo reparar el gestor de arranque EFI manualmente en Windows 10?
- ¿Qué hacer si se pierden datos importantes debido a una reparación incorrecta del cargador de arranque de EFI?
Las principales razones de la corrupción del cargador de arranque de EFI
La corrupción del cargador de arranque de EFI es bastante común. El síntoma principal de los daños en el cargador de arranque es que el sistema se niega a arrancar, lo que va acompañado de un error:
Faltan los datos de configuración de arranque de su PC o contienen errores.
Archivo: \ EFI\Microsoft\Boot\BCD
Código de error: 0xc0000***
Este error indica que el archivo de la dirección EFI\Microsoft\Boot \ BCD anterior está dañado y, por tanto, los datos del archivo de datos de configuración de arranque no reconocen la configuración del cargador de arranque de Windows.
Si ve una pantalla azul de muerte con este mensaje, puede estar seguro de que la razón por la que el sistema no puede arrancar es debido al gestor de arranque de EFI.
Las causas más comunes de corrupción del gestor de arranque de EFI son:
- Instalación de un segundo sistema operativo;
- Operaciones de recuperación del sistema incorrectas (o una restauración del sistema fallida);
- Eliminación de algunos datos de particiones ocultas. Por lo general, sucede con usuarios sin experiencia, por ejemplo, al usar la utilidad de administración de discos, pueden eliminar o formatear la partición que contiene el cargador de arranque EFI;
- sectores defectuosos. También es un caso muy común, cuando la unidad, debido a su antigüedad (o por alguna otra razón) tiene sectores muertos y, por lo tanto, los datos sobre ella se corrompen;
- La acción de virus o spyware.
Cualquiera que sea la razón para dañar el cargador de arranque, es importante saber cómo repararlo, porque muy a menudo puede arreglar la situación usted mismo, sin tener que ir a un especialista.
Estructura de partición de disco GPT para Windows 10
En este capítulo, decidimos revisar la estructura de disco GPT para Windows 10 para que el usuario pueda comprender más fácilmente cómo funciona UEFI, para que el usuario pueda identificar qué partición contiene el gestor de arranque EFI y para que el usuario no formatee accidentalmente esta partición.
La estructura de particiones de la tabla GPT en un Windows arrancado en modo UEFI se ve más a menudo así:
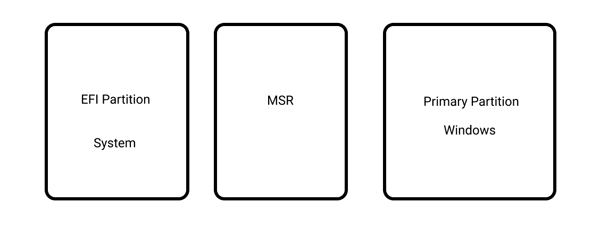
dónde:
– EFI es la partición ESP (Interfaz de Firmware Extensible) donde se almacena el software con los controladores que permiten el arranque de Windows;
— MSR (Microsoft Reserved) es la partición que se reserva durante la configuración de Windows y puede o no existir en su máquina
— Partición primaria: el volumen donde se almacenan los archivos del sistema: registro, servicios, utilidades del sistema, archivos de configuración, etc.
Windows 10 también agrega un volumen de recuperación. De forma predeterminada (es decir, cuando instala Windows en un disco SIN FORMATO), las dos primeras particiones tienen un tamaño claro. En Windows 10, por ejemplo, tienen 100 MB y 128 MB, respectivamente, por lo que es fácil separarlos según sea necesario, según el tamaño de ambos.
Esta es una configuración clásica. Algunos fabricantes de computadoras crean sus particiones incrustando también el entorno de recuperación de Windows PE en el winre.archivo wim. Si encuentra un archivo de este tipo, debe saber que contiene la imagen de restauración del sistema del fabricante.
La partición EFI es obligatoria en discos GPT compatibles con UEFI. Cuando el equipo se enciende, el entorno UEFI carga el gestor de arranque (EFI\Microsoft\Boot\bootmgfw.efi) desde la partición EFI (ESP), lo que le da control sobre el arranque de las Ventanas en sí. En consecuencia, si no hay dicha partición o los archivos en ella están dañados, el sistema no podrá arrancar.
La partición MSR en el disco se crea para facilitar la revisión de particiones y se utiliza para operaciones del sistema (por ejemplo, convertir un disco de simple a dinámico). Es una partición reservada, a la que Windows nunca asigna marcas de identificación. Y no contiene datos de usuario. En Windows 10, el tamaño de partición MSR es de 16 MB y el tipo de sistema de archivos es NTFS.
¿Cómo reparar el cargador de arranque EFI mediante la función de recuperación del cargador de arranque automático de Windows?
El procedimiento de recuperación del cargador de arranque integrado en el entorno de recuperación de Windows (WinRE) no es una mala solución, aunque no siempre es posible reparar el cargador de arranque EFI utilizando este método. Sin embargo, vale la pena intentarlo.
Para hacerlo:
Paso 1: Arranque desde una unidad de arranque, un disco de recuperación o una unidad flash de instalación de Windows 10;
Puede leer sobre cómo crear una unidad flash de arranque de Windows 10 en este artículo.
Paso 2: En la pantalla de instalación, haga clic en «Reparar su computadora» o presione la combinación de teclas «Shift + F10»;
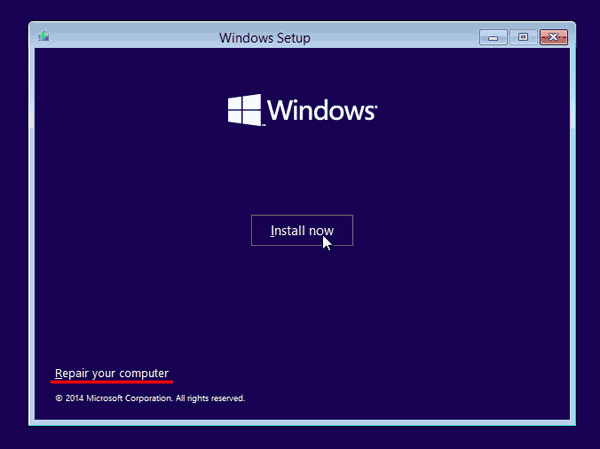
Paso 3: En la ventana que aparece, seleccione «Solucionar problemas»
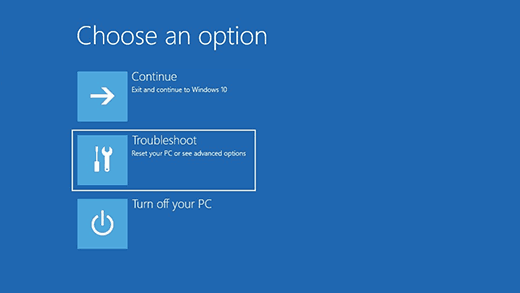
Paso 4: Haga clic en el botón «Opciones avanzadas»
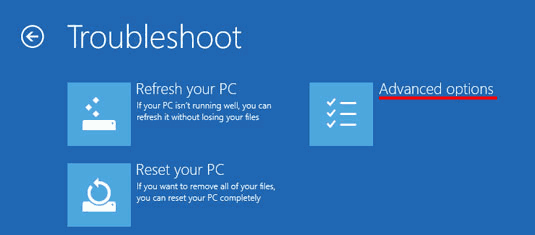
Paso 5: Haga clic en «Reparación de inicio» y seleccione el sistema para el que desea reparar el cargador de arranque de EFI.
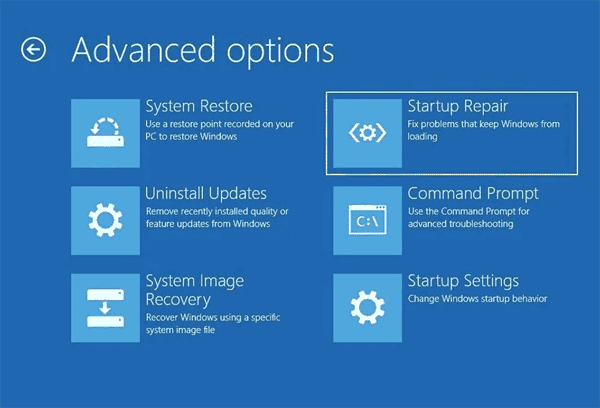
Después de eso, el sistema intentará reparar el gestor de arranque EFI automáticamente. Si todo va bien, su gestor de arranque estará bien y el sistema arrancará de nuevo. Si ves un mensaje de error, prueba el método a continuación.
¿Cómo reparar el gestor de arranque EFI manualmente en Windows 10?
Para restaurar el cargador de arranque, necesitará una distribución de Windows 10 (unidad flash o disco de arranque) o un disco de recuperación de Windows 10.
El proceso de creación de una unidad flash de arranque se describe en detalle en este artículo.
Paso 1: Siga los tres primeros pasos del punto anterior de este artículo para llegar al menú «Opciones avanzadas». Después de eso, seleccione «Símbolo del sistema»
Paso 2: En el símbolo del sistema, escriba dos comandos en orden (presione Entrar después de cada uno para usarlos):
diskpart
— para ejecutar la utilidad diskpart;
list disk
– – para mostrar todos los volúmenes en su computadora;
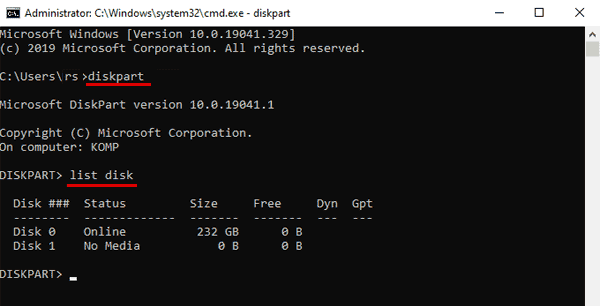
Paso 3: Seleccione su disco duro, si solo hay uno, generalmente es el disco 0. Para hacer esto, ingrese el comando:
sel disk 0
Paso 4: Ahora necesita ver qué volúmenes están en el disco seleccionado. Para hacer esto, ingrese el comando:
list vol
Verá una lista de sus particiones en el disco seleccionado. La partición que buscaremos tiene un volumen de arranque de 100 MB con un sistema de archivos Fat32.
En nuestro caso, es el volumen 3, está subrayado en la imagen de abajo.
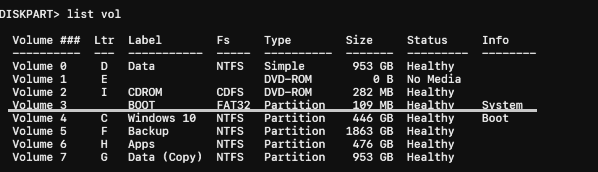
Paso 5: Seleccione el volumen deseado introduciendo el comando:
seleccione el volumen 3
– donde 3 es el número de su unidad y presione «Enter» para confirmar.
Paso 6: Para seguir trabajando con el volumen, asigne una letra de unidad libre a este volumen, por ejemplo, «K». Para hacer esto, escriba el comando:
asigne la letra K:
y presione «Enter». A continuación, escriba » exit «y presione» Enter » de nuevo para salir de diskpart (el símbolo del sistema permanecerá abierto)
Paso 7: Vaya al directorio del cargador de arranque (K es la letra que asignamos anteriormente). Para hacer esto en el símbolo del sistema, escriba:
cd / d K:\efi \ microsoft \ boot \
y pulse «Enter».
Paso 8: Realizar el comando:
bootrec /fixboot
y pulse «Enter» para sobrescribir el sector de arranque.
Paso 9: Por si acaso, cambiemos el nombre de la configuración del cargador de arranque anterior. Para hacer esto, escriba el comando:
ren BCD BCD.bak
y pulse «Enter» de nuevo.
Paso 10: Para crear una nueva configuración de gestor de arranque, escriba el comando:
bcdboot C:\Windows /s K: /l en-en / f TODOS
donde:
- «K» es la letra de partición en la que se copian los archivos de arranque del sistema operativo (lo asignamos anteriormente)
- /l en-en es el idioma de su sistema operativo;
- /f TODO en combinación con el comando /s indica el tipo de firmware en la partición del sistema de destino («UEFI», «BIOS» o «ALL»).
Paso 11: Escriba » exit «y presione» Enter » varias veces hasta que se cierre la ventana del símbolo del sistema. Una vez cerrado el símbolo del sistema, reinicie el equipo.
Se restaurará el gestor de arranque de EFI y el sistema debería volver a arrancar.
¿Qué hacer si se pierden datos importantes debido a una reparación incorrecta del cargador de arranque de EFI?
A menudo, los usuarios que intentan reparar un gestor de arranque de EFI dañado realizan manipulaciones que conducen a la pérdida de datos importantes. Por ejemplo, el usuario restauró el cargador de arranque en la unidad incorrecta o, después de restaurar el cargador de arranque EFI, el sistema muestra que el sistema de archivos de la unidad está dañado.
En tal situación, es mejor no actuar demasiado apresuradamente y usar de inmediato RS Partition Recovery, el programa profesional de recuperación de datos, ya que aumenta significativamente las posibilidades de recuperación de datos exitosa.
Además, la recuperación de particiones RS es excelente para la recuperación de datos que se han perdido como resultado de la eliminación accidental de fie, el formateo de una unidad, la corrupción del sistema de archivos o como resultado de la estructura lógica dañada de una unidad.
El programa apoya absolutamente Todos los sistemas de ficheros, que se usan en los ordenadores modernos, no es exigente a los recursos del ordenador, y posee la interfaz intuitiva y clara, gracias a que el proceso de la reconstitución es simple y no llama las dificultades hasta para los usuarios inexpertos.
Si ha perdido información importante por cualquier motivo, debe realizar unos sencillos pasos para recuperarla:
Paso 1. Instale y ejecute la recuperación de particiones RS.

Descargar el software de recuperación de datos todo en uno de la partición RS
Paso 2. Seleccione la unidad o partición desde la que desea recuperar los datos.
Paso 3. Elija el tipo de análisis.
Análisis rápido que debe usar en caso de que el archivo se haya perdido recientemente. El programa escaneará la unidad rápidamente y mostrará los archivos disponibles para la recuperación.
La función de análisis completo le permite encontrar datos perdidos, después del formateo, el cambio de tamaño del disco o la corrupción de la estructura de archivos (RAW).
Paso 4. Previsualice y seleccione los archivos para recuperarlos.
Paso 5. Agregue los archivos que desea guardar a la «Lista de restauración» o seleccione toda la partición y haga clic en Recuperación.
Debe tenerse en cuenta que lo mejor es guardar el archivo recuperado en un disco duro externo o una unidad flash USB.




