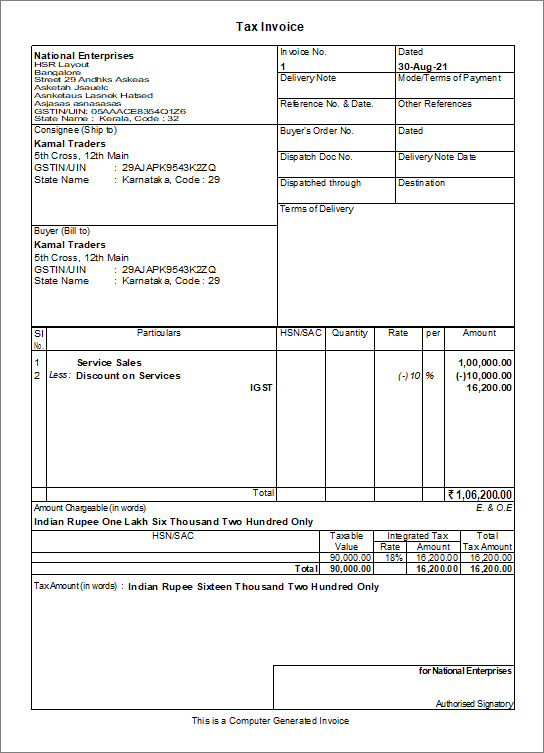Cómo Registrar las Ventas de GST con Descuento en TallyPrime | TallyHelp
En su negocio, puede estar vendiendo artículos o bienes y servicios con descuento a sus clientes. Y necesitará que se realice el cálculo de impuestos después de considerar el descuento en el monto de la factura. En TallyPrime, puede registrar facturas de ventas de bienes y servicios con descuento para que el impuesto a pagar se calcule teniendo en cuenta el descuento.
Ventas de GST con Descuento a Nivel de artículo
Puede registrar ventas de GST con descuento a nivel de artículo en TallyPrime. Al registrar una transacción de venta, puede ingresar fácilmente la tasa de descuento o el monto de cada artículo en stock. Para considerar descuentos por ventas de GST, debe crear un libro mayor de descuentos y luego seleccionarlo en la factura.
El GST se calcula teniendo en cuenta el descuento introducido para cada artículo de stock después de habilitar la opción de descuento en efectivo/comercio en la factura. Los valores fiscales correspondientes aparecerán en el análisis GST de los artículos en la factura impresa.
Crear libro mayor de descuento para productos
- Puerta de enlace de Tally > Crear > escriba o seleccione Libro mayor > y presione Entrar.
Alternativamente, presione Alt + G (Ir A) > Crear maestro > escriba o seleccione Libro mayor > y presione Entrar.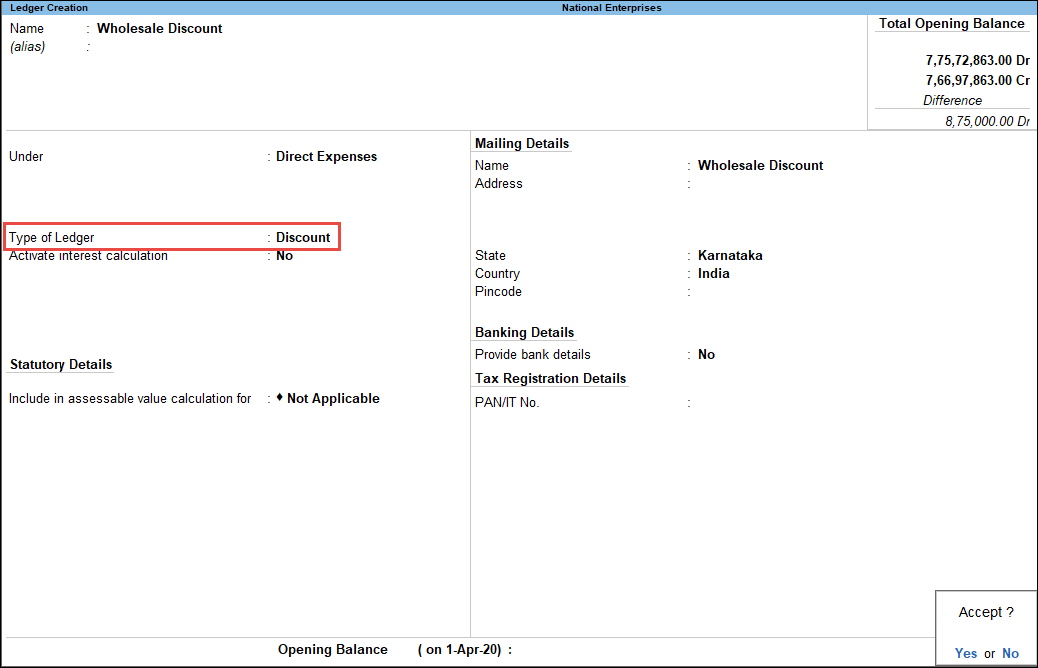
- Tipo de Libro mayor: Seleccione como Descuento en la lista Tipo de Libro Mayor.
¿Ahora es aplicable la opción GST? se establecerá en No aplicable de forma predeterminada.
Registre las ventas de bienes con descuento de GST
- Pasarela de conteo > Cupones > presione F8 (Ventas).
Alternativamente, presione Alt + G (Ir A) > Crear cupón > presione F8 (Ventas).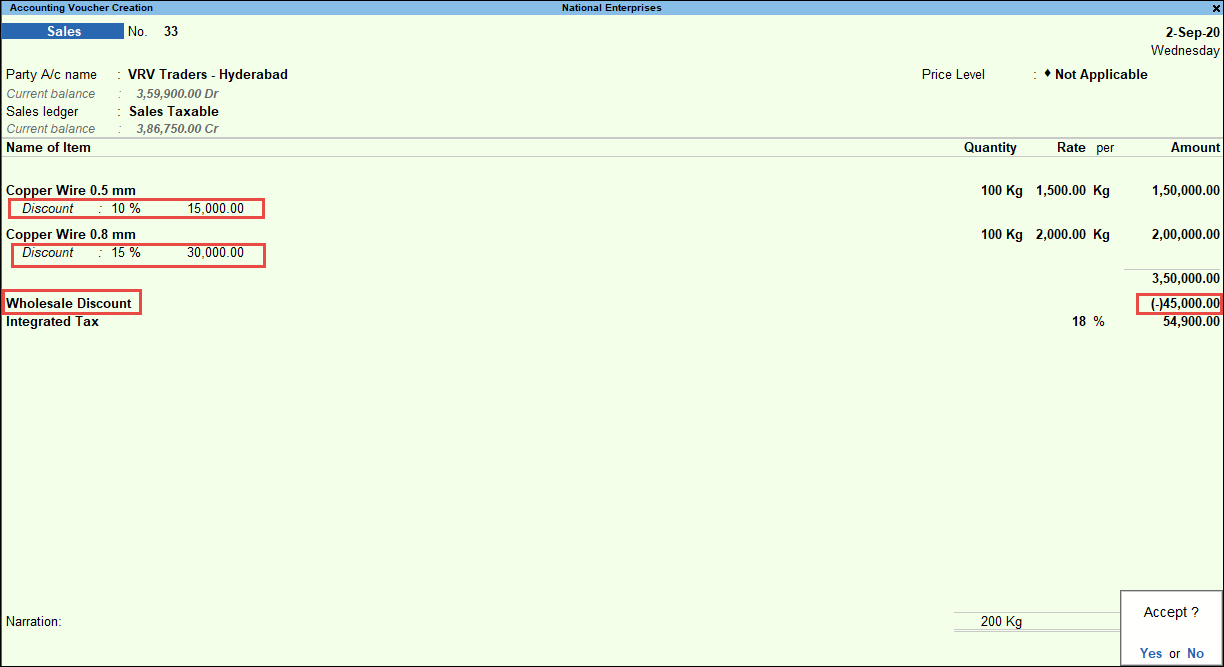
- Seleccione el nombre de A/C de la Parte y el libro mayor de ventas.
- Seleccione el artículo de stock e ingrese la Cantidad y la tarifa.
- En Descuento, ingrese la tasa de descuento o el monto de descuento aplicable para el artículo en stock.
- Seleccione el libro mayor de descuentos. El importe total del descuento se calculará y se mostrará.
Nota: Puede modificar el importe total del descuento, si es necesario. Por ejemplo, si desea permitir un descuento máximo de Rs 50,000 en una factura y el monto total del descuento excede este monto, puede modificar el monto final. El descuento se repartirá de acuerdo con el descuento dado a nivel de artículo. - Seleccione los libros de contabilidad GST aplicables.
- Para mostrar la pantalla de Análisis de impuestos, presione Ctrl + O (Informes relacionados) > escriba o seleccione GST-Análisis de impuestos> y presione Entrar.
Nota: Si está en la versión 1.1.3 o anterior de TallyPrime, siga el paso:
Para mostrar la pantalla de Análisis de impuestos, presione Ctrl + I (Más detalles) > escriba o seleccione GST – Análisis de impuestos> y presione Entrar.- Presione Alt + F5 (Detallado) para ver en modo detallado los detalles de la separación de impuestos. La pantalla de Análisis de Impuestos aparece como se muestra a continuación:
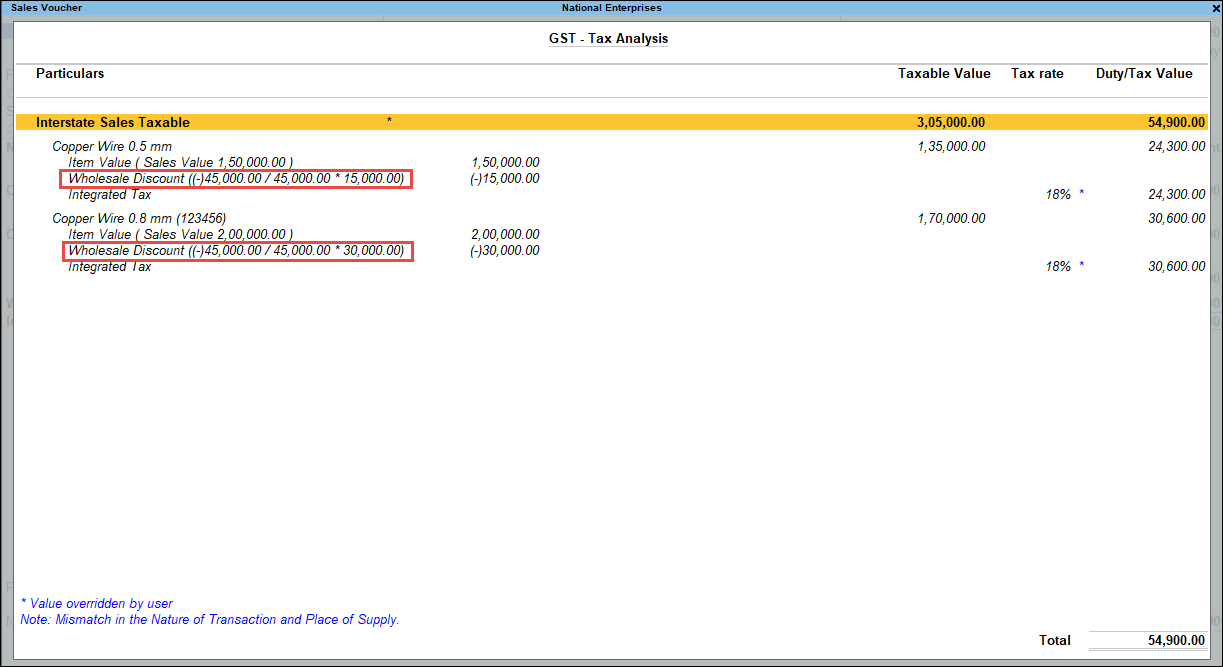
- Presione Alt + F5 (Detallado) para ver en modo detallado los detalles de la separación de impuestos. La pantalla de Análisis de Impuestos aparece como se muestra a continuación:
- En la factura de venta, pulse Ctrl + P y pulse P (Imprimir) para imprimir la factura
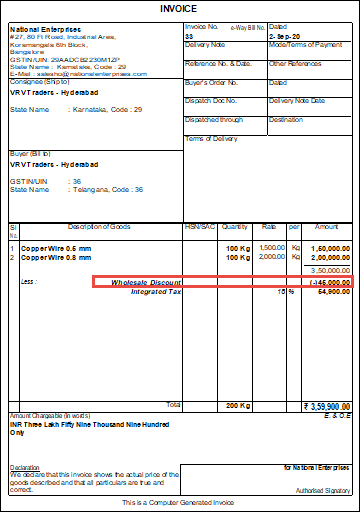
Registro de Ventas de Servicio GST con Descuento
Su negocio puede incluir la prestación de servicios como consultoría, distribución, branding & comunicaciones o ingeniería & construcción a un precio con descuento. En tales casos, puede registrar una factura de venta en TallyPrime con libros de contabilidad de servicio y descuento. Deberá registrar dicha factura de venta por servicios con descuento con un libro mayor de servicios y un libro mayor de descuentos.
Si no ha creado el libro mayor de servicios y el libro mayor de descuentos para servicios, puede crearlos antes de registrar la factura de venta o sobre la marcha mientras graba la misma.
Crear libro mayor de servicio
Para crear un libro mayor de servicio en TallyPrime que puede usar para registrar las ventas de servicios, siga los pasos para crear libros mayores en TallyPrime con los cambios mencionados en el procedimiento que se proporciona a continuación.
Para saber cómo crear un libro mayor en TallyPrime, haga clic aquí.
- Seleccione Cuentas de ventas de la Lista de Grupos.El Conjunto
- Es GST Aplicable al Aplicable.
- Especifique los detalles de GST.
- Establecer Establecer / Modificar los detalles de GST a Sí.
Aparecen los Detalles de GST para la pantalla del Libro Mayor. - En Gravabilidad, seleccione Gravable.
- Ingrese el Impuesto Integrado y el Cess, si corresponde.
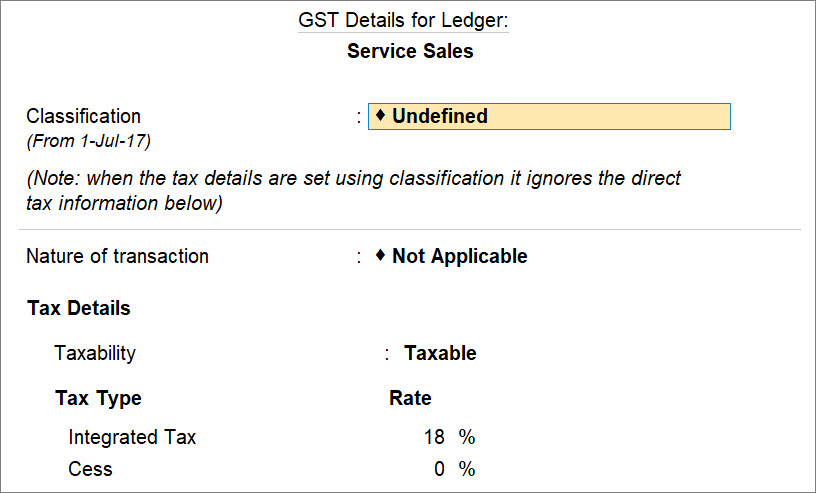
- Presione Ctrl + A para guardar.
- Establecer Establecer / Modificar los detalles de GST a Sí.
- En Tipo de suministro, seleccione Servicios.
El libro mayor de servicio aparece como se muestra a continuación.
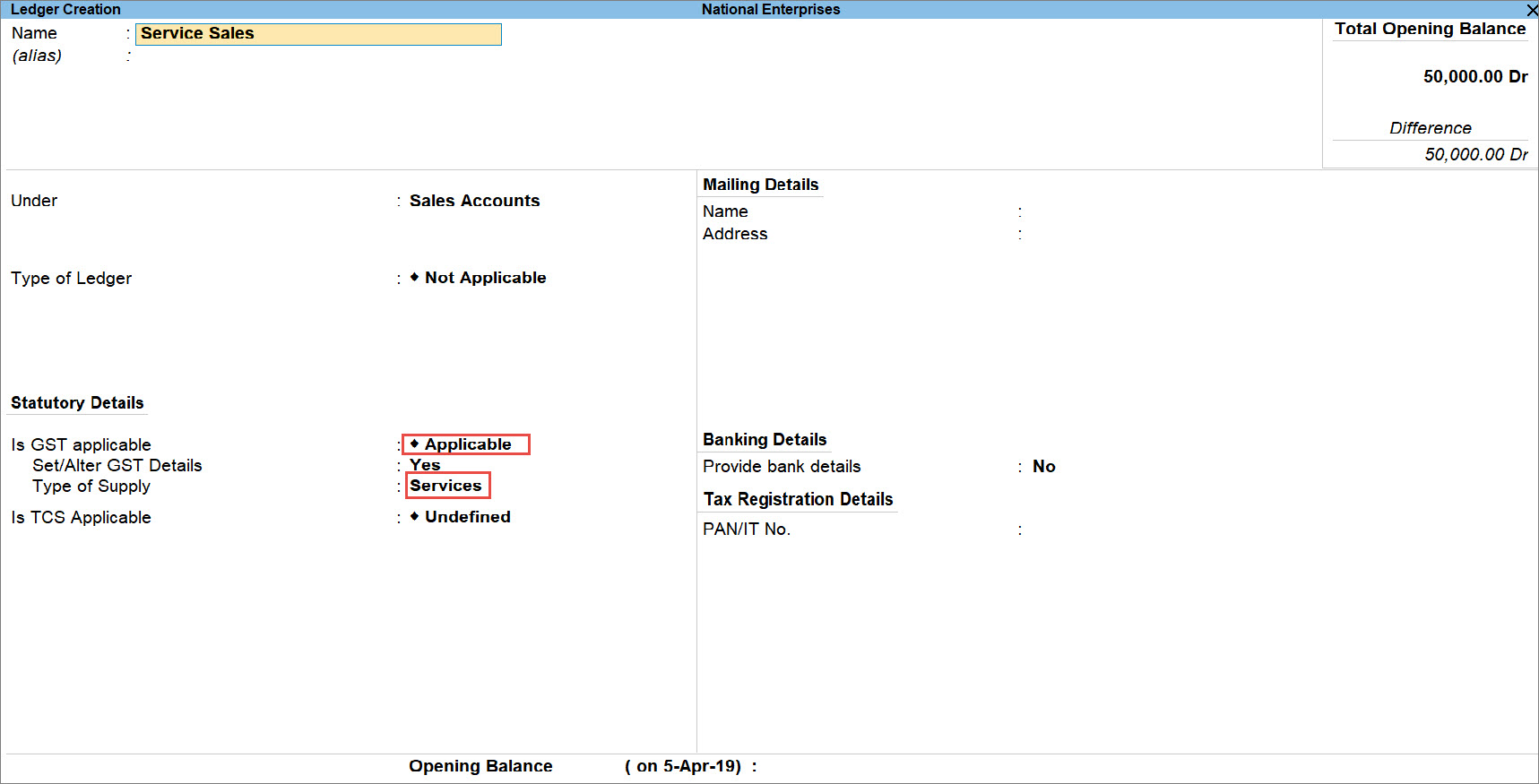
- Como siempre, presione Ctrl + A para guardar el libro mayor.
Crear libro mayor de descuentos para servicios
Para crear un libro mayor de descuentos que se utilizará para la venta de servicios, siga los pasos para crear libros mayores en TallyPrime con los cambios mencionados en el procedimiento que se proporciona a continuación.
Para saber cómo crear un libro mayor en TallyPrime, haga clic aquí.
- Seleccione Gastos Indirectos de la Lista de Grupos.El Conjunto
- Es GST Aplicable a No Aplicable.
- En Incluir en cálculo de valor evaluable para, seleccione GST.
Esto asegurará que el GST se calcule después de deducir el descuento de la Cantidad de servicio en una transacción. - En Apropiado para, seleccione Servicios.
El libro mayor de descuentos aparece como se muestra a continuación.
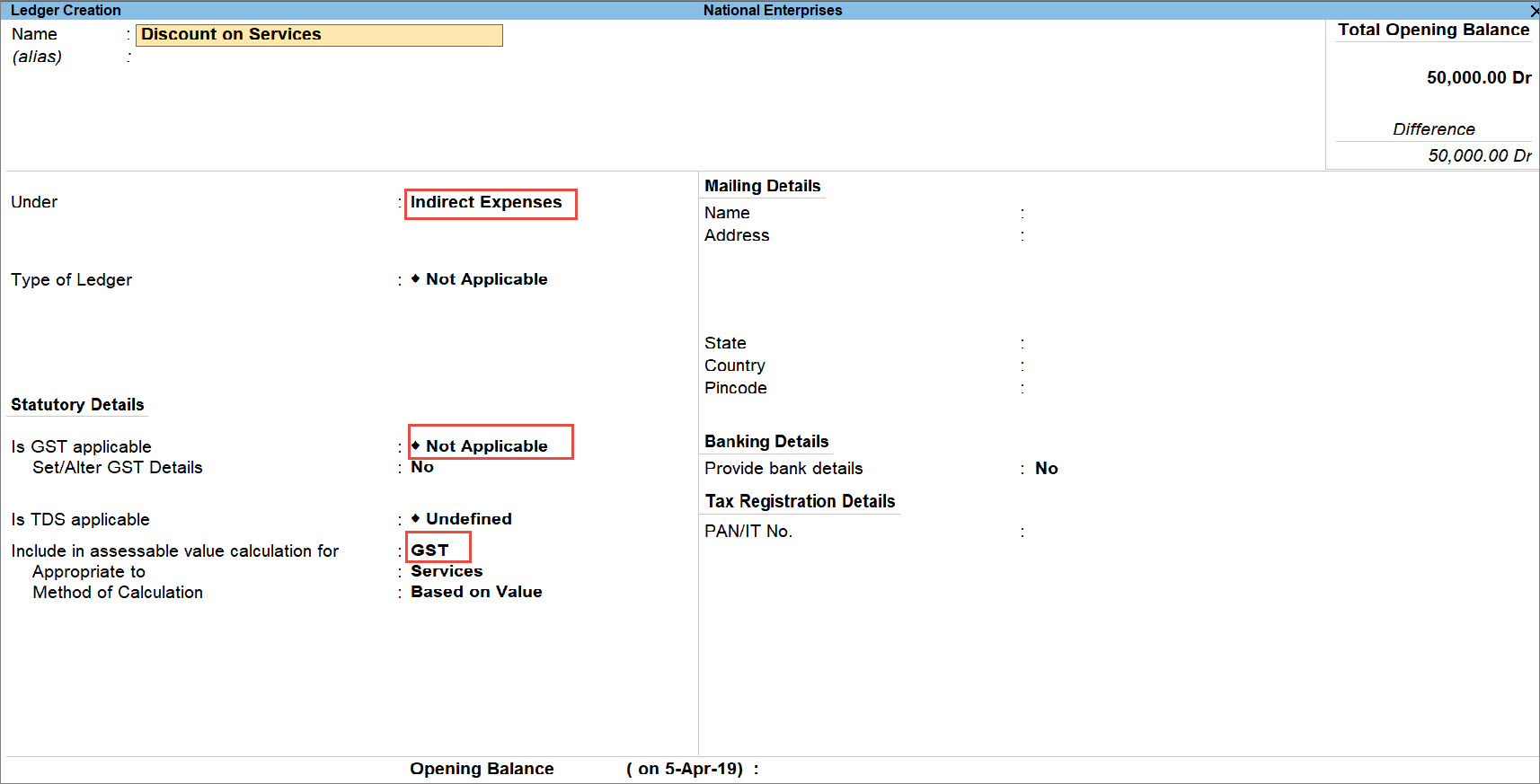
- Como siempre, presione Ctrl + A para guardar el libro mayor.
Registro de transacciones de ventas de GST con descuento
Cuando graba una transacción con servicios, deberá registrarla en el modo Factura contable. Siga el procedimiento que se proporciona a continuación.
- Puerta de enlace de Tally> Cupones > presione F8 (Ventas).
Alternativamente, presione Alt + G (Ir A) > Crear cupón > presione F8 (Ventas). - Presione Ctrl + H (Cambiar modo) > seleccione Factura de contabilidad de la Lista de Modos / Usos y presione Entrar.
- Seleccione el nombre de A/c de la fiesta e ingrese la pantalla Detalles de la Fiesta, según corresponda.
- En Detalles:
- Seleccione el libro mayor de servicios e ingrese el monto, según corresponda.
- Seleccione Libro mayor de descuento e ingrese el descuento en porcentaje con el signo menos.
El descuento se calculará en Cantidad. - Seleccione los libros mayores de GST, según corresponda.
El impuesto se calculará.
- Para mostrar la pantalla de Análisis de impuestos, presione Ctrl + O (Informes relacionados) > escriba o seleccione GST-Análisis de impuestos > y presione Entrar.
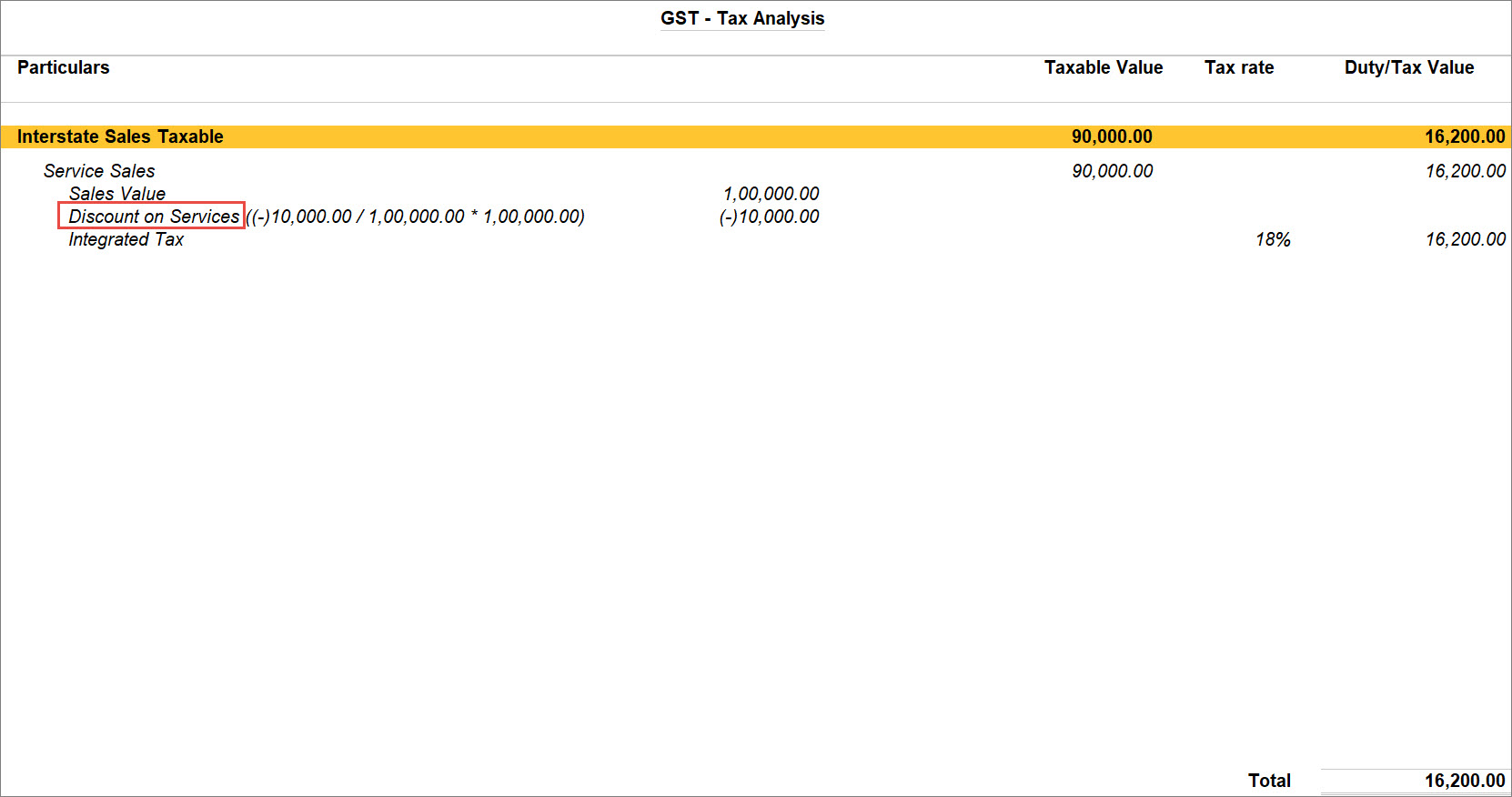
Note: If you are on TallyPrime Release 1.1.3 or earlier, follow the step:To Display the Tax Analysis screen, press Ctrl+I (More Details) > type or select GST – Tax Analysis > and press Enter.Press Alt+F5 (Detailed) to view in detailed mode of tax break-up details. The Tax Analysis screen appears as shown below.
- Introduzca la Narración, si es necesario.
La Factura de venta aparece como se muestra a continuación.
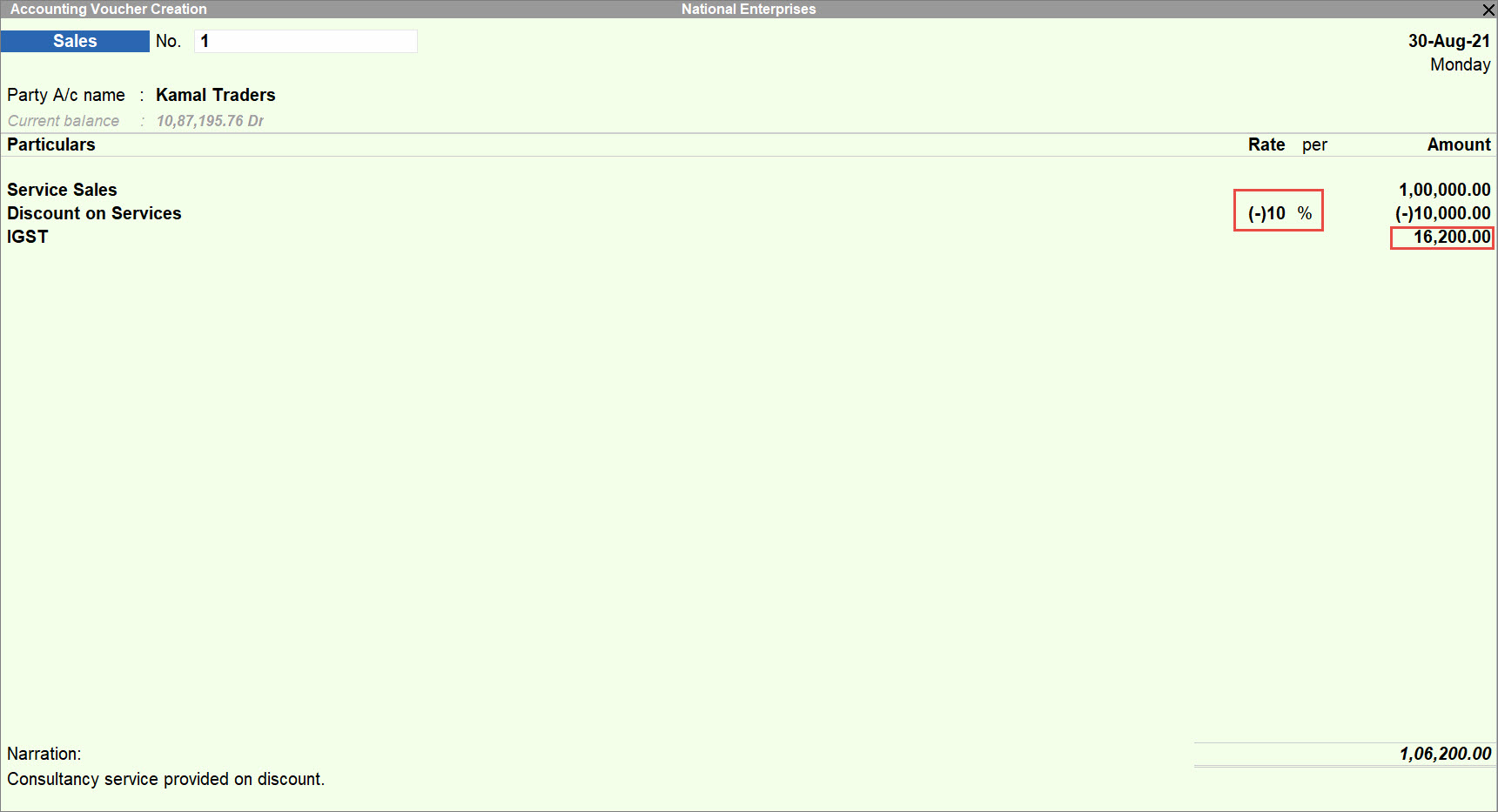
- Para imprimir, desde la Factura de venta, presione Ctrl + P > P (Imprimir).
La impresión de la Factura de venta aparecerá como se muestra a continuación.