Cómo Particionar un Disco Duro en Windows 8 y 8.1?
La razón para particionar el disco duro Windows 8 o 8.1
¿Por qué necesitamos particionar un disco duro Windows 8 o 8.1? Por un lado, es para la seguridad de los datos: si su disco duro Windows 8/8.1 solo tiene una partición que incluye Windows, archivos de arranque, programas, documentos, fotos, etc., cuando hay algo mal en su sistema, todos los datos de la partición pueden perderse. Por otro lado, la partición del disco duro puede aprovechar al máximo el espacio en disco y será más conveniente para nosotros clasificar diferentes tipos de archivos y documentos, y hacer que nuestro equipo funcione sin problemas.
Tres situaciones pueden obligarnos a particionar un disco duro en Windows 8 y 8.1
1. Solo una partición en el disco duro.
Si solo hay una partición en el disco duro, debe dividir más particiones para diferentes usos y seguridad de datos. Puede asignar una como partición del sistema y las otras como particiones de datos. Esto podría mejorar el rendimiento de su computadora y hacer que administre sus archivos de una manera más eficiente.
2. Un disco duro nuevo.
Imagine que acaba de comprar un nuevo disco duro, No hay duda de que lo primero que debe hacer es crear varias particiones individuales y almacenar datos diferentes. La partición en Windows 8 u 8.1 debe ser fácil de lograr con el software de partición. Eso le garantizará el buen rendimiento de su computadora en el futuro. Además, para un uso posterior, la conversión entre FAT32 y NTFS debe ser completamente segura.
3. Redistribuir espacio en disco.
Después de instalar algunas aplicaciones y actualizaciones de Windows, la partición del sistema (unidad C:) puede quedarse sin espacio en disco, pero hay mucho más espacio sin usar en otras particiones, como la partición D:. En tal caso, puede particionar el disco duro para hacer que la partición del sistema sea más grande tomando espacio en disco de la unidad D: a la unidad C:.
No importa por qué razón, la administración de discos de Windows 8 y 8.1 y un software de administración de particiones gratuito de terceros pueden ayudarlo a particionar un disco duro de Windows 8 u 8.1 sin formatear o reinstalar el sistema.
Particionar un disco duro con la herramienta de administración de discos de Windows 8/8.1
La administración de discos es una herramienta integrada de Windows 8 u 8.1. Es capaz de reducir el volumen, extender particiones, crear particiones, formatear particiones. Pero la limitación de esta herramienta es que solo se le permite extender una partición al espacio contiguo no asignado en el lado derecho, de lo contrario, la opción «Extender volumen» aparecerá atenuada. Lo siguiente tomará como ejemplo «reducir una partición y crear una partición».
1. Abra Administración de discos de Windows 8 u 8.1 presionando » Windows + R «y escribiendo» diskmgmt.MSC». En la ventana emergente, haga clic con el botón derecho en una partición y seleccione «Reducir volumen».2. En la ventana emergente, introduzca la cantidad de espacio que desea reducir.3. Haga clic en «Reducir» y podremos obtener un espacio no asignado. Luego, haga clic derecho sobre él y seleccione «Nuevo volumen simple». Luego, podemos particionar un nuevo volumen en Windows 8 o 8.1 siguiendo las instrucciones. Para obtener más información sobre la partición de Windows 8 con Administración de discos, puede consultar: Particionar disco duro mediante Administración de discos.
Particione un disco duro en Windows 8 o 8.1 con el software gestor de particiones
Aunque Windows 8/8.1 La utilidad de administración de discos puede particionar un nuevo volumen, aún tiene algunas deficiencias. Pero el administrador de particiones,AOMEI Partition Assistant Professional es un software potente y avanzado para particionar un disco duro en Windows 8 u 8.1, no solo incluye características básicas sino también características avanzadas, como Mover partición, Fusionar partición, Asistente para clonar discos, etc. Además, puede funcionar bien con todos los sistemas operativos Windows. Para particionar un disco duro en Windows Server, puede recurrir al servidor Asistente de particiones AOMEI.
Para una prueba gratuita, puede descargar su versión demo de AOMEI Partition Assistant Professional y previsualizar el proceso.
Lo siguiente tomará » extender una partición «y» crear una partición», por ejemplo, para guiarlo sobre cómo usar el Asistente de partición AOMEI para particionar un disco duro de Windows 8.
Extender una Partición
Paso 1. Instale y ejecute el software. Vaya a» Todas las herramientas «> «Asistente para extender particiones».
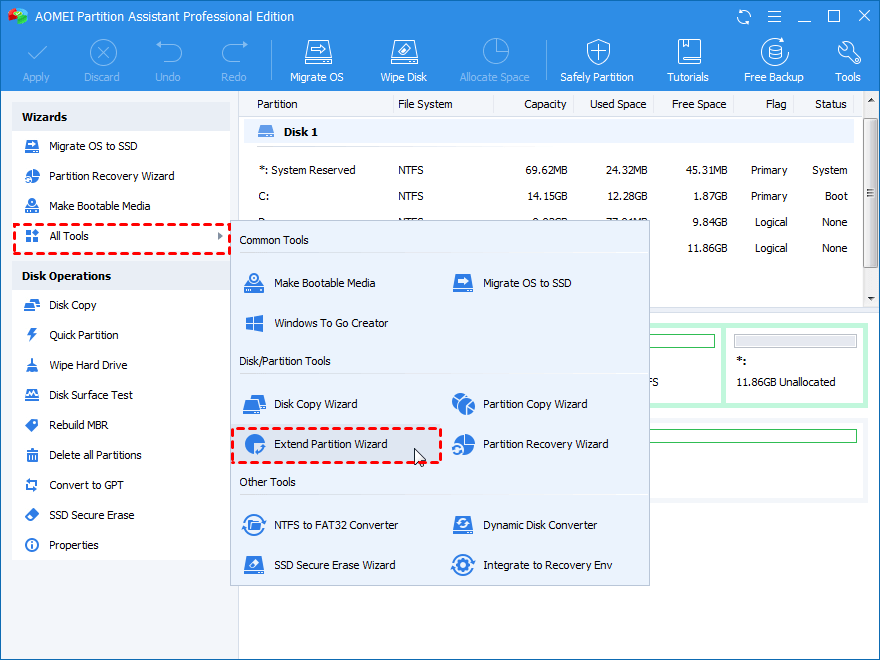
Paso 2. En la ventana emergente, hay dos opciones disponibles para elegir, aquí tomamos «Extender partición del sistema», por ejemplo.
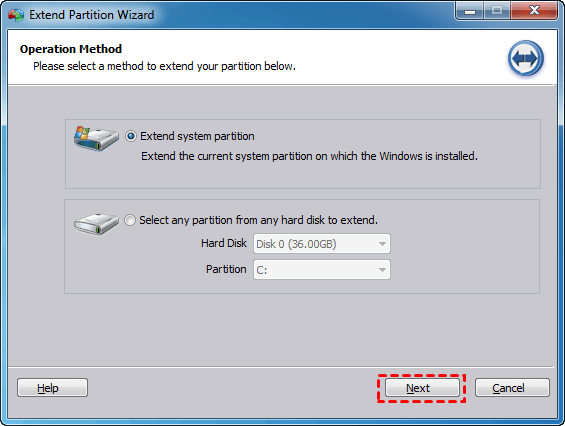
Paso 3. Seleccione una partición de la que planea tomar espacio libre y luego haga clic en «Siguiente».
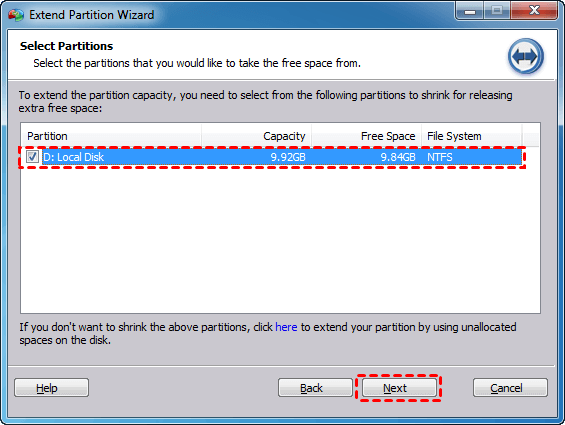
Paso 4. Mueva la barra hacia la derecha para decidir cuánto espacio libre desea agregar de la partición D a la partición C, y luego haga clic en «Siguiente». En el siguiente paso, haga clic en «Continuar» para ejecutar la operación.
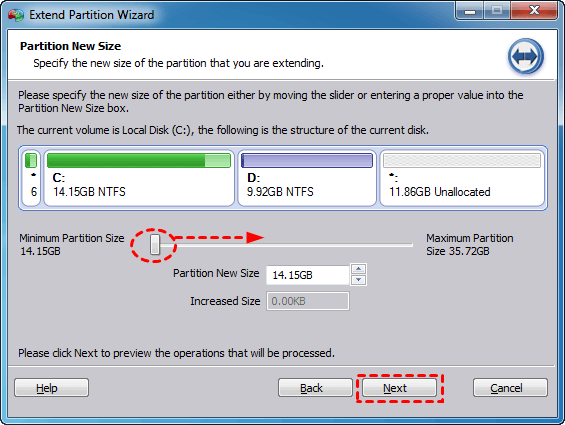
Dividir una Partición
Paso 1.Instale y ejecute AOMEI Partition Assistant, y luego haga clic con el botón derecho en una partición que tenga suficiente espacio libre en disco (aquí está la unidad C) y seleccione «Partición dividida».

Paso 2.In en la ventana emergente, puede cambiar la letra de la unidad y ajustar manualmente el tamaño de la nueva partición introduciendo el tamaño exacto o arrastrando la barra deslizante hacia la izquierda o hacia la derecha. Además, también puede introducir una etiqueta de partición, seleccionar el tipo de partición (primaria o lógica) y el sistema de archivos haciendo clic en «Avanzado».

Paso 3. Haga clic en «Aceptar». Usted encontrará que Windows 8 u 8.1 el disco duro tiene una partición nueva. Haga clic en «Aplicar» para confirmar las operaciones.

El software gratuito magic partition-AOMEI Partition Assistant Standard Edition es más fácil de usar y avanzado en comparación con la administración de discos de Windows 8/8.1 para particionar un disco duro en Windows 8 y 8.1.Puede usarlo para formatear particiones, eliminar particiones e incluso fusionar particiones.




