Cómo insertar símbolos alfa, beta, gamma, delta y otros símbolos griegos en Word
Para insertar los símbolos alfa, beta, gamma y delta en un documento de Word, tiene diferentes formas:
I. Uso de la fuente del símbolo:
Este método es muy útil cuando necesita insertar símbolos raramente y solo funciona para letras latinas o griegas.
En cualquier momento, cuando escriba el texto en el documento de Word, puede cambiar al símbolo y usar las letras latinas correspondientes para ingresar letras griegas:
1. Haga clic en Ctrl + Mayús + Q para cambiar su fuente actual a la fuente de símbolo.
2. Utilice símbolos como fuente normal (por ejemplo, en Symbolfont el botón del teclado «a» equivale a la letra griega «α», el botón del teclado » b «equivale a la letra griega «β»,…, «l» – > «λ»,…, «w» – > «ω», etc.):
Nota: Este método funciona para insertar solo una letra. Por lo tanto, si desea insertar varios símbolos, debe repetir estos pasos para cada inserción.
Después de introducir una letra utilizando la fuente del símbolo, se introduce el siguiente carácter utilizando la fuente anterior.
Si hace clic en Ctrl + Mayús + Q dos veces, Word no cambia a la fuente anterior y la fuente del símbolo no deja de funcionar después del primer símbolo introducido. Por lo tanto, necesitará cambiar la fuente y el estilo actuales más adelante.
II. Usando la ecuación:
Esta manera es perfecta si no necesita preocuparse por el formato y la compatibilidad con versiones anteriores de Microsoft Office (un enfoque recomendado para la ciencia física y las matemáticas, que requieren mucha matemática en el texto con puntos consistentes para todas las ecuaciones y símbolos):
1. En el párrafo donde desea insertar el símbolo, haga clic en Alt + = para insertar el bloque de equitación:
2. En el bloque de equitación sin esfuerzos adicionales, puede introducir cualquier letra que necesite simplemente escribiendo\+Nombre de la letra:
Nota: Puede crear un nombre más corto, consulte el punto III.2.
III. Uso de reemplazo automático:
Cuando trabaja con muchos documentos y a menudo necesita pegar un símbolo especial, es posible que no desee insertar una ecuación cada vez. Microsoft Word ofrece una característica útil llamada autocorrección. Las opciones de autocorrección de MicrosoftWord proponen dos formas diferentes de agregar rápidamente cualquier carácter especial, como analpha, beta, gamma y deltaletter del alfabeto griego, o incluso grandes piezas de texto:
- Usando las opciones de autocorrección matemática,
- Usando la función Reemplazar texto mientras escribe de las opciones de autocorrección.
III.1. Usando Autocorrección para Matemáticas:
Usando este método, puede beneficiarse de las opciones de autocorrección matemática sin insertar una ecuación. Para activar o desactivar la autocorrección de los símbolos matemáticos, haga lo siguiente:
1. En la ficha Archivo, haga clic en Opciones:

2. En el Cuadro de diálogo Opciones de Word, en la pestaña impermeabilización, haga clic en Opciones de autocorrección… botón:

3. En el cuadro de diálogo Autocorrección, en la pestaña Autocorrección de ruta, seleccione la opción Usar reglas de autocorrección matemáticas fuera de la opción regiones matemáticas:
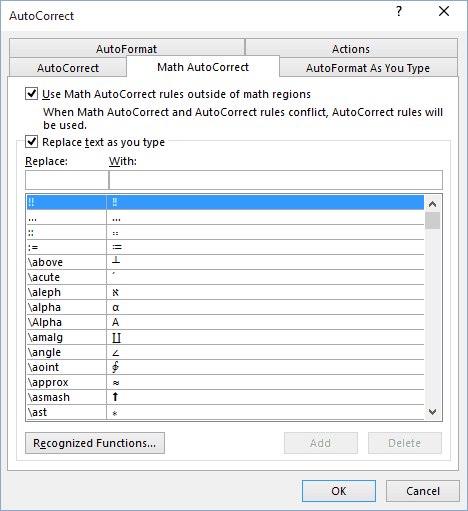
Después de hacer clic en Aceptar, puede usar cualquiera de los nombres de símbolos enumerados y Microsoft Word los reemplazará por los símbolos apropiados:
Nota: Si no necesita el último reemplazo, haga clic en Ctrl+Z para cancelarlo.
III.2. Uso de Reemplazar texto:
Usando este método, puede idear alguna secuencia para reemplazarla por la letra latina o griega. Por ejemplo, para sustituir alguna letra griega por nombres no cortos, es posible usar:
Para definir los nuevos nombres cortos a algunas letras griegas, haga lo siguiente:
1. Inserte el símbolo para el que desea definir el nombre corto, utilizando la fuente del símbolo y selecciónelo.
2. En la ficha Archivo, haga clic en Opciones.
3. En el Cuadro de diálogo Opciones de Word, en la pestaña impermeabilización, haga clic en Opciones de autocorrección… botón.
4. En el cuadro de diálogo Autocorrección, en la pestaña autOcorRección:
- Asegúrese de que la opción Reemplazar texto mientras escribe esté seleccionada,
- El símbolo seleccionado se ha insertado en el campo Con. Si utiliza el texto formateado, seleccione este botón de opción:
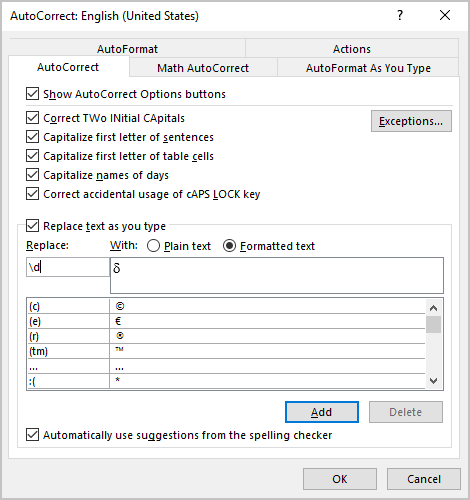
- En el campo Reemplazar, escriba la secuencia que debe reemplazarse en el símbolo,
- Si dicha secuencia aún no se utiliza, haga clic en Agregar.
IV. Usando una tecla de método abreviado:
Microsoft Word proporciona una forma de definir la tecla de método abreviado para las funciones más utilizadas. Por lo tanto,puede asignar un acceso directo para insertar la letra alfa, beta, gamma o delta:
1. En la pestaña Insertar, en el grupo Símbolos,haga clic en el botón Símbolo:
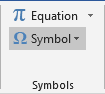
Nota: Si utilizas el personaje muy a menudo, lo encontrarás en la lista Symboldropdown:
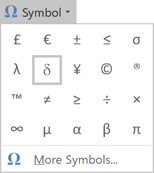
2. Haz clic en Más Símbolos….
3. En el cuadro de diálogo Símbolo:
- Para insertar el alfa, beta, gamma ordelta de la fuente actual (si existe), de la lista desplegable Subset, seleccione el griego y el Copto:
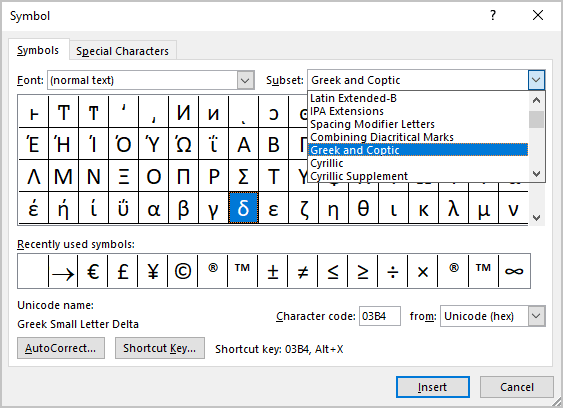
- Para insertar la letra alfa, beta, gamma o gamma de la fuente del símbolo, en la lista desplegable de fuentes, elija la fuente del símbolo:
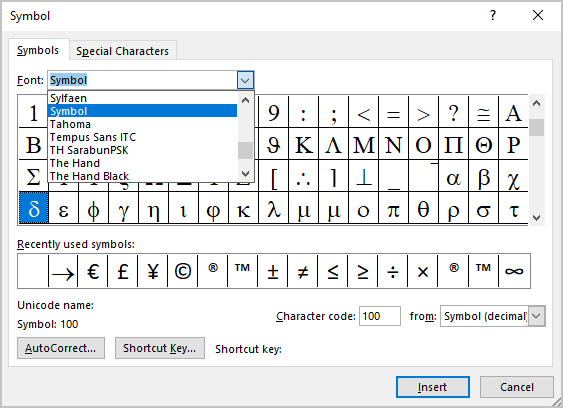
4. Elija el símbolo y haga clic en la tecla de método abreviado…botón para abrir el cuadro de diálogo Personalizar teclado:
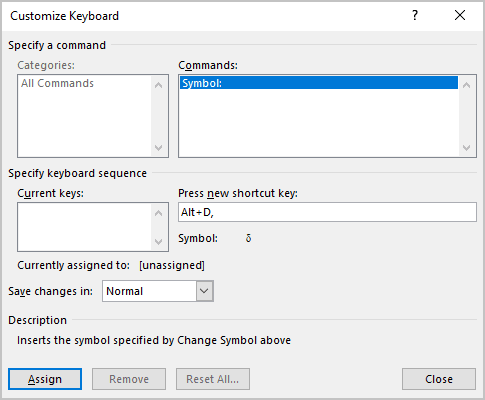
5. En el campo Presionar nueva tecla de método abreviado, escriba la combinación de teclas que desea utilizar para el símbolo o el carácter (por ejemplo, para el símbolo δused Alt+D) y haga clic en Asignar.
Nota: Tenga cuidado, puede reasignar los accesos directos ya asignados en Word. Seguro, que después de Actual asignar a: no hay funciones de palabras activas. En cualquier caso, puede reasignar cualquier función existente en Word a una clave diferente.




