Cómo imprimir patrones PDF en casa | Cashmerette
¿Nuevo en patrones de costura PDF? La primera vez que intenta imprimir un patrón PDF en casa, puede ser un poco intimidante. Así que hoy le mostraremos cómo imprimir un patrón de costura PDF en casa para que pueda estar en camino de coser su nuevo patrón en poco tiempo!
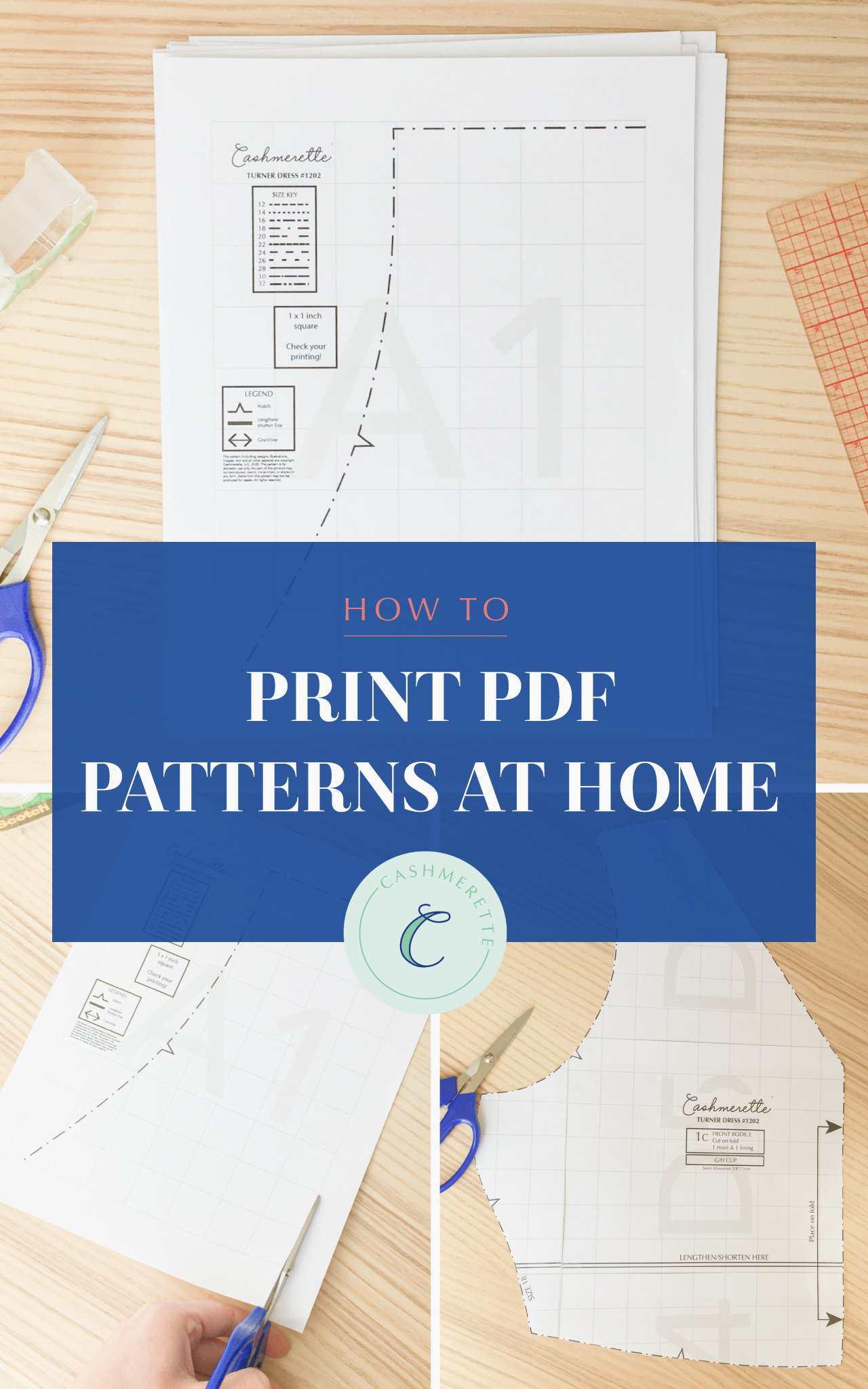
Aquí en Cashmerette, una de las razones por las que nos encantan los patrones PDF es la gratificación instantánea: puede comprar un nuevo patrón en el momento en que se libera, imprimirlo y coserlo en pocas horas. ¡Es magia! Si es la primera vez que intenta imprimir un patrón PDF en casa, estamos aquí para guiarlo a través de todo el proceso de principio a fin, paso a paso.
(¿Quieres más información sobre qué diablos es un patrón de costura PDF? Echa un vistazo a nuestra guía para principiantes de patrones PDF aquí.)
Cómo descargar un patrón PDF
Comencemos por el principio. Primero tenemos que comprar y descargar el patrón. (¿Ya tiene un patrón PDF descargado y listo para imprimir? Salta a la siguiente sección.)
Comprar un patrón PDF es el mismo proceso que comprar un patrón impreso, excepto que no tiene que pagar el envío. Simplemente navegue hasta el patrón que desea comprar y haga clic en agregarlo a su carrito (asegúrese de seleccionar «Patrón PDF» en el menú desplegable si el patrón impreso también está disponible).
Puedes ver todos los patrones de Cashmerette PDF aquí.
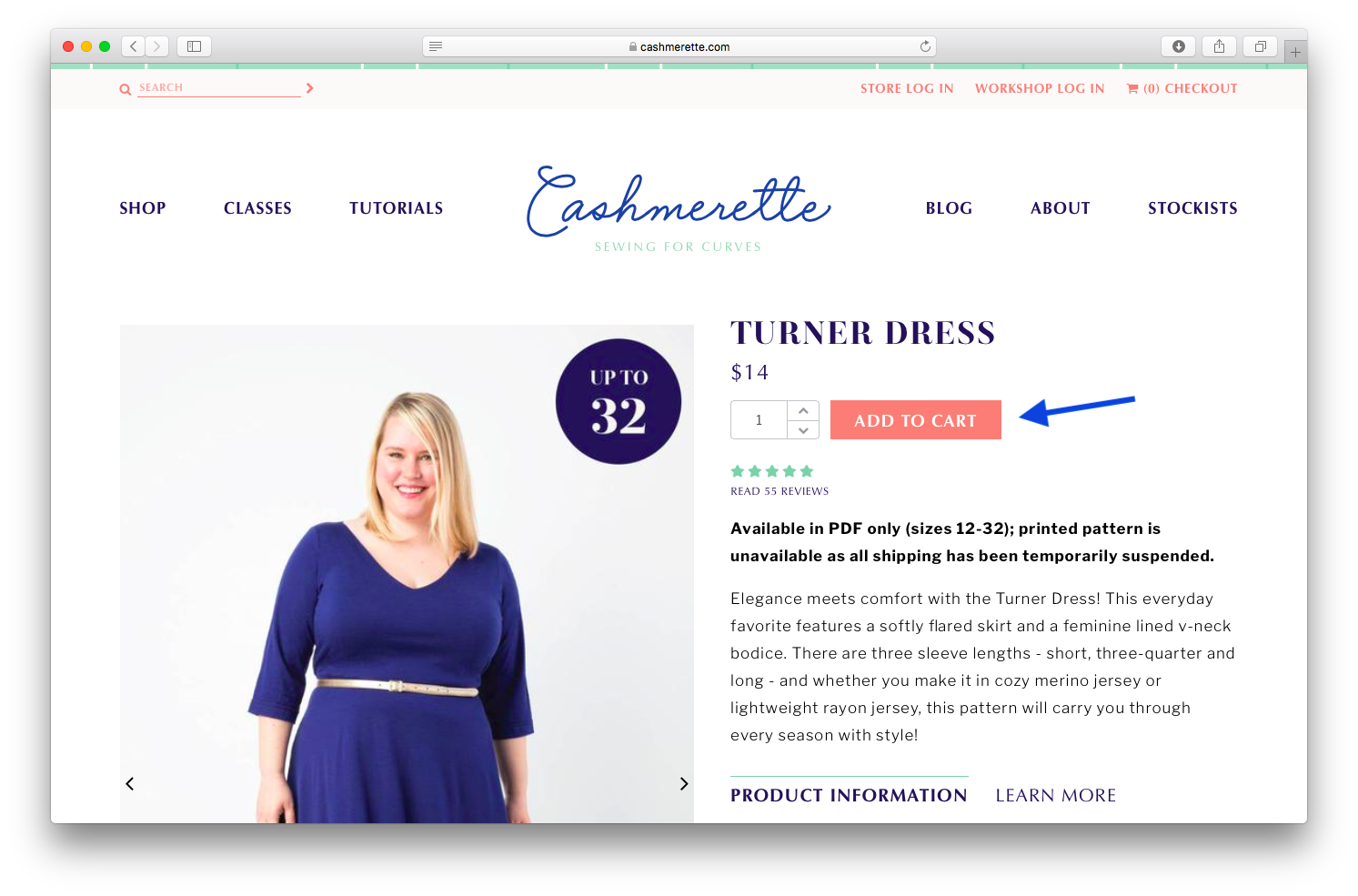
Cuando esté listo para realizar su pedido, haga clic en «Ver su carrito» o navegue hasta el icono del carrito de compras en la esquina superior derecha de la ventana para realizar el pago. Luego, siga los pasos para realizar el check-out como lo haría normalmente.
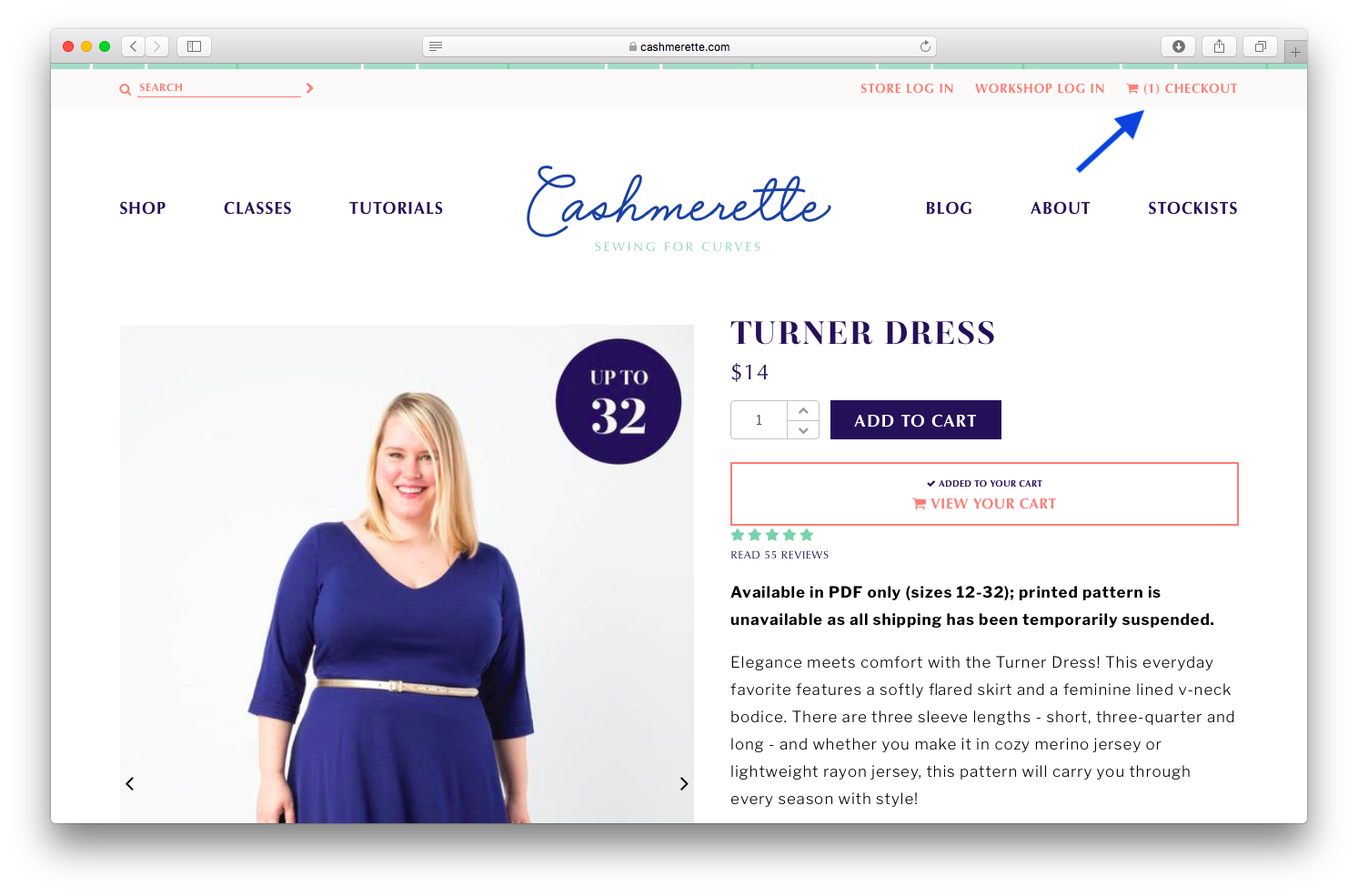
Una vez que se confirme su pedido, recibirá un correo electrónico con un enlace de descarga, que se parece a este:
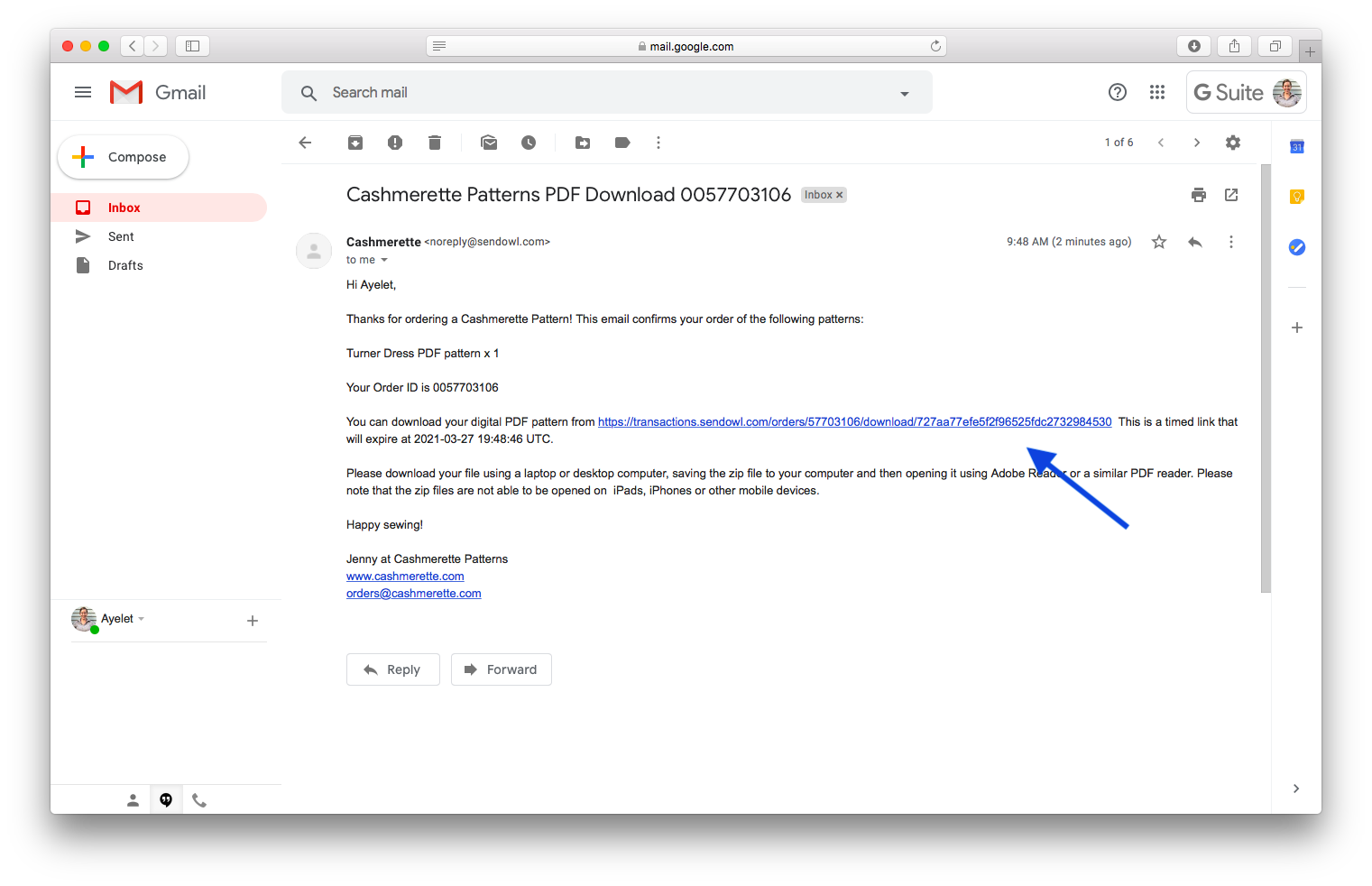
Este correo electrónico debe aparecer en su bandeja de entrada en un minuto o dos como máximo, por lo que si no lo ve, revise su carpeta de correo no deseado o no deseado. Si aún no lo encuentras, intenta buscar en tus mensajes: el correo electrónico vendrá de » Cashmerette <[email protected]>».
Haga clic en el enlace de descarga y se le llevará a una página que se parece a esta:
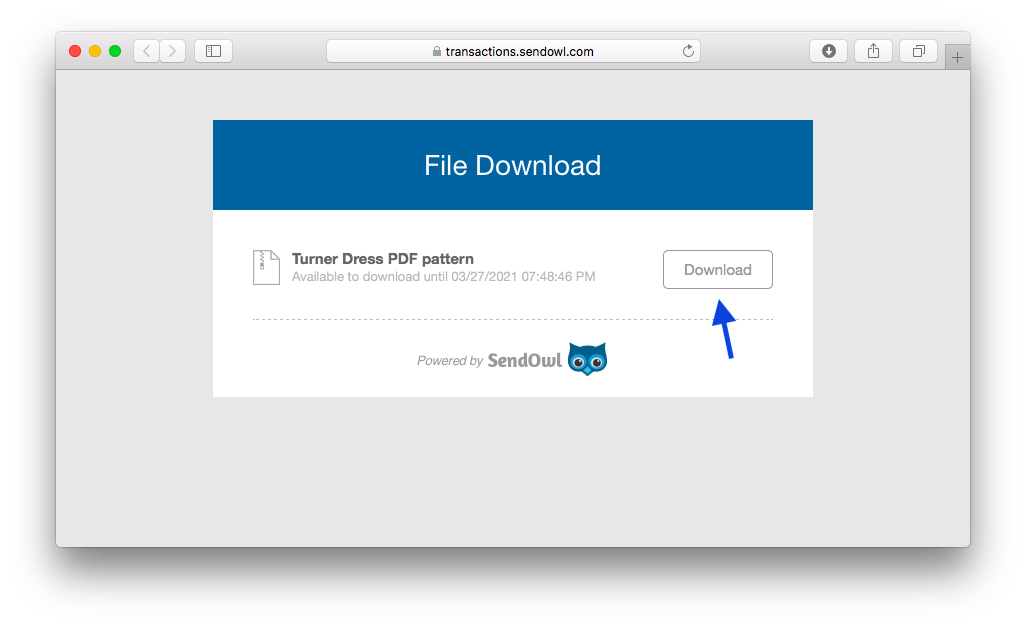
Haga clic en el botón descargar y su archivo comenzará a descargarse de inmediato.
Cómo abrir su patrón PDF
Todos los patrones PDF de Cashmerette vienen en un archivo ZIP Este es un tipo de archivo que agrupa otros archivos, como un pequeño paquete digital. Usar un archivo ZIP significa que puede descargar todos los archivos con un solo clic, en lugar de tener que descargar archivos por separado.
Para abrir el archivo ZIP, busque dónde se descargó en su computadora. Por lo general, nuestros archivos se descargan en nuestra carpeta de descargas o en el escritorio.

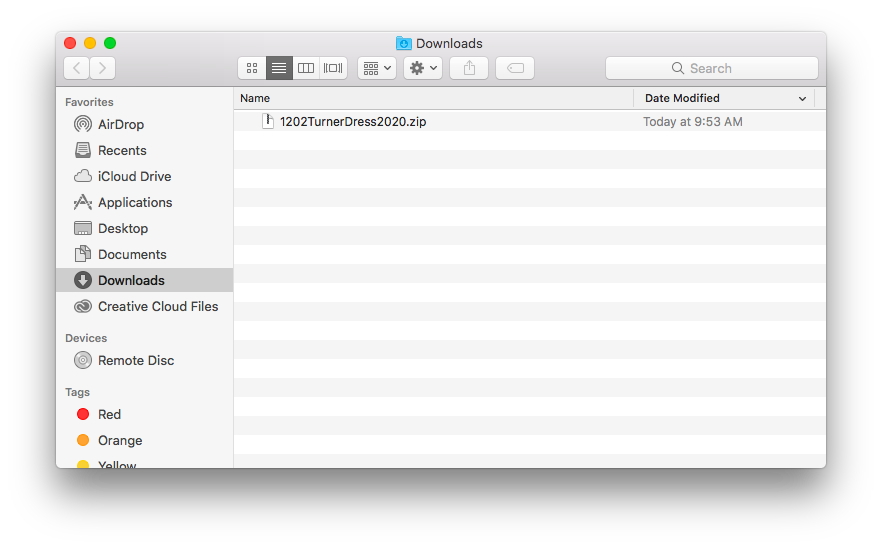
Si no puede encontrar el archivo ZIP en ninguno de esos lugares, intente buscarlo en su explorador de archivos.
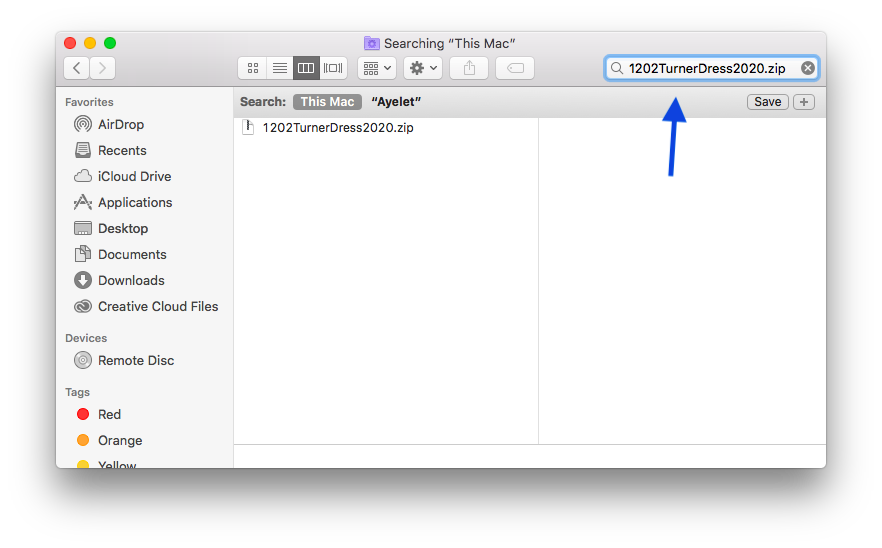
Haga doble clic para descomprimir el archivo ZIP: luego verá una carpeta emergente con varios archivos dentro de ella. Tenga en cuenta que las tabletas y los teléfonos no pueden abrir archivos ZIP, por lo que debe hacerlo en una computadora o computadora portátil.
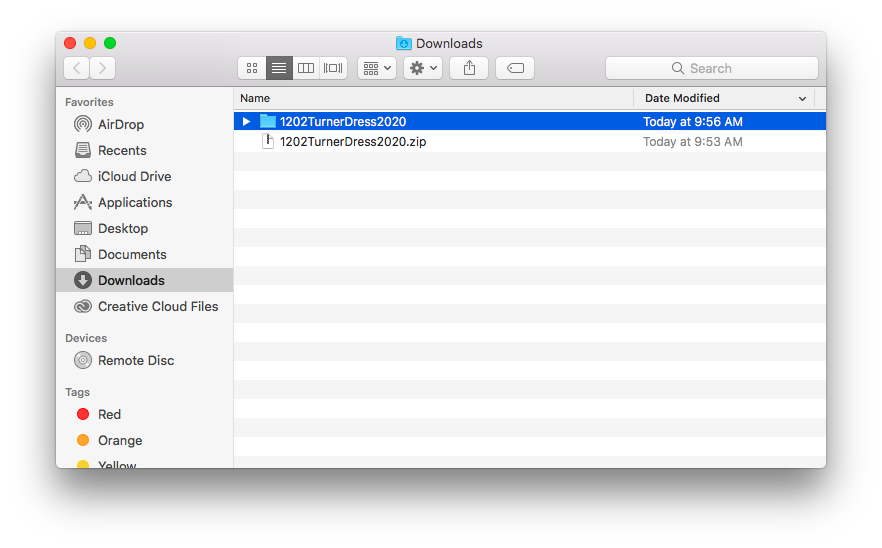
Guardar su patrón PDF
Lo primero es lo primero: llevemos a este bebé a una ubicación más permanente, para que no lo olvidemos y lo eliminemos más tarde por accidente. Recomiendo hacer una carpeta en su computadora donde almacene todos sus patrones de costura digitales, puede llamarlo «Patrones de costura».
Arrastre o mueva la carpeta del patrón que acaba de descargar de la carpeta de descargas o del escritorio a su carpeta de costura especial.

También le recomendamos que realice copias de seguridad de sus archivos de patrones de costura almacenándolos en un servicio de almacenamiento basado en la nube como Google Drive o Dropbox, de esa manera, si algo le sucede a su computadora en cualquier momento, no perderá sus patrones.
¿Qué hay dentro de la carpeta de patrones PDF?
Echemos un vistazo a lo que hay dentro de nuestra carpeta de patrones PDF de Turner Dress que acabamos de descargar y mover a nuestra carpeta de costura.
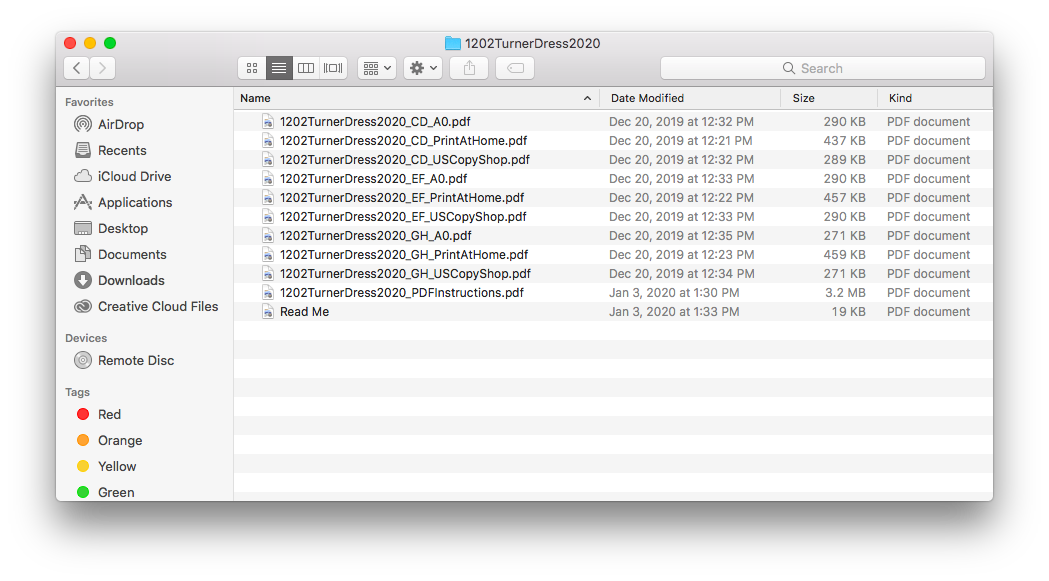
Parece que hay muchos archivos a la vez, ¡pero no se preocupe! No necesitarás usarlos todos. Hablemos de cada uno, uno por uno.
- Read Me file: comience abriendo este archivo—esto le ayudará a comprender qué archivos desea imprimir para qué tamaño de taza y opción de impresión (más sobre esto a continuación).
- Archivo de instrucciones: Todo lo que encontrarías en el folleto de instrucciones y el sobre de un patrón impreso se puede encontrar en este archivo para un patrón digital. Puede elegir imprimirlo y usar una copia en papel, o guardar un poco de papel y verlo digitalmente.
- Imprimir archivos en casa: Estos archivos contienen las piezas del patrón, divididas en piezas de papel más pequeñas que la impresora de su hogar puede manejar. Notará que hay tres archivos de impresión en casa en esta carpeta. Esto se debe a que este vestido, como con todos nuestros patrones, viene en tres rangos de tallas de taza: C/D, E/F y G/H. Estamos separados los tres rangos de tallas en tres archivos separados, para que solo imprima el tamaño de taza que necesita, nada extra. El archivo imprimir en casa es lo que le mostraremos cómo imprimir, pero si necesita ayuda para elegir el tamaño de su taza, vaya aquí.
- Tienda de copias y archivos A0: Estos archivos también contienen las piezas del patrón, pero se presentan en documentos grandes diseñados para impresoras de gran formato. ¡Te mostraremos cómo imprimir copy shop y archivos A0 en una próxima publicación! Notará que los archivos copy shop y A0 también están separados por tamaño de taza.
Abrir el archivo Imprimir en casa
Los diseñadores de patrones utilizan el formato de archivo PDF porque protege el contenido del documento, es decir, las piezas del patrón, las etiquetas, las marcas, etc., de los cambios cuando el documento se abre en diferentes computadoras.
El formato de archivo PDF es ampliamente utilizado y puede ser abierto por la mayoría de computadoras y dispositivos, pero recomendamos usar Adobe Acrobat Reader en cualquier momento que desee imprimir un patrón PDF. Este es un programa que puede descargar en su computadora y usar de forma gratuita. Le permite controlar la escala al imprimir, así como acceder a las capas de un archivo, más sobre eso en un poco.
Una vez que haya descargado Adobe Acrobat Reader, haga clic para abrirlo.
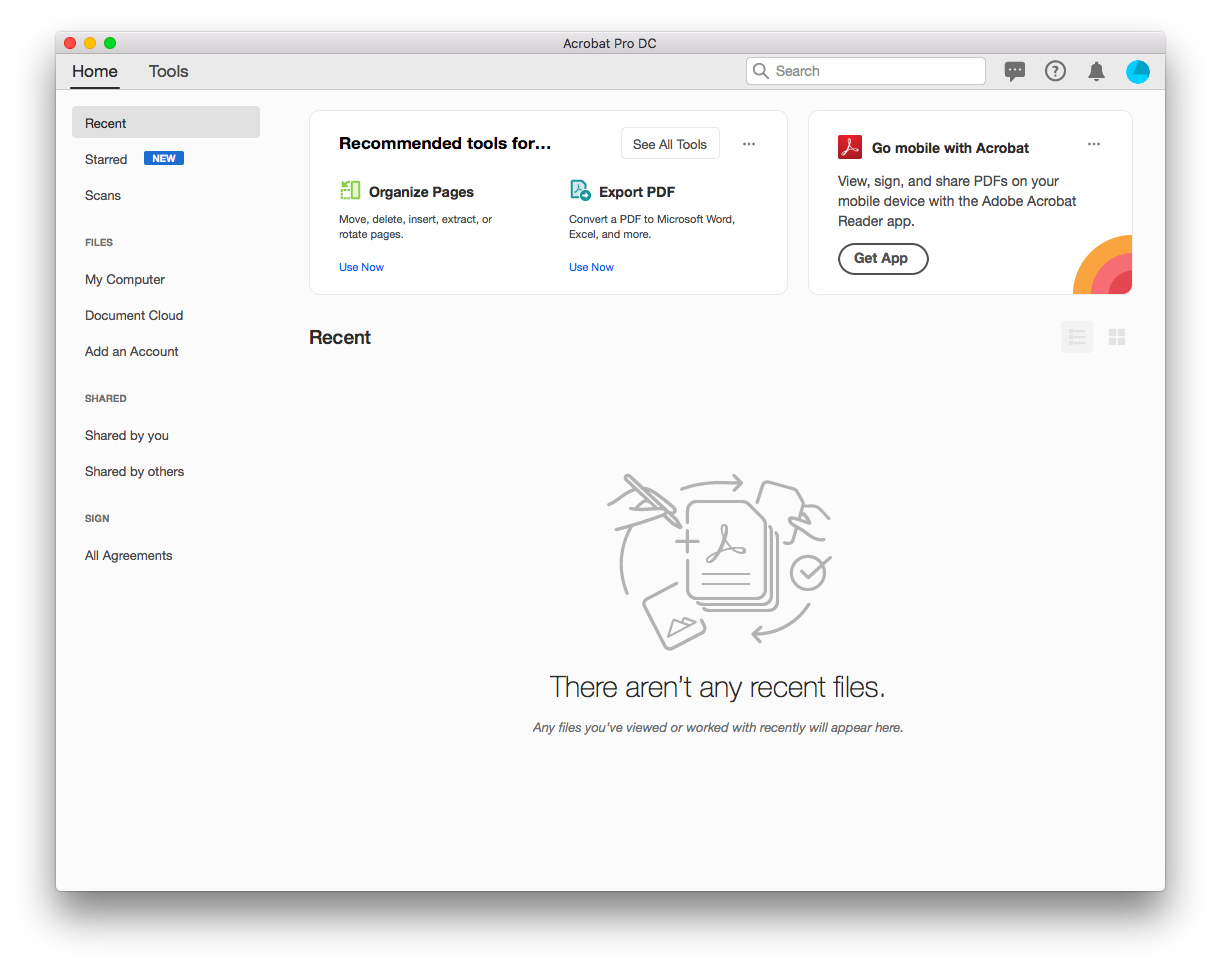
A continuación, puede ir al menú Archivo > Abrir para abrir el archivo de patrón que desea imprimir. (Recuerde seleccionar la versión de impresión en casa de su talla de copa.)
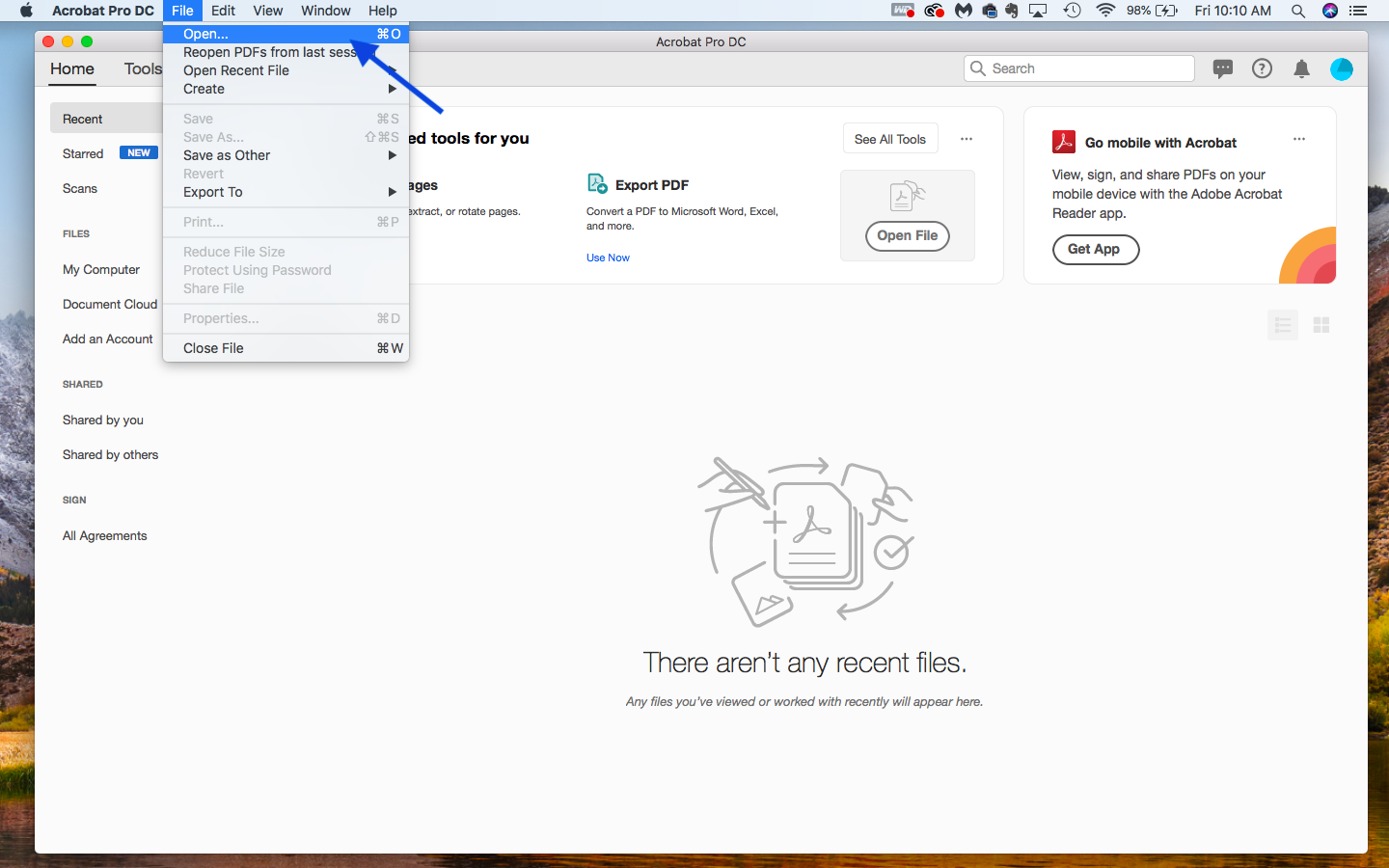
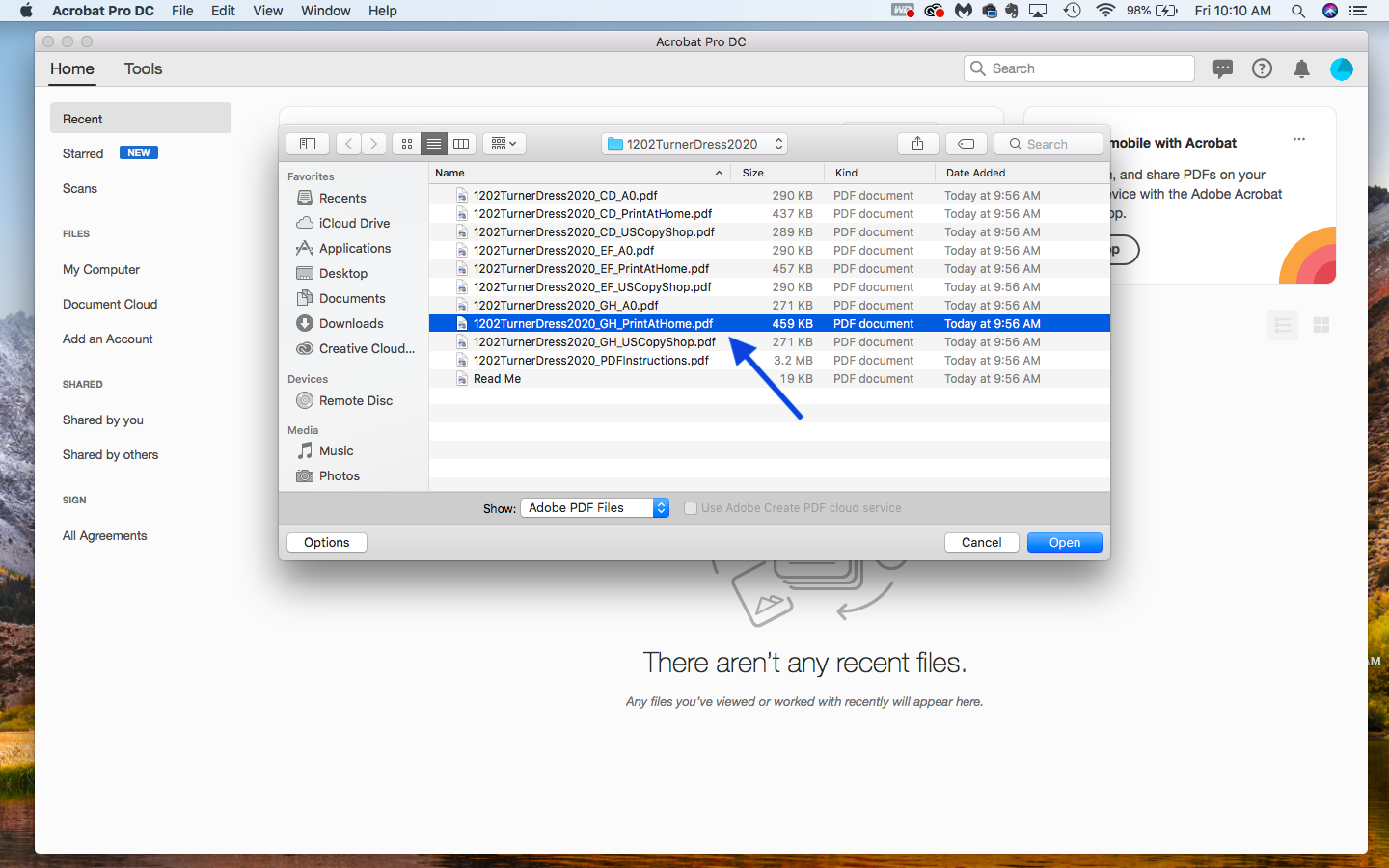
Así es como se verá el documento una vez que lo haya abierto en Adobe Acrobat Reader.
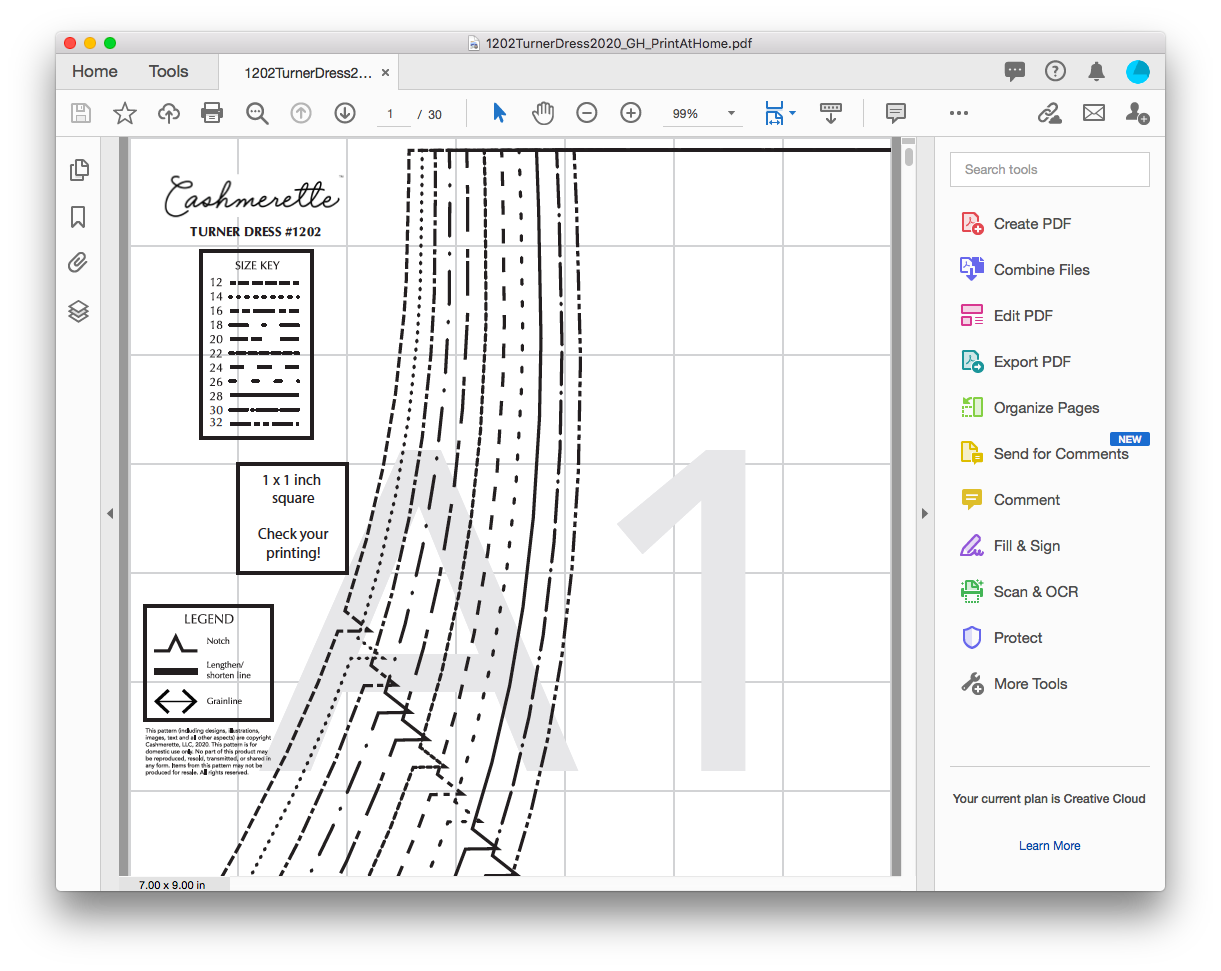
Usar capas para imprimir un tamaño específico
La mayoría de los patrones de Cashmerette PDF tienen capas (¡y el resto lo hará en breve!). Lo que esto significa es que cada tamaño está en una capa diferente, y puede «desactivar» los tamaños que no necesita. Esto es particularmente útil con áreas que se vuelven densas y es difícil de descifrar entre las líneas de tamaño, como alrededor de un dardo. Pero no hay nada de malo en imprimir todos los tamaños, por lo que si no desea molestarse con las capas, puede pasar a la siguiente sección.
Para ver las capas, abra el menú en el lado izquierdo de la pantalla y haga clic en el icono que parece una pila de páginas.
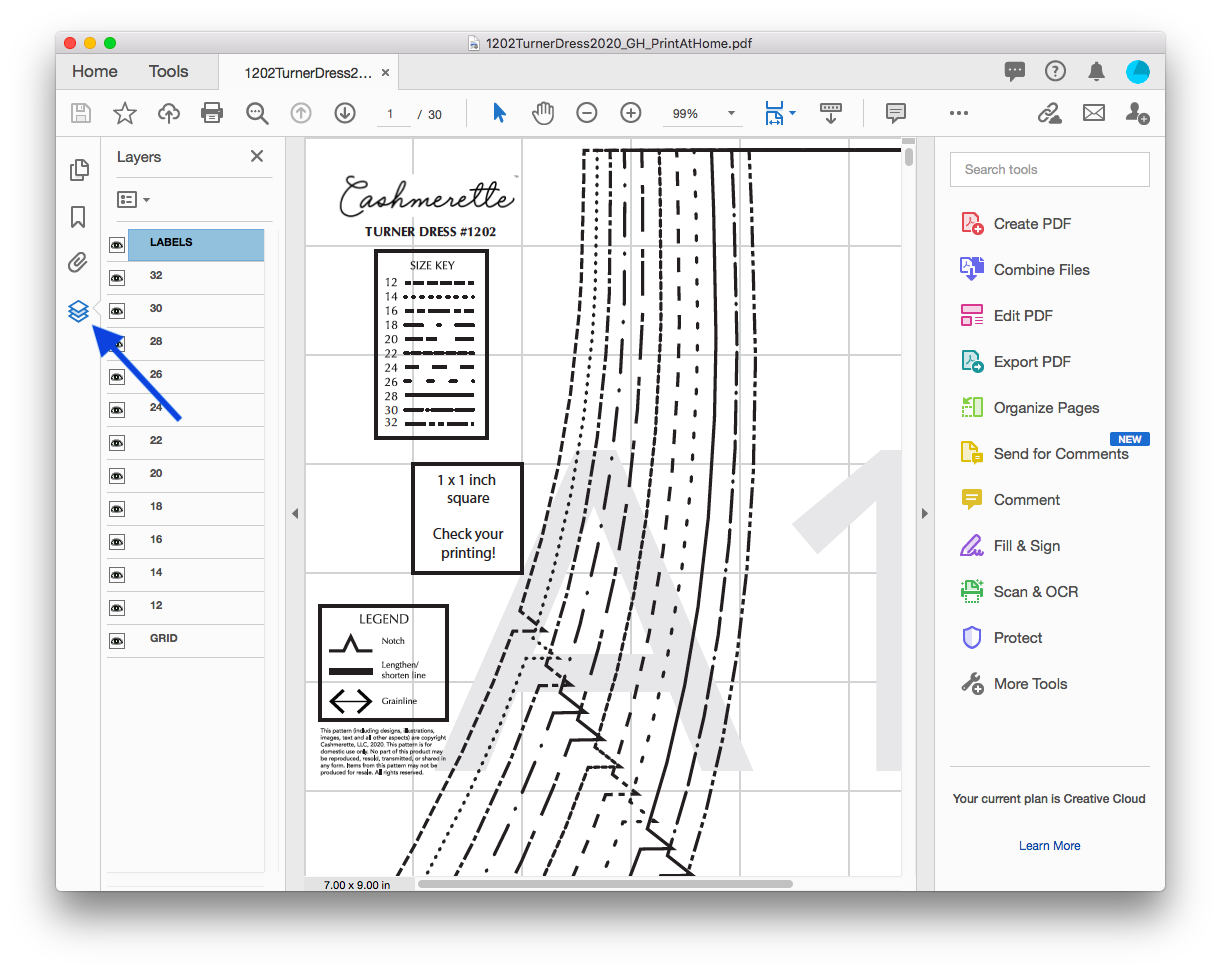
A continuación, verá una lista de las capas, incluidos todos los tamaños, etiquetas y cuadrícula. Para desactivar una capa, haga clic en el icono del ojo junto al nombre de la capa. ¡Asegúrate de dejar las capas de cuadrícula y etiquetas encendidas!
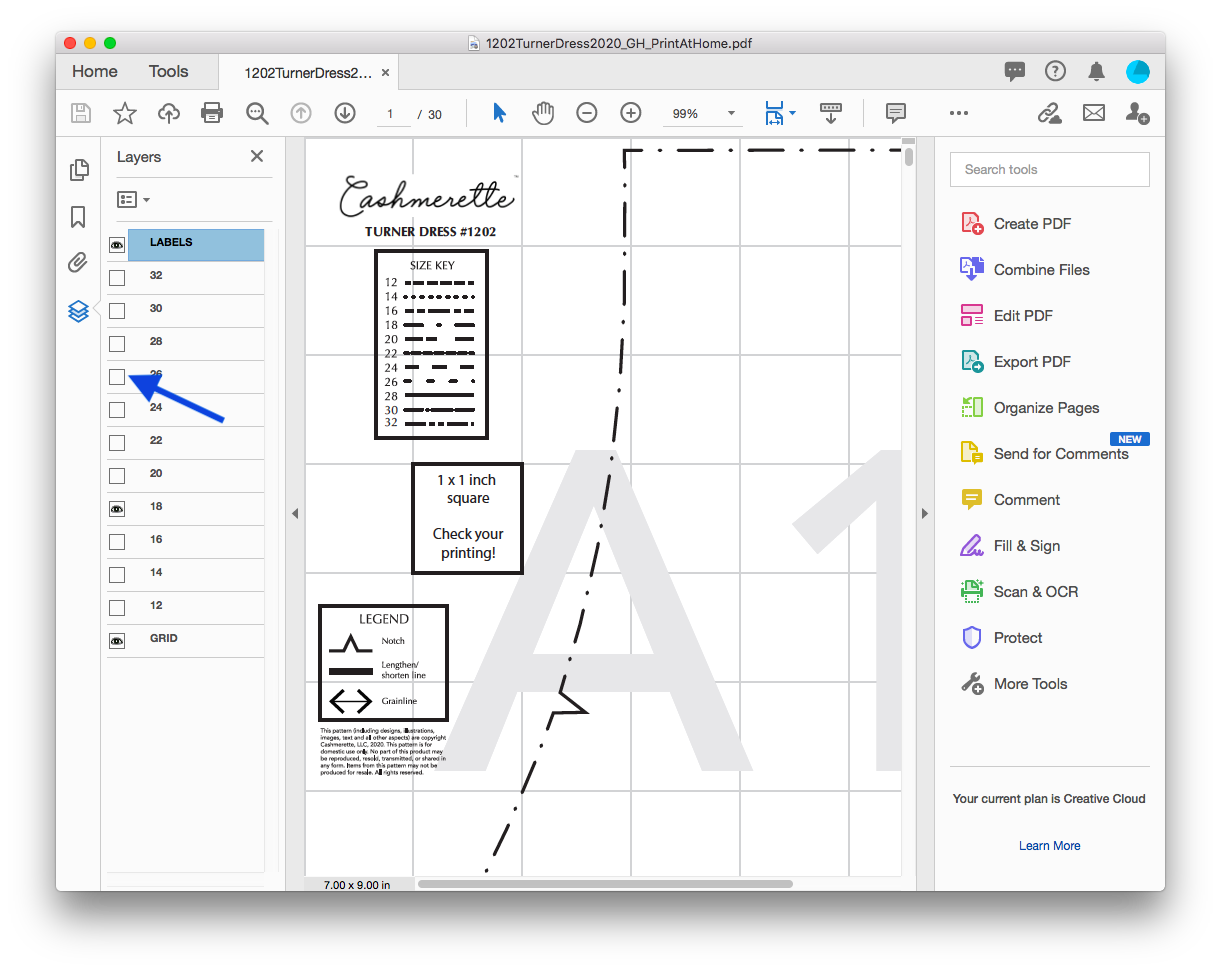
Si estás clasificando entre tallas, asegúrate de dejar encendidas todas las tallas que necesites y cualquier talla intermedia. Esto le ayudará con la calificación. (Obtenga más información sobre la clasificación entre tamaños aquí.)
Imprimir una página de prueba
Los patrones PDF generalmente incluyen un cuadrado de prueba para que pueda verificar que está imprimiendo a la escala correcta antes de imprimir todo su patrón. En los patrones de Cashmerette, este cuadrado de prueba aparece en la primera página del patrón, pero la cuadrícula que ves detrás de las piezas del patrón está hecha de cuadrados de 1″, para que puedas imprimir y verificar cualquier página.
Comience haciendo clic en Archivo > Imprimir en el menú.
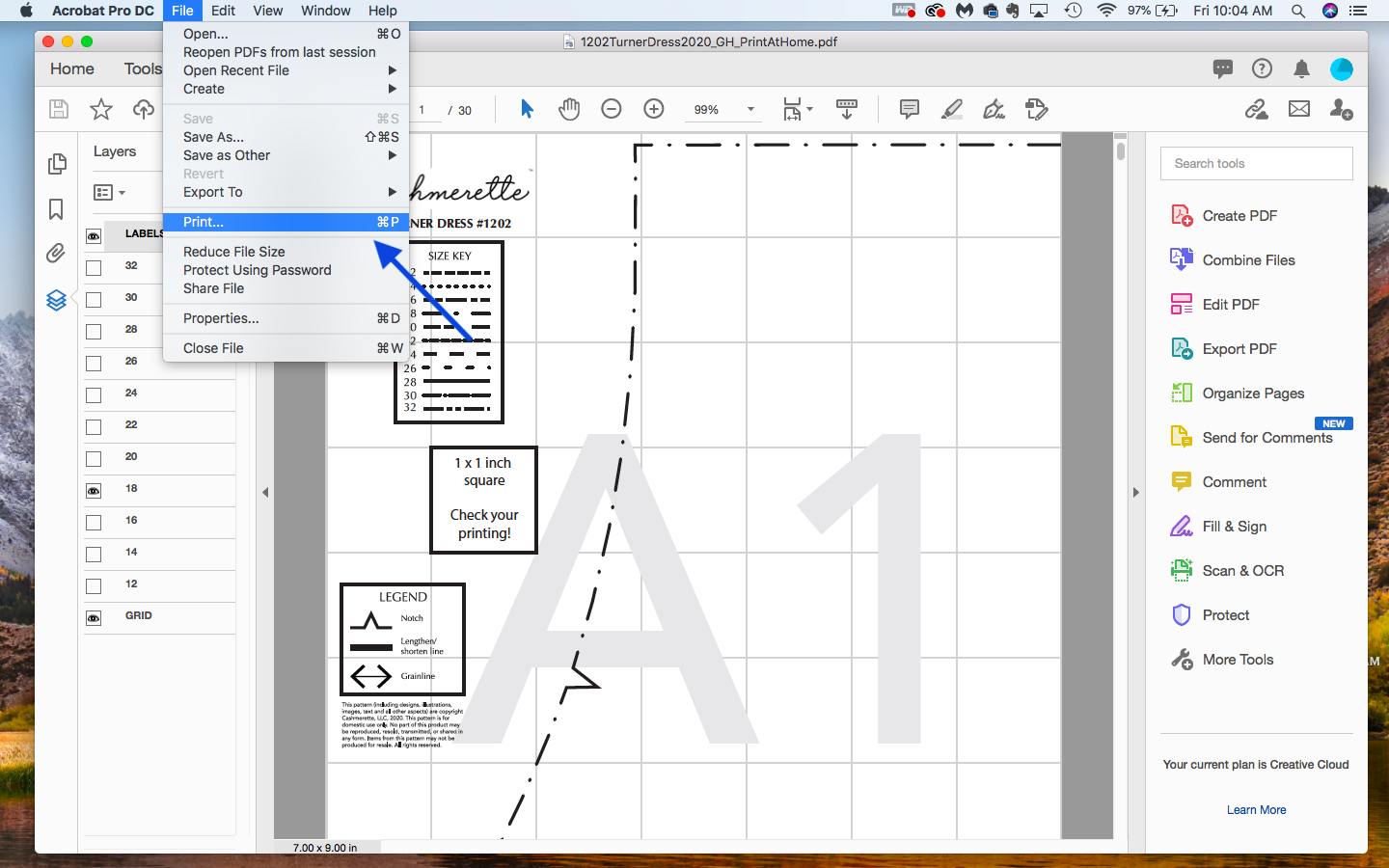
Veamos la configuración de la impresora que queremos usar. Lo más importante a tener en cuenta es el escalado. Las impresoras a menudo intentan» ayudar » redimensionando un documento para llenar la totalidad de una página, pero esto causa distorsión y definitivamente no queremos eso. Queremos asegurarnos de que todas las piezas se impriman exactamente a la medida, para que no terminemos con piezas extra grandes o extra pequeñas.
La forma más fácil de asegurarse de que su impresora mantiene la escala adecuada es seleccionar la opción «sin escala» o «escala personalizada=100%».
Ya sea que esté utilizando papel carta estadounidense o papel A4, usará el mismo archivo de impresión en casa. Asegúrese de que la imagen esté centrada en la página, no en la esquina ni cerca de uno de los márgenes. Para ello, asegúrese de que la opción» Elegir fuente de papel por tamaño de página PDF » no esté marcada. Puede mirar la imagen de vista previa de impresión en el lado derecho del cuadro de diálogo imprimir para confirmar que la imagen está centrada en la página.
En «Orientación», querrá seleccionar»Retrato/paisaje automático». También me gusta configurar mi impresión en escala de grises, lo que ayuda a ahorrar tinta.
Finalmente, establezca su rango de páginas en » 1 » para que solo se imprima la primera página por ahora.

Y vamos a imprimir para imprimir la primera página.
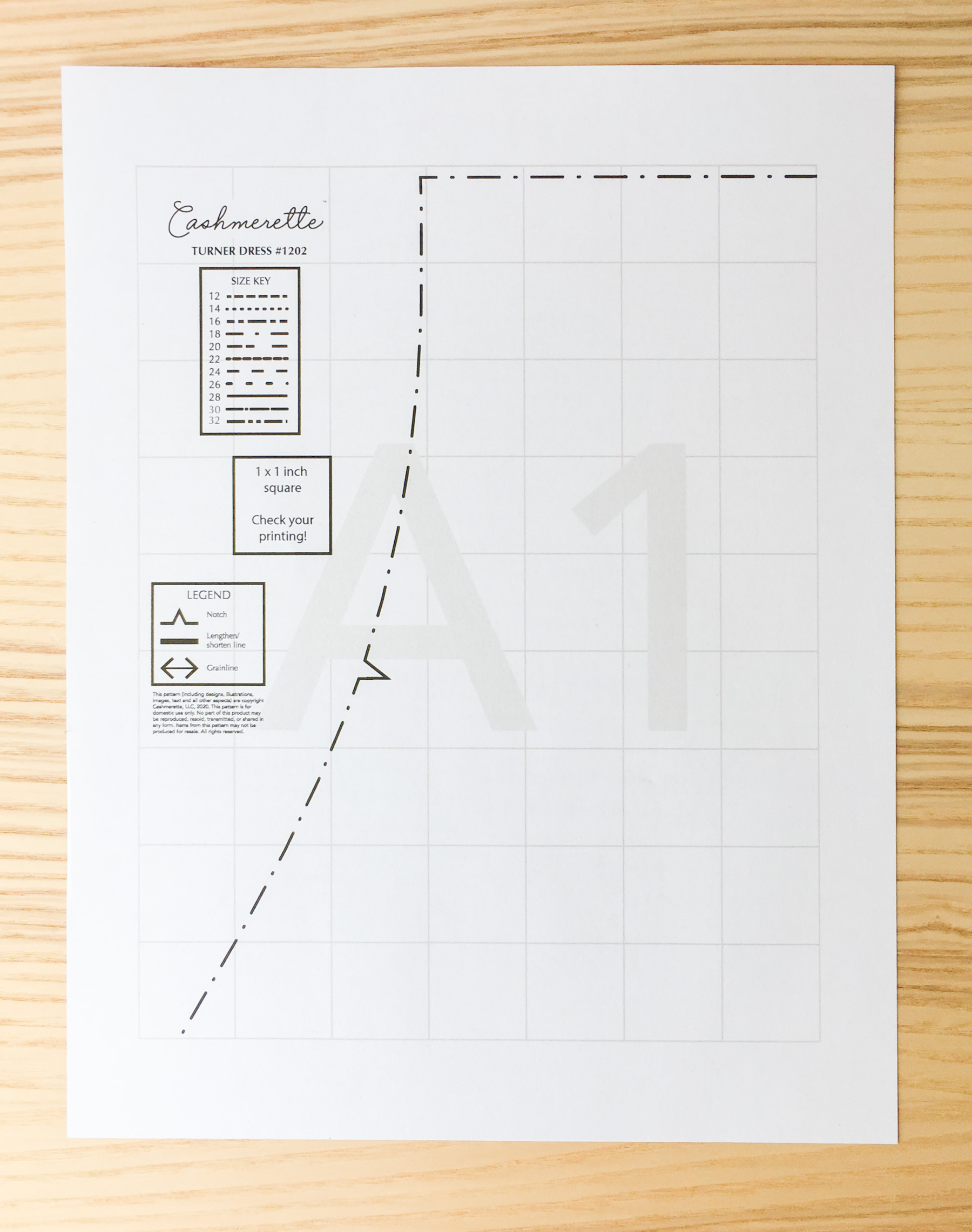
queremos comprobar con una regla que nuestro cuadrado es de hecho 1″ 1″ (2.5 cm por 2,5 cm). Si es más grande o más pequeño que 1″, algo salió mal en el escalado, así que vuelva y verifique la configuración de impresión.
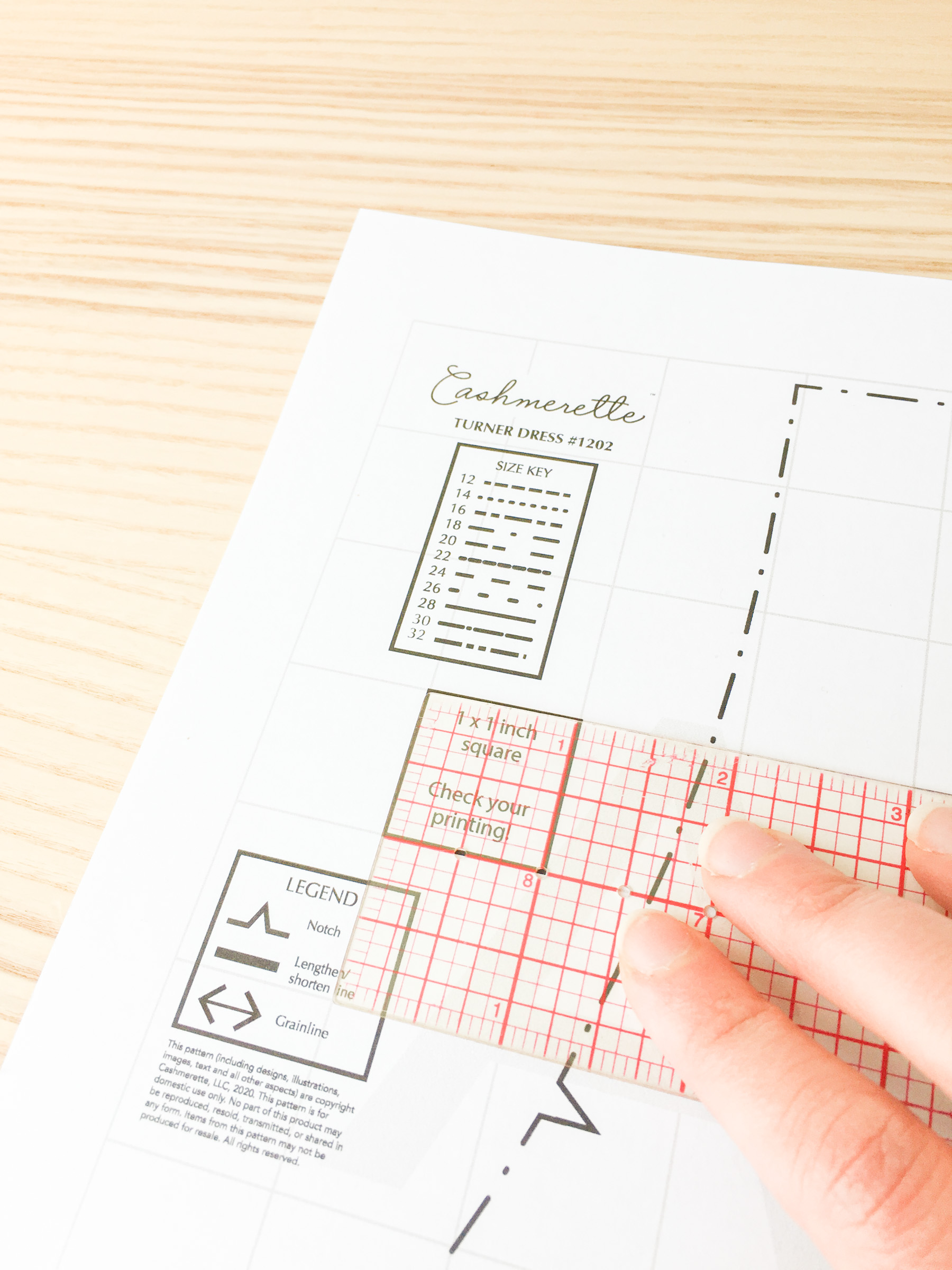
Impresión del patrón PDF
Si nuestro cuadrado de prueba se imprime a escala, podemos usar los mismos ajustes para imprimir el resto del patrón. Lo único que haremos de manera diferente esta vez es establecer nuestro rango de páginas para que comience desde 2 hasta la última página del documento (en este caso, esa es la página 30).
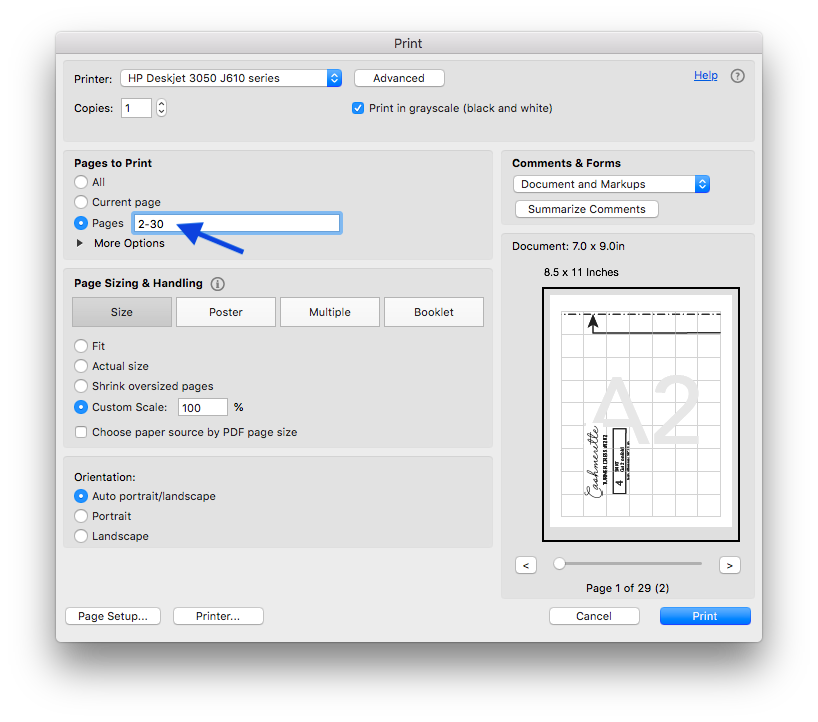
¡Y ahora esperamos a que el resto se imprima!
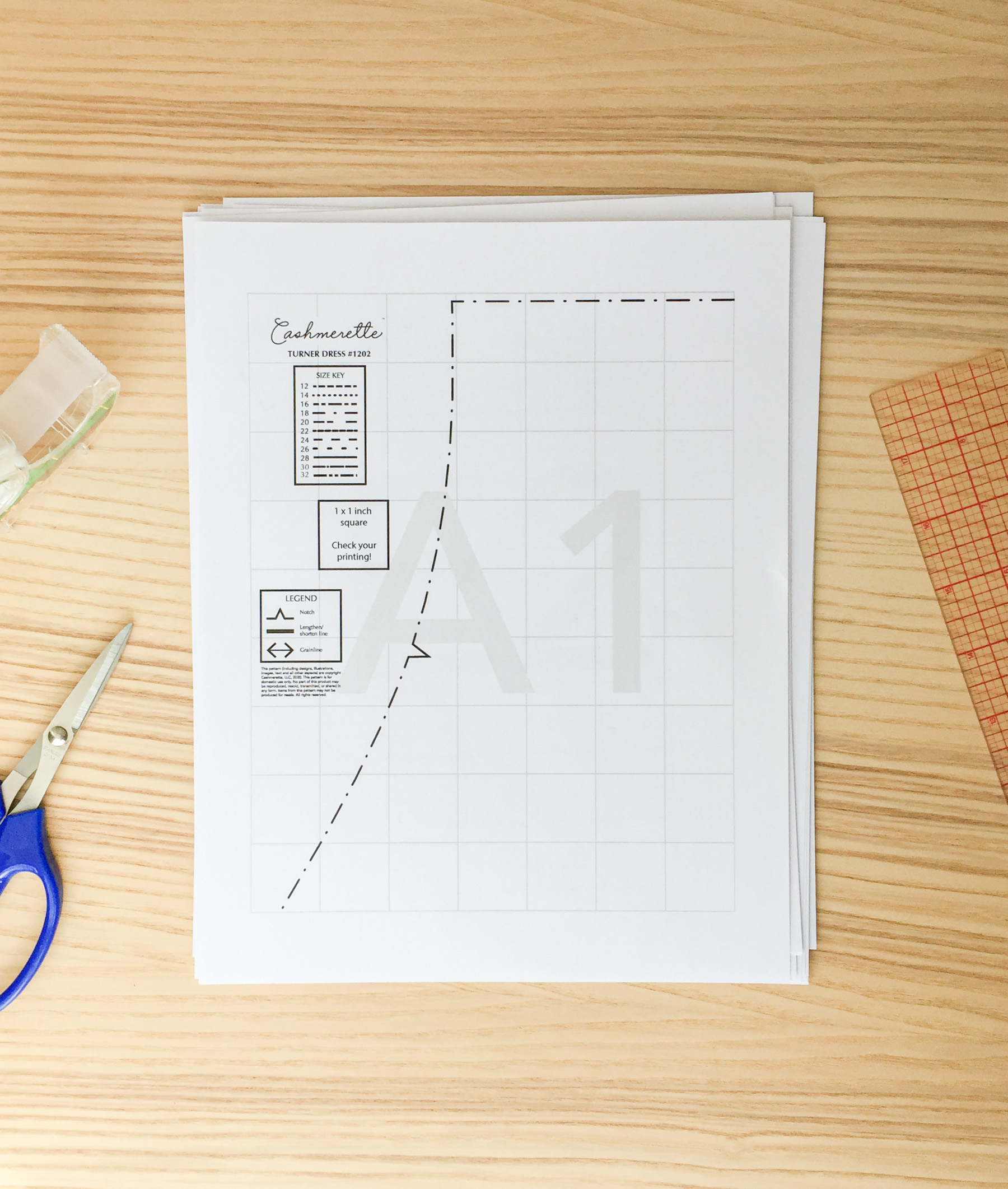
Ensamblar el patrón PDF
Una vez que se impriman todas las páginas, tendremos que pegar o pegar las páginas juntas. Esencialmente estamos ensamblando el equivalente de una página de tejido impreso. Busque la guía en el archivo de instrucciones para saber cómo hacerlo.
Este es el aspecto de la guía para el vestido Turner:
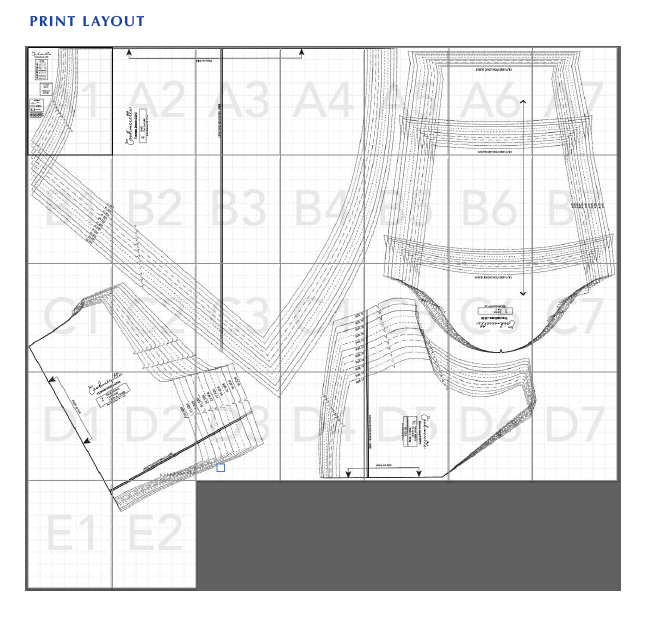
Para todos los patrones de Cashmerette, usamos un sistema donde cada columna de páginas tiene un número (1, 2, 3)) y cada fila de páginas tiene una letra (A, B, C C). Incluso si no tiene el diseño de impresión frente a usted, las etiquetas de las páginas le indicarán cómo se deben distribuir las páginas.
Notarás que en cada página que se imprime, hay un poco de margen alrededor de la cuadrícula. Puede pensar que necesita recortar todos los márgenes, pero en realidad podemos hacerlo recortando menos de la mitad de los márgenes. Solo recorta los márgenes derecho e inferior de todas las páginas, excepto la última columna (solo recorta el margen inferior) y la última fila (solo recorta el margen derecho).

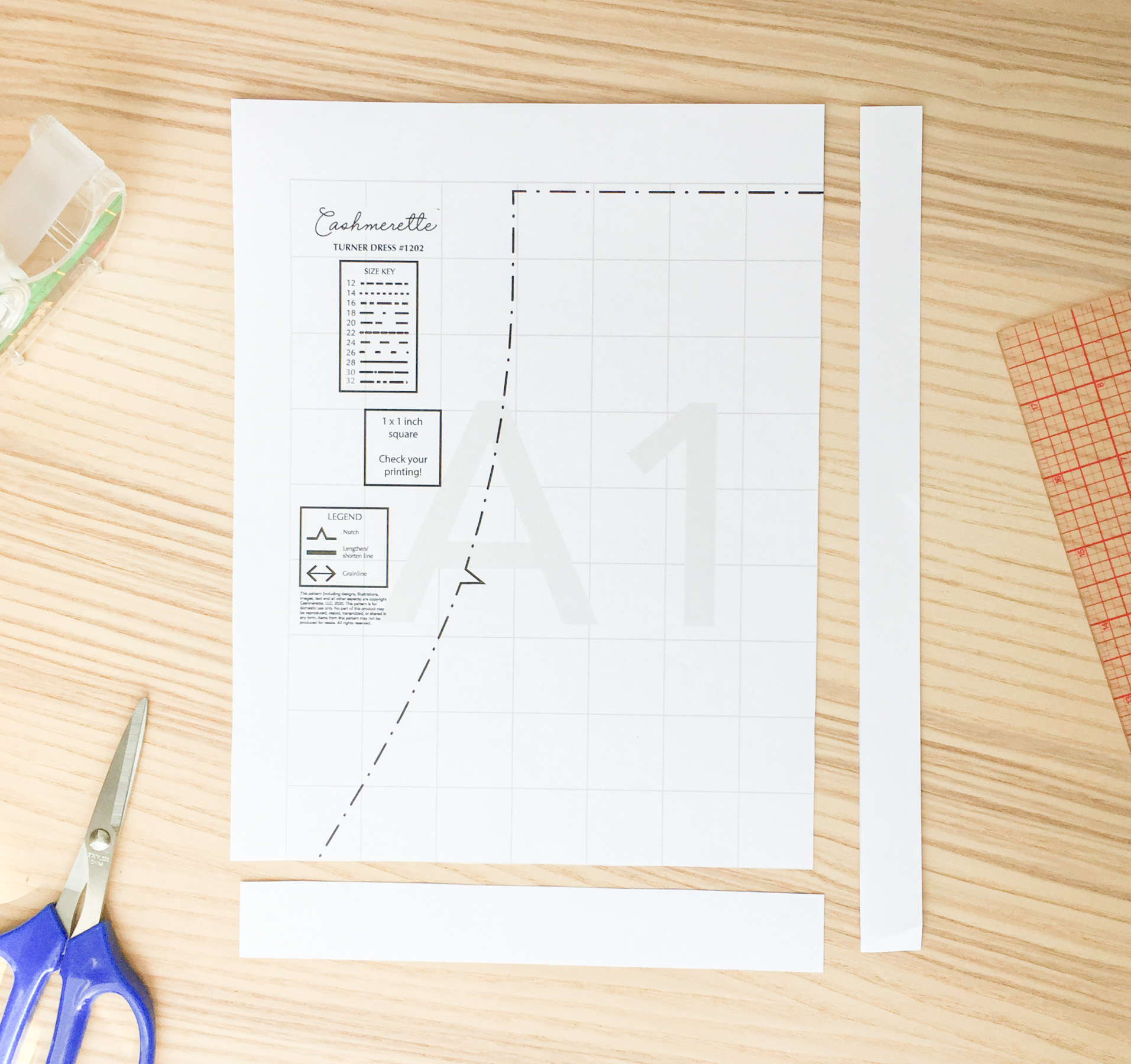
Ahora necesitamos cinta adhesiva o pegamento las piezas juntas. Cuando empecé a usar patrones PDF por primera vez, pensé que necesitaba pegar todas las hojas en un solo pedazo de papel enorme, y que luego necesitaba mantenerlo de esa manera (y trazar las piezas del patrón para usarlas). ¡Puedes hacerlo de esa manera, pero definitivamente no es necesario! Si no tienes un espacio de trabajo enorme, puedes pegar las páginas que componen cada pieza del patrón por separado, solo asegúrate de seguir la guía para saber qué va a dónde.

Con el vestido Turner, veo que la forma en que están dispuestas las piezas, no puedo pegarlas por separado. Así que seguiré adelante y lo pegaré todo como una sábana grande.
En Cashmerette, hemos incluido una cuadrícula gris claro en el fondo. Todos los cuadrados de la cuadrícula deben ser de 1″. Esto es MUY útil cuando se alisa, porque le permite ver fácilmente cuándo su cinta puede estar un poco apagada. Si su pieza de patrón no se ve del todo bien una vez que la haya pegado con cinta adhesiva, ¡revise la cuadrícula!

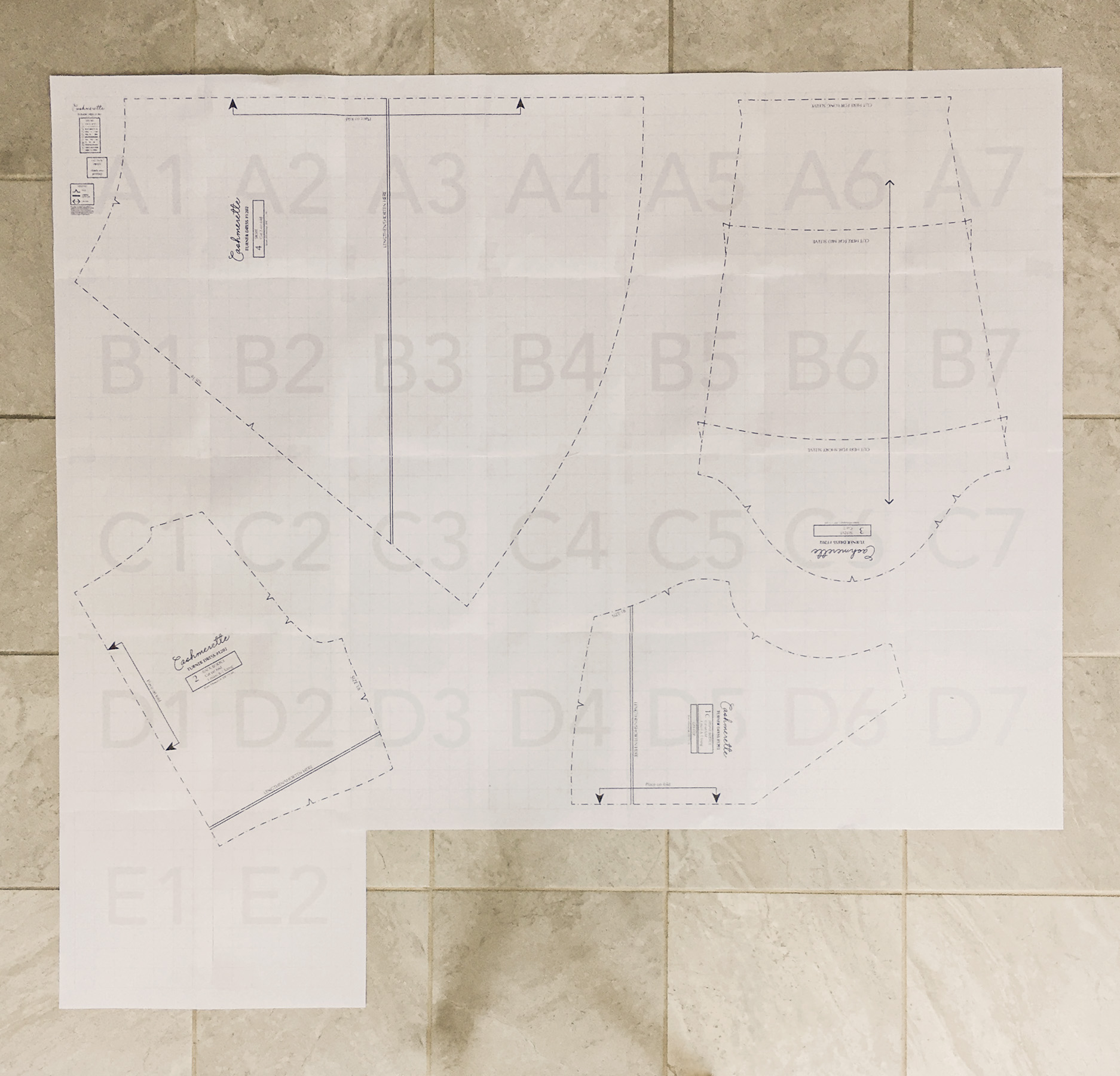
una Vez que has grabado tus piezas, usted puede cortar. (No es necesario rastrear, ya que siempre puede imprimir otra copia, pero también puede rastrear si lo desea.) Si está clasificando entre tamaños, asegúrese de hacerlo antes de cortar las piezas.
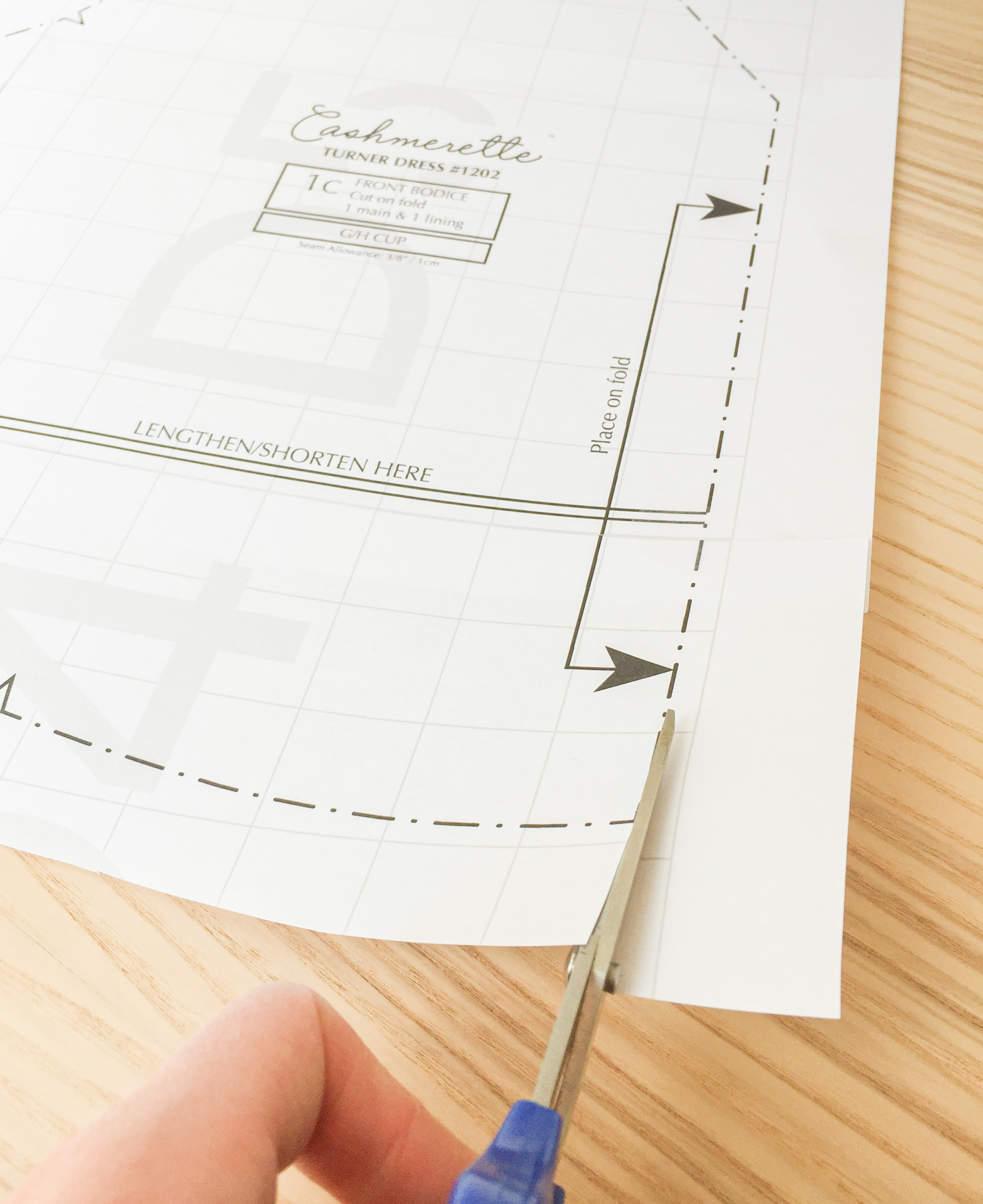
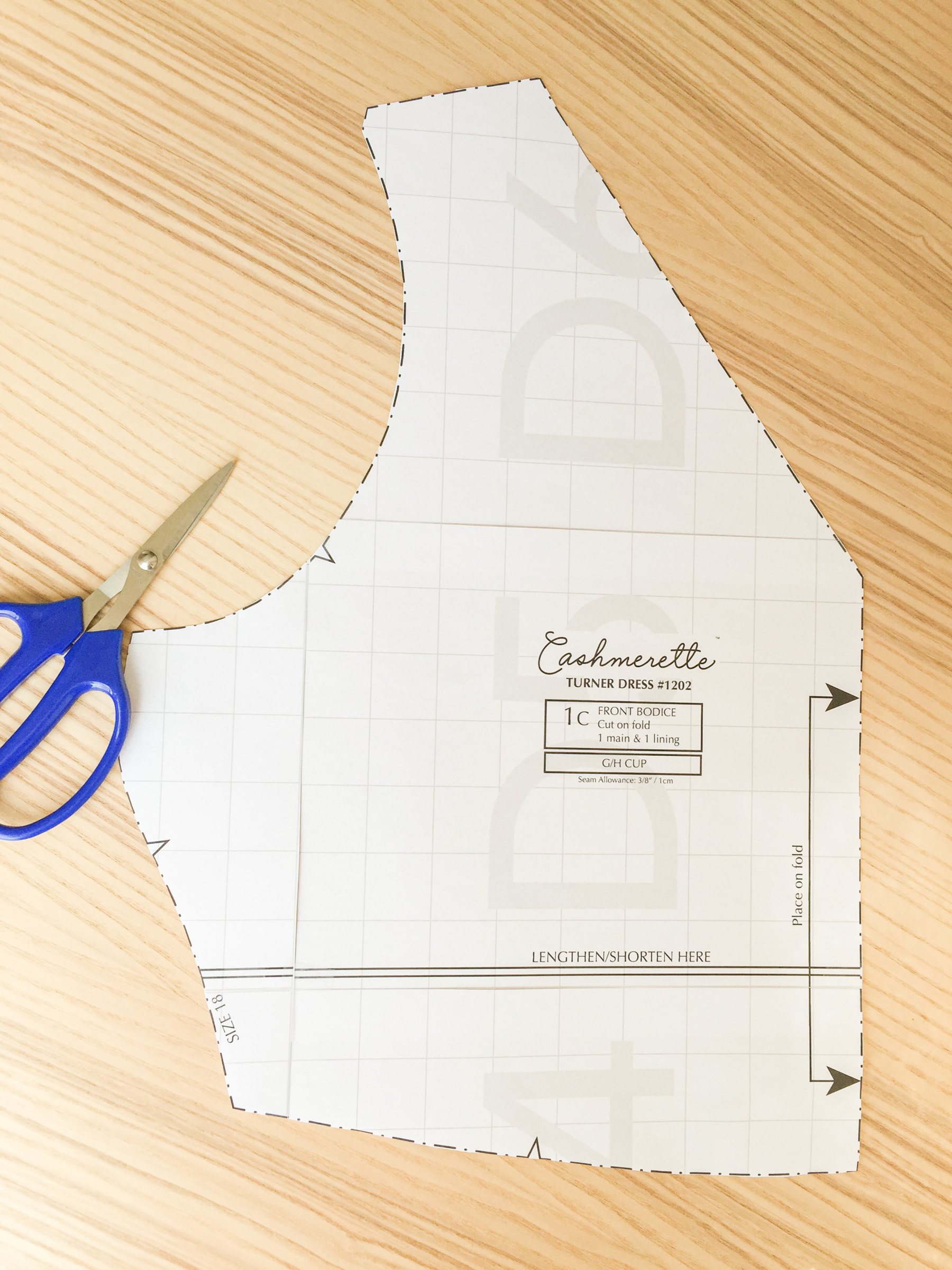
Y ahí lo tienen! Sus piezas de patrón están listas para comenzar, y usted está listo para comenzar su proyecto.




