Cómo imprimir páginas sin anuncios en Safari, Firefox y Chrome en Mac
¿Alguna vez ha impreso algo desde su navegador web para terminar con 20 páginas en lugar de dos? Ya sea un manual, un artículo de noticias o una receta, es probable que veas anuncios que llenan esas páginas impresas. Pero con uno o dos clics adicionales, puedes imprimir páginas web sin anuncios en Safari, Firefox y Chrome en tu Mac, te explicamos cómo hacerlo.
Imprimir páginas web sin anuncios en Mac
Previsualizar e imprimir en Safari
Imprimir sin anuncios es bastante sencillo en Safari en tu Mac. Solo tienes que activar el modo Lector y, a continuación, acceder al menú imprimir. Verás una buena vista previa de la página con anticipación. Así que si hay algo más en la mezcla que no desee imprimir, puede eliminarlo.
1) Si la vista de lector está disponible para la página que está viendo, verá el icono de Modo de lectura a la izquierda de la barra de direcciones. Haga clic en él para habilitar el modo de lector.
2)En la barra de menús, haga clic en Archivo > Imprimir.

3) Safari te da una vista previa de las páginas que imprimirás. Utilice las flechas sobre la vista previa para ver cada página.
4) Junto a Páginas en la configuración, seleccione Todas o para ciertos rangos de páginas, ingrese los números de página en Desde.
5) Pulsa Imprimir y listo.

Relacionado: Cómo invocar automáticamente el modo lector de Safari para sitios web específicos
Previsualizar e imprimir en Firefox
En Firefox, harás lo mismo para imprimir una página web sin anuncios. Puede habilitar fácilmente la vista de lector para imprimir. La diferencia aquí es que es posible que no veas una vista previa como con Firefox en Windows. Por suerte, hay una solución.
1) Si el modo de lectura está disponible para la página, haga clic en el icono de Vista de lector que aparece a la derecha de la barra de direcciones.
2)En la barra de menús, haga clic en Archivo > Imprimir.
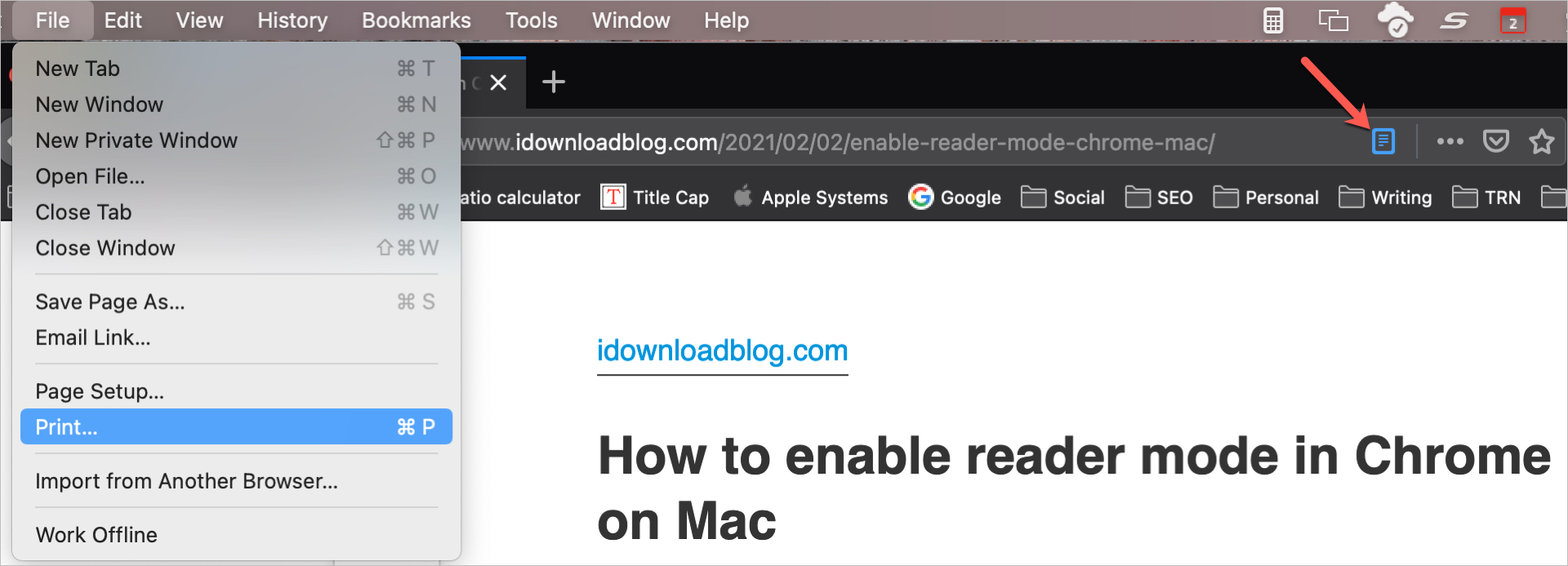
3) En la parte inferior, haga clic en el cuadro desplegable de PDF y seleccione Abrir en Vista previa. A continuación, puede revisar cada página de la vista previa antes de enviarla a la impresora.

4) Haga clic en Imprimir cuando esté listo y ajuste las opciones junto a Páginas si lo desea.
5) Pulsa Imprimir una vez más y listo.

Vista previa e impresión en Chrome
Puede imprimir una página web sin anuncios en Chrome, pero para mezclar un poco más, Chrome no ofrece actualmente una vista de lector integrada. Echa un vistazo a nuestro tutorial para habilitar el modo de lector en Chrome, porque tienes opciones.
1) Dependiendo del método de modo de lectura que utilice en Chrome, siga adelante y habilítelo para la página que desea imprimir.
2)En la barra de menús, haga clic en Archivo > Imprimir.

3) Al igual que Safari, Chrome te proporciona una vista previa de la página, pero solo una página. Si está de acuerdo con eso, puede seleccionar su opción junto a Páginas y presionar Imprimir. Si prefiere ver una vista previa de cada página, siga los pasos restantes a continuación.
4) Haga clic en Más ajustes para ampliar los ajustes de impresión.
5) En la parte inferior, haga clic en Abrir PDF en Vista previa. A partir de ahí, continúa con los pasos 4 y 5 anteriores al igual que al imprimir desde Vista previa en Firefox.

Envolverlo
Los anuncios pueden estar bien cuando navegas por la web, pero cuando quieres imprimir una página, lo más probable es que prefieras mantener tu página libre de desorden.
¿Imprime páginas de la web tanto como solía hacerlo? Si es así, espero que este manual los haga un poco más limpios.




