Cómo hacer una imagen Transparente en Photoshop
¿Necesitas jugar con la transparencia de tu última imagen?
Hacer que una imagen sea transparente, incluso parcialmente, puede brindarle infinitas formas de mejorar su material. Por ejemplo, puede combinar imágenes para crear algo nuevo para sus clientes o agregar una imagen transparente a un producto por razones de marca.
La pregunta para muchos principiantes en el mundo de la edición de fotos, es ¿cómo hacer una imagen transparente?
La respuesta simple es Photoshop.
Si aún no lo tiene, puede obtener Photoshop aquí desde el sitio de Adobe.
Photoshop es una herramienta popular de manipulación de imágenes que le permite agregar transparencia a sus fotos de diferentes maneras. Hoy, vamos a ver tres formas diferentes de agregar transparencia a sus imágenes discutiendo cómo::
- Haga que las capas sean transparentes
- Cree selecciones transparentes en fotos
- Cree un fondo transparente
- Aproveche al máximo sus imágenes transparentes
Comencemos.
Opción 1: Hacer que las capas sean transparentes
Si se está preguntando cómo hacer que una imagen sea transparente para su cartera, una opción fácil es aprender a hacer que las capas sean transparentes. Al hacer una capa transparente, puede agregarla a otras imágenes o colocarla en productos sin preocuparse por los bordes del fondo y la opacidad. Incluso puedes usar capas para retocar tus fotos.
- Seleccione la capa que desea hacer transparente haciendo clic en la pestaña Capas, parece una página doblada.
- Seleccione el nivel de opacidad en el cuadro que aparece en la parte superior de las capas. El valor predeterminado es 100%, pero puedes tomarlo tan bajo como 0%.
- Guarda tu imagen como a .Archivo PNG para preservar la transparencia.
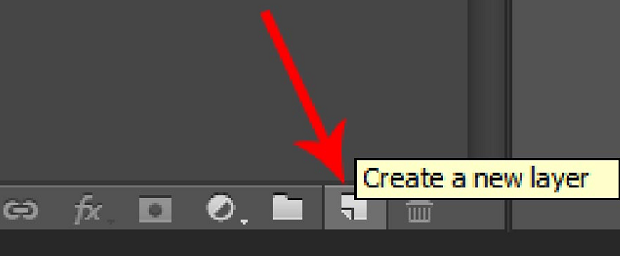
Opción 2: Creación de selecciones transparentes
Si desea fusionar o combinar imágenes en su cartera, es posible que deba hacer transparentes partes de su capa. Para hacer esto, tendrá que seleccionar su capa de nuevo como la de arriba, pero asegúrese de que las capas debajo de esa imagen sean transparentes. Seleccione el área que desea modificar con la herramienta de selección y, a continuación,:
- Copie el área haciendo clic con el botón derecho y eligiendo Copiar
- Eliminar la selección con el botón Eliminar
- Pegar la selección copiada en una nueva capa
- Reducir la opacidad de esa capa
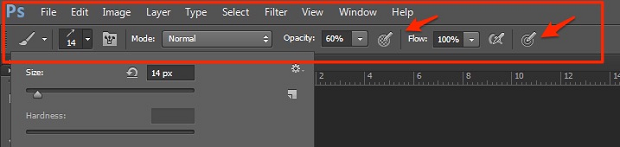
Opción 3: Hacer un Fondo transparente
Tal vez desee que el enfoque de su imagen sea claro y opaco, pero que el fondo sea transparente para que pueda combinar imágenes o mover el sujeto de su imagen a otro lugar. Para hacer esto, necesitarás crear un fondo transparente.
- Haga clic en Archivo, a continuación, Nuevo en Photoshop y aparecerá una nueva ventana.
- Vaya a la sección que dice, «Contenido de fondo» y seleccione Transparente, luego haga clic en Aceptar
- Vaya a la sección de capas y asegúrese de que se vea como una caja blanca y gris a cuadros, esto confirmará que la capa es transparente.
- Añada su imagen
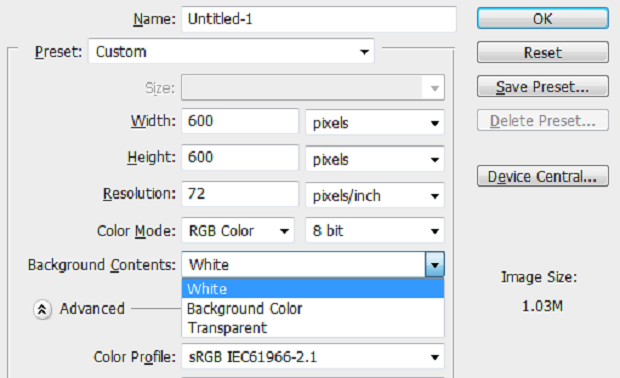
Una vez que coloque su imagen en el fondo transparente, podrá eliminar cualquier borde o elemento adicional de la foto que también desee que sea transparente. Para hacer esto, haga clic en la herramienta Borrador o en la herramienta Borrador mágico en el lado izquierdo de la imagen. Arrastre la goma de borrar sobre las áreas que desea hacer transparentes.
Sacar el máximo partido a Tus Fotos Transparentes
Una vez que hayas aprendido a hacer una imagen transparente en Photoshop, es importante asegurarte de que puedes usar esas imágenes sin que tomen accidentalmente un nuevo fondo al abrir el archivo. La clave es asegurarse de que las capas no se fusionen al guardar el archivo de Photoshop.
Al guardar su nueva foto transparente, haga clic en el menú desplegable Formato y seleccione la opción PNG. Elige una ubicación donde puedas encontrar fácilmente tu imagen y pulsa el botón Guardar.
Si no puede ver una opción de archivo PNG en sus documentos de Photoshop, es posible que esté editando su imagen en formato CMYK, lo que significa que deberá convertirla en modo RGB para poder guardarla como archivo PNG. No guardes como JPG, ya que esto eliminará todo tu arduo trabajo.
Ahí lo tienes – aprender a hacer una imagen transparente con Photoshop fue probablemente mucho más fácil de lo que pensabas! Ahora puede usar sus fotos transparentes para crear una impresionante selección de imágenes para agregar a su creciente cartera.
Para obtener más consejos rápidos de Photoshop y fotografía, recuerde seguirnos en Twitter y Facebook.
Utilizando WordPress y quieres obtener Envira Gallery gratis?
Envira Gallery ayuda a los fotógrafos a crear hermosas galerías de fotos y videos con solo unos pocos clics para que puedan mostrar y vender su trabajo.




