Cómo hacer Ping a Google desde Windows o Linux

Este Itechguide te enseña cómo hacer ping a Google. La guía cubre los pasos para hacer ping a Google desde un PC con Windows o desde Linux.
Expanda» Explorar temas de publicaciones » a continuación para ir directamente a un tema.
Explorar Temas de Publicaciones
Cómo hacer Ping a Google en CMD desde un PC con Windows
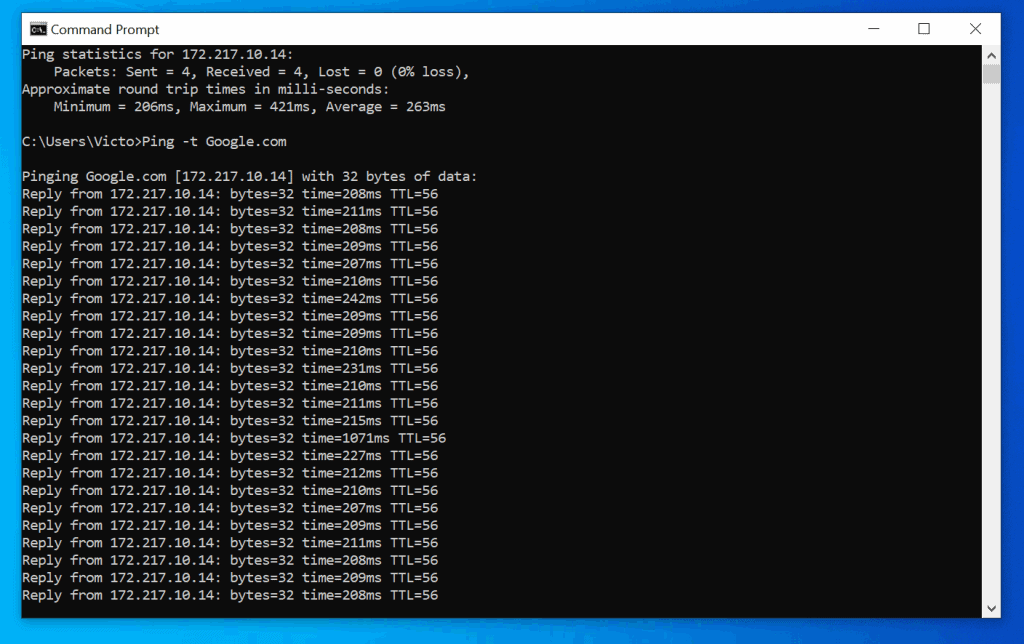
- Abra el símbolo del sistema: escriba cmd en la barra de búsqueda de Windows. A continuación, haga clic en Símbolo del sistema.
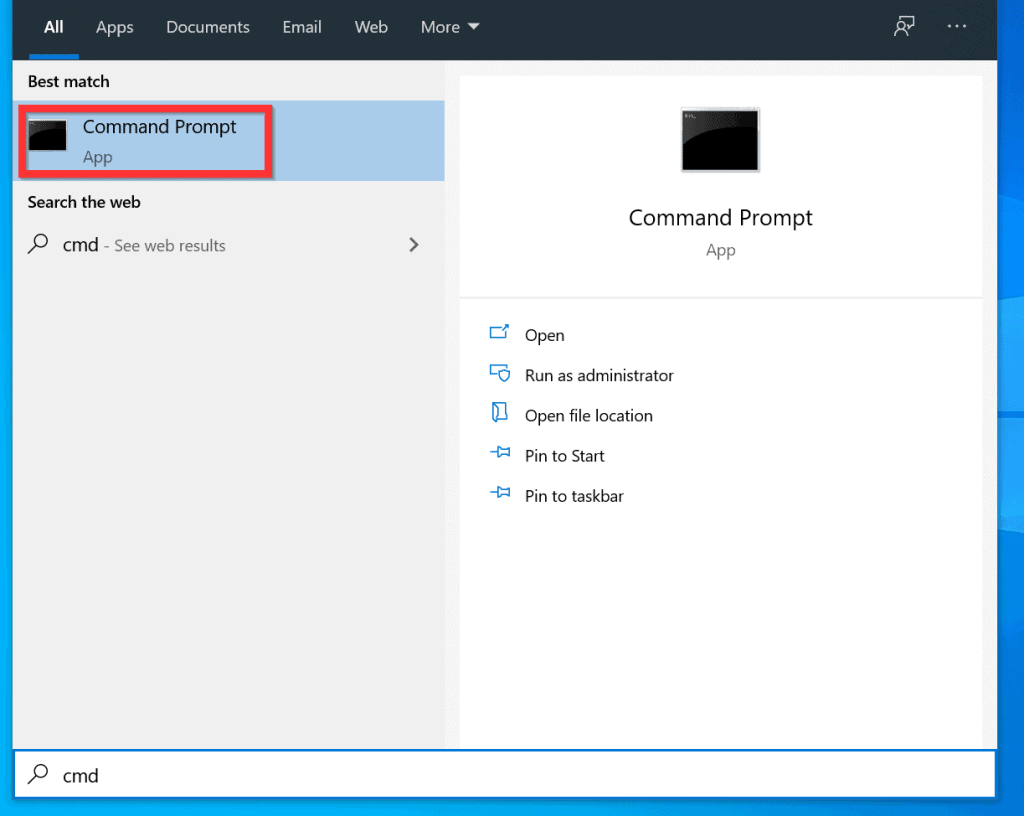
- Cuando se abra el símbolo del sistema, escriba la palabra Ping, presione Intro en su teclado para agregar un espacio después del Ping. Por último, agregue Google, incluida la extensión de dominio.
- Por ejemplo, para hacer Ping Google.com, escriba lo siguiente:
Ping Google.com
- Para iniciar el Ping, presione la tecla Enter en su teclado. Si su PC está conectado a Internet, recibirá lo que se llama una «respuesta de ping».
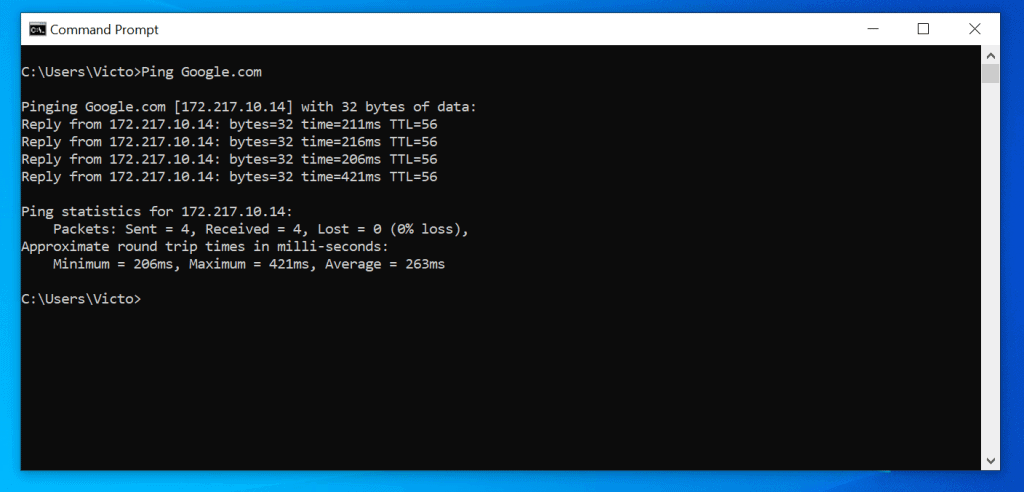
- De forma predeterminada, Ping devuelve 4 respuestas. Hacer Ping Google.com en CMD continuamente, agregue-t swicth al comando Ping.
Ping -t Google.com
- El ping continuará hasta que presione las teclas Ctrl y C en el teclado tour.
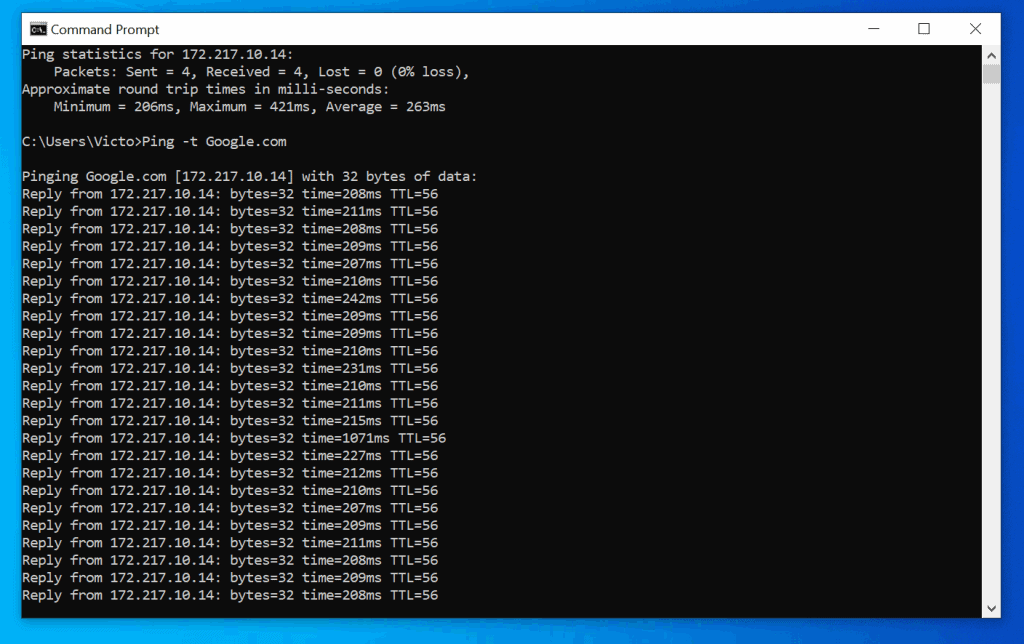
- Finalmente, para esta sección, puedes hacer Ping a otros dominios de Google country. Por ejemplo, Google.co.uk o Google.ca. Aquí están los comandos de ping.
Ping Google.co.uk
Ping Google.ca
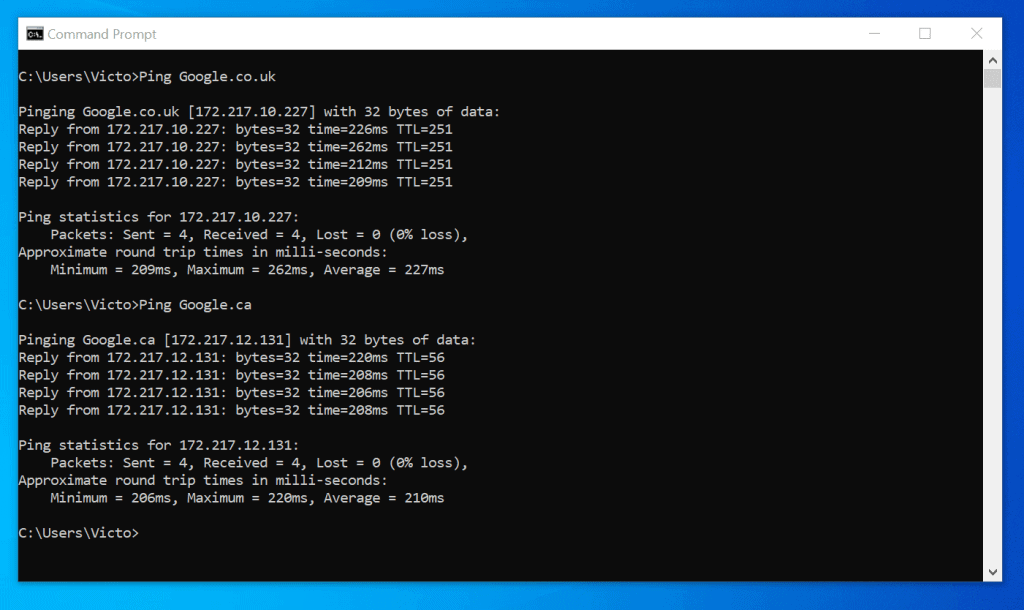
Cómo hacer Ping a Google desde el terminal Linux
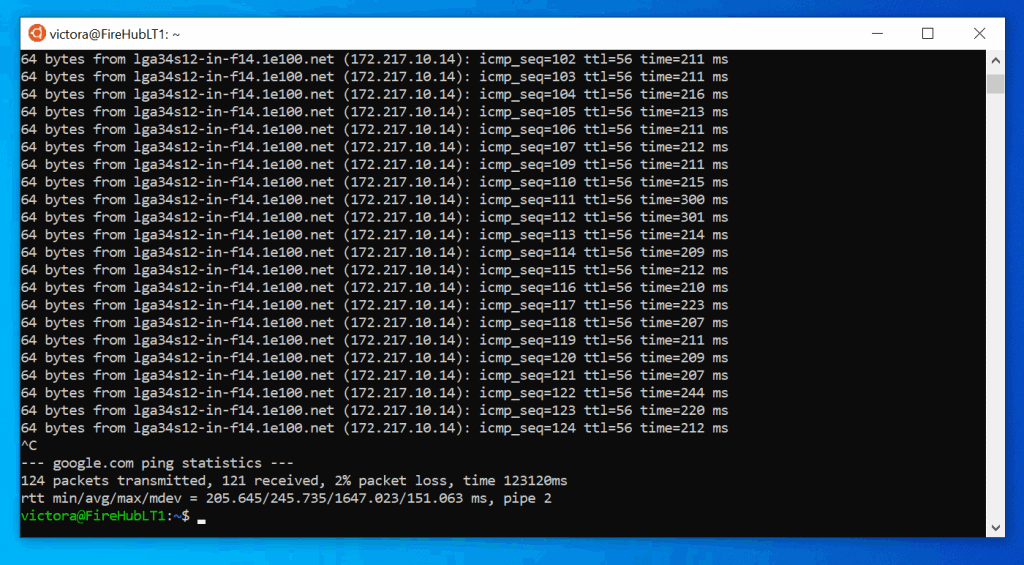
- Desde un shell de Linux, escriba Ping, seguido de un espacio. A continuación, escriba Google, incluida la extensión de dominio. Por ejemplo…
ping Google.com
- Para ejecutar el comando, pulse Intro. El nombre de dominio, Google.com se resolverá a su IP. Si el dominio está en línea, Ping recibirá una «Respuesta». Vea la segunda imagen de abajo.
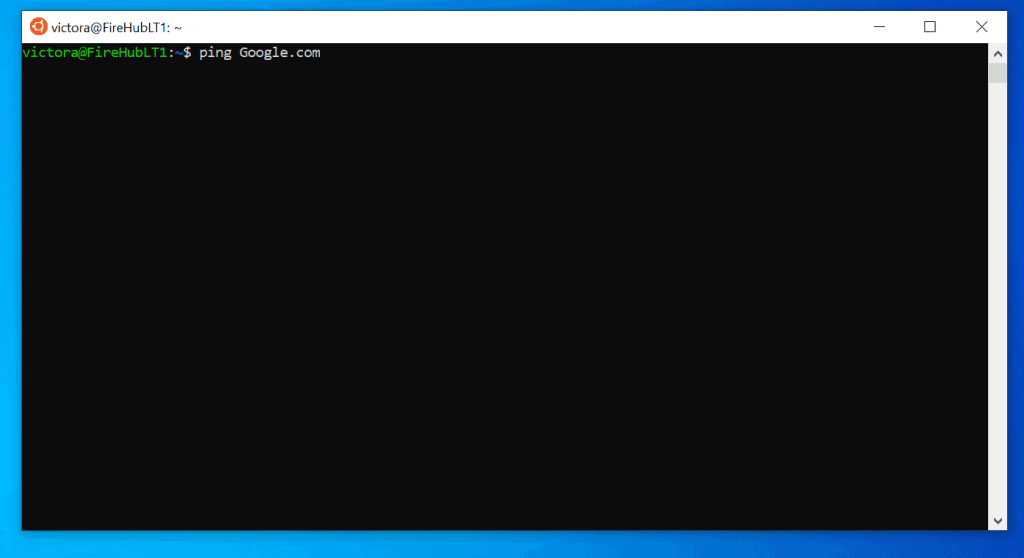
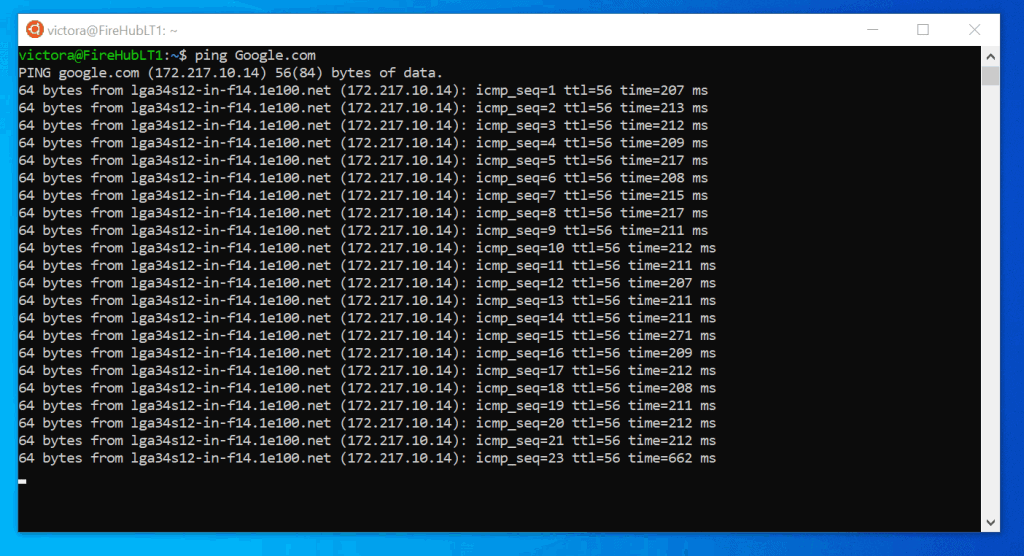
- Para detener el ping, presione las teclas Ctrl & C del teclado.
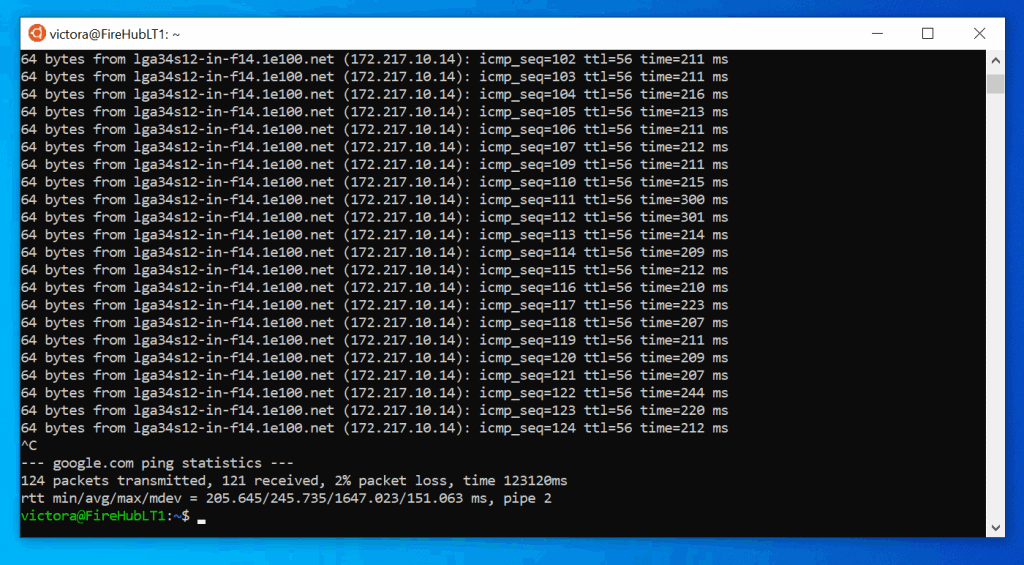
Cómo hacer Ping a Google Por Dirección IP
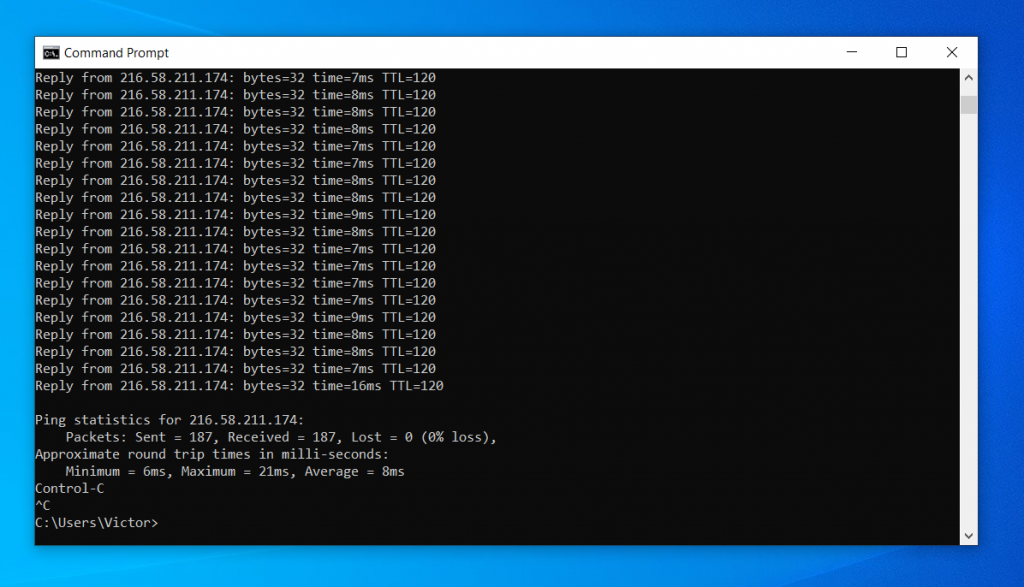
Si desea hacer ping a un dominio de Google por IP, el primer paso es encontrar la dirección IP del dominio de Google. Por ejemplo, para hacer ping Google.com por IP, abra el símbolo del sistema (PC con Windows), ingrese el comando a continuación y presione entrar:
nslookup google.com
El comando mostrará la dirección IP (resaltada en la imagen siguiente) del dominio de Google que necesita. Copie la dirección IP y haga ping-vea el comando después de la captura de pantalla a continuación.
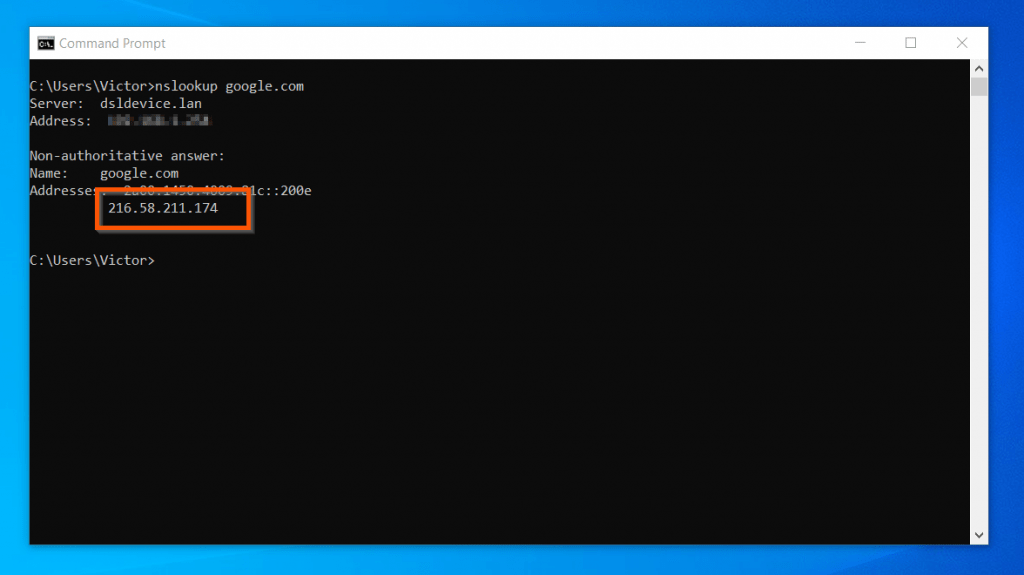
Ping 216.58.211.174
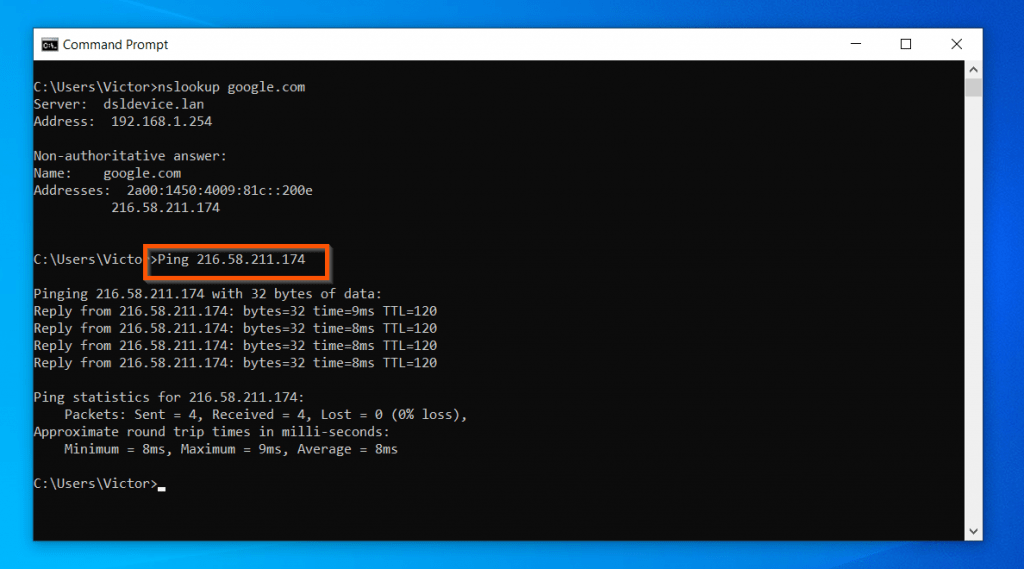
Como se mencionó anteriormente, en CMD, las respuestas de Ping solo 4 veces. Si desea hacer ping a Google de forma continua, agregue el interruptor-t al comando ping. Aquí hay un comando de ejemplo…
Ping -t 216.58.211.174
Cuando agregue el interruptor-t al comando Ping, Ping responderá continuamente. Sin embargo, para cancelar el comando ping, presione las teclas Ctrl y C simultáneamente en su teclado.
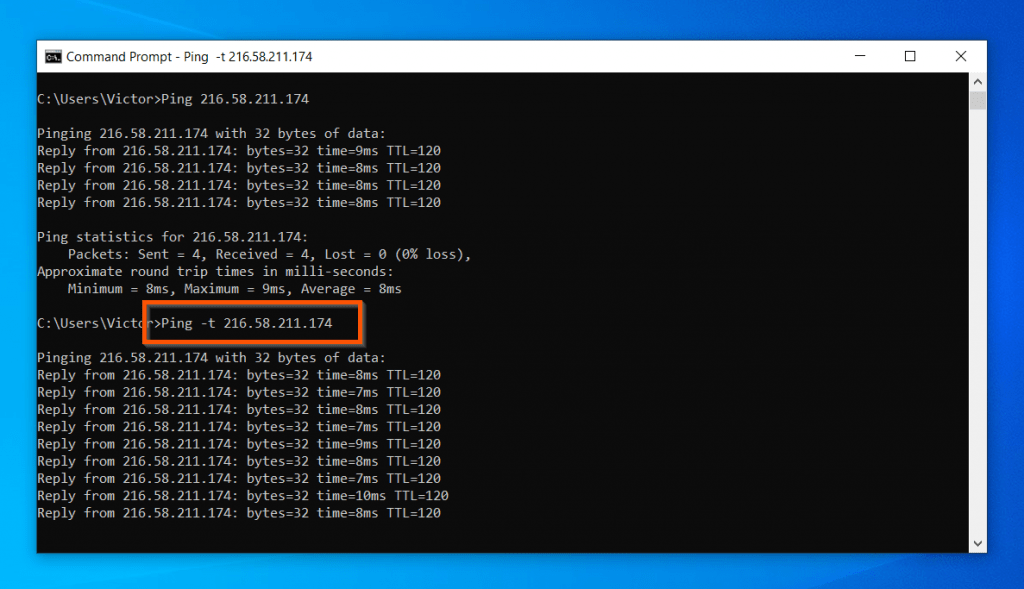
Preguntas frecuentes Sobre el Ping de Google

Esta sección responde a cualquier pregunta que no se haya respondido en la guía.
Para determinar una dirección IP de Google a la que hacer ping, abra el símbolo del sistema, ingrese nslookup google.com y presione la tecla enter en su teclado. El comando mostrará una dirección IP. Puede hacer ping a la dirección IP mostrada.
No, al igual que cualquier otro dominio de Internet, puedes hacer ping a cualquier dominio de Google. Es completamente legal.
Si está conectado a Internet, abra Google.com y busque «cuál es mi dirección IP», sin las comillas. Copie la dirección IP, abra CMD y use el comando Ping < su dirección IP> y presione entrar. Reemplace < su dirección IP> con su dirección IP real de su búsqueda en Google
Sí, puedes. 8.8.8.8 es una de las direcciones IP DNS públicas (IPv4) de Google. De forma predeterminada, su enrutador debe tener su propio servidor DNS. Sin embargo, si sabe lo que está haciendo, puede abrir su tarjeta de red e ingresar la IP del servidor DNS 8.8 8.8; consulte los pasos detallados aquí. También puedes usar 8.8.4.4, la segunda dirección IP DNS pública de Google.
Presione las teclas Ctrl y C simultáneamente.
Añadir conmutador t al comando Ping. Por ejemplo, para hacer Ping Google.com continuamente, ingrese Ping-t Google.com y, a continuación, pulse intro. Para detener el ping continuo, presione las teclas Ctrl y C simultáneamente.
Si se agota el tiempo de espera de la solicitud de ping, significa que el dispositivo al que está haciendo ping no está respondiendo. Esto no significa necesariamente que el dispositivo esté desconectado. Algunos dispositivos bloquean las solicitudes de ping. Por lo tanto, si hace ping a un dispositivo que bloqueó las solicitudes de ping, el dispositivo le enviará un tiempo de espera de la solicitud de ping.
Espero que haya encontrado útil esta guía. Si lo encontró útil, por favor vote sí a la pregunta» Fue útil esta publicación » a continuación.




