Cómo hacer Pegatinas con Cricut «Imprimir y Cortar»
Aprenda lo fácil que es hacer pegatinas personalizadas lindas con Cricut Imprimir Y Cortar. Todo lo que necesita es una impresora de inyección de tinta y una máquina de corte Cricut para hacer pegatinas de nivel profesional en casa.
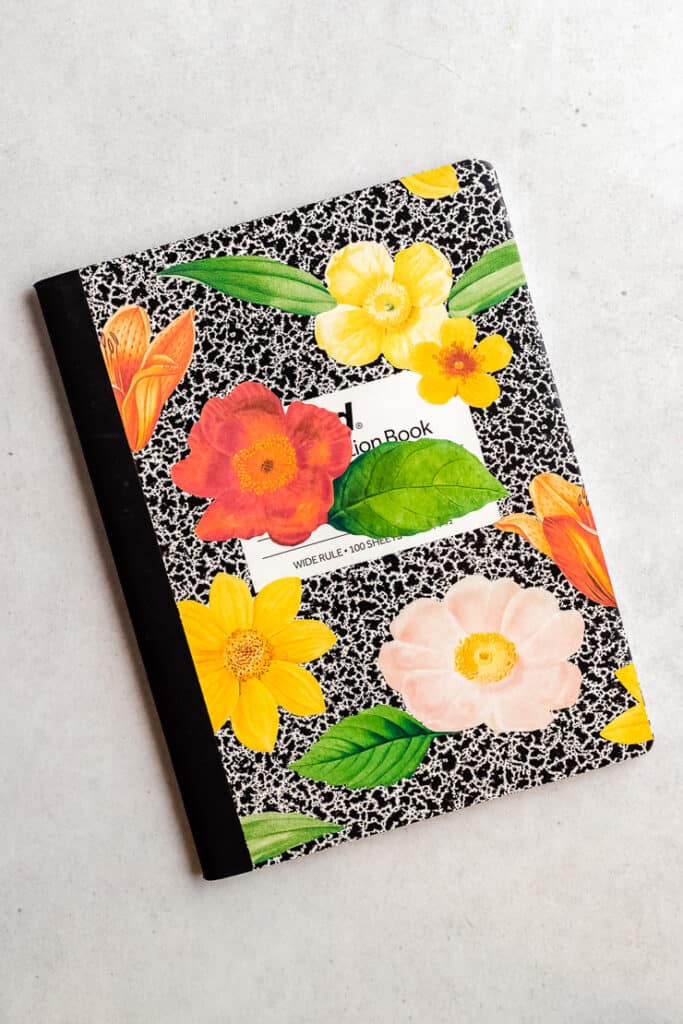
Las pegatinas personalizadas son una forma divertida de decorar y personalizar su planificador o diario de viñetas. Me encanta usar pegatinas personalizadas para etiquetar suministros de artesanía o almacenamiento en despensa. ¡Las pegatinas hechas a mano también hacen regalos pensativos y grandes artículos pequeños para vender en su tienda de Etsy!
Índice
Pegatinas imprimibles con Cricut
Es fácil hacer pegatinas personalizadas de colores en casa con la ayuda de una máquina de corte Cricut y su función de impresión y corte.
Con el método Imprimir y cortar, primero imprimirá el diseño de la pegatina en papel adhesivo y luego usará la máquina Cricut para cortar cada pegatina.
En este artículo, te mostraré paso a paso cómo hacer pegatinas con la función «Imprimir y cortar» de Cricut. Explicaré cómo configurar el archivo de imagen en el Espacio de diseño, cómo imprimirlo en una impresora de inyección de tinta normal y cómo obtener los mejores resultados de su máquina de corte Cricut. Además, compartiré mi archivo de hoja de pegatinas contigo como descarga gratuita.
¿Nuevo en Cricut? Es posible que desee leer esto primero: ¿Qué es una máquina de Cricut y Qué puede Hacer?
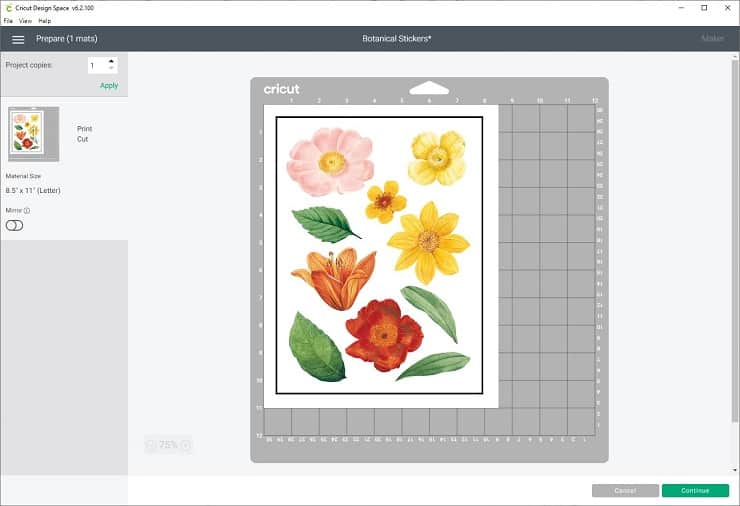
¿Qué es Imprimir y Luego Cortar?
Una de las cosas que me encantan de mi máquina Cricut es la función» Imprimir y luego Cortar». Imprimir y cortar es un método fácil de cortar alrededor de los diseños que imprimió por primera vez en la impresora de su hogar.
Con esta función, primero imprimirá sus imágenes en su impresora de inyección de tinta doméstica y luego las recortará con su Cricut Maker o Cricut Explore.
En este momento, solo los modelos Cricut Explore y Cricut Maker pueden imprimir y luego Cortar. El Cricut Joy no puede hacer pegatinas con la función Imprimir y Cortar, pero puede escribir directamente en etiquetas inteligentes especiales de Cricut.
Lo que necesita para hacer Pegatinas
Aquí están los suministros que necesitará para hacer pegatinas imprimibles con Cricut:
- Papel adhesivo
- Impresora de inyección de tinta
- Cricut Maker o Cricut Explore Air 2
- Espacio de diseño de Cricut
- Archivo de imagen de hoja de adhesivo
Hablemos de cada uno de estos materiales con un poco más de detalle:
El mejor papel adhesivo para Cricut
Cuando compre, busque un papel adhesivo imprimible de hoja completa, blanco mate, hecho para impresoras de inyección de tinta.
El papel adhesivo imprimible de la marca Cricut es de alta calidad, pero es más grueso que otras marcas de papel adhesivo. Por lo tanto, algunas personas tienen problemas para que el papel adhesivo de la marca Cricut pase por su impresora sin problemas.
Si eso te preocupa, te recomendaría un papel adhesivo mate diferente, como este de la marca Avery. Si desea hacer un montón de pegatinas, este paquete de 90 de papel adhesivo es una buena relación calidad-precio.
También puede encontrar vinilo imprimible brillante si desea un material adhesivo con un poco más de resistencia al agua. (Para una mayor durabilidad, puede sellar las pegatinas con una capa delgada de spray sellador transparente resistente a los rayos UV.)
Impresora de inyección de tinta para pegatinas
Cualquier impresora de inyección de tinta a todo color de alta calidad funcionará para imprimir y luego Cortar pegatinas. Pero, si está buscando una impresora nueva, me encanta la Canon PIXMA TS9521C. Esta impresora es especialmente ideal para los artesanos de papel porque cuenta con impresión sin bordes de 12″ x 12 » (¡no es que la necesite para este proyecto en particular!)
La mejor máquina Cricut para hacer Pegatinas
Tanto el Cricut Explore Air 2 como el Cricut Maker son excelentes para hacer pegatinas. Ambos funcionan con la función Imprimir y Luego Cortar. El Cricut Joy, sin embargo, no funciona con el método de Impresión y corte.
Dicho esto, si desea hacer pegatinas sin Cricut, puede cortar sus diseños impresos con tijeras o un cuchillo X-Acto.
Archivo de imagen de hoja de pegatina
Por último, pero no menos importante, necesitará un archivo de imagen para imprimir y cortar. Puede crear el diseño de su pegatina o encontrar un archivo de hoja de pegatina para descargar. Si quieres seguirme, regístrate a continuación y recibe la misma Hoja de Pegatinas Botánicas que estoy usando en este tutorial.
Diseño de pegatinas en Procreate
Puede utilizar un programa de diseño gráfico como Photoshop o Procreate para dibujar ilustraciones o letras para sus pegatinas.
De hecho, mi forma favorita de hacer pegatinas de palabras con Cricut es dibujar primero el dejar entrar Procrear.
Si está dibujando sus propias pegatinas, debe saber que el área máxima imprimible de Print Then Cut es de 9.25″ x 6.75″. Asegúrese de que el diseño de su hoja de adhesivo terminado sea de este tamaño o más pequeño.
Puede diseñar pegatinas de sangrado completo o pegatinas con un borde blanco. El espacio de diseño Cricut agregará un sangrado de forma predeterminada, pero puede desactivarlo.
Y, por último, asegúrese de exportar la ilustración como PNG para preservar la transparencia. Después de exportar el archivo de imagen, puede cargarlo en el Espacio de diseño de Cricut.

Diseño de pegatinas con Espacio de diseño
También puede diseñar sus pegatinas directamente en el Espacio de diseño de Cricut. Puede combinar las formas integradas con texto y gráficos de la biblioteca de espacios de diseño.
Nota: Si aún no tienes Espacio de diseño de Cricut, puedes descargarlo de forma gratuita. Puede usar el programa en dispositivos Mac, Windows, iOS (iPhone o iPad) y Android.
Ya que el tamaño máximo de imagen para Imprimir y Cortar es de 9,25″ x 6.75″, sugiero agregar una plantilla rectangular de 9.25 «x 6.75» a mi lienzo de Espacio de diseño para ayudar a planificar su diseño.
A continuación, puede utilizar las imágenes básicas de la biblioteca de formas, texto y acceso a Cricut para crear una hoja de pegatinas. Una vez que haya terminado su diseño, seleccione todo y use la herramienta Aplanar para combinar las formas y el texto en una capa imprimible.
Nota: Una membresía de Acceso a Cricut le dará uso ilimitado de la enorme biblioteca de diseño de Cricut. Hay más de 100,000 imágenes y más de 500 fuentes, y se agregan más cada mes. Si aún no tienes una suscripción a Cricut Access, puedes registrarte por tan solo $7.99/mes.
Cómo hacer que cualquier imagen se pueda imprimir
Puede convertir cualquier diseño en una imagen imprimible cambiando el tipo de relleno. Para cambiar el tipo de relleno, vaya a la barra de edición, seleccione el menú desplegable Relleno y seleccione Imprimir.
Nota: Puede usar la herramienta Aplanar para combinar varias capas en una sola capa imprimible.
Cómo hacer Pegatinas de Impresión y Corte
Aquí están las instrucciones paso a paso para hacer pegatinas de impresión y Corte personalizadas con Cricut.
Instrucciones
Paso 1: Cree el archivo de imagen
Descargue un archivo de imagen de hoja de pegatinas prefabricado. O bien, diseña tu propia imagen de hoja de pegatinas en una aplicación como Procreate, Illustrator o Design Space.

Paso 2: Cargue la imagen de la pegatina en el Espacio de Diseño de Cricut
Primero, abra el Espacio de diseño de Cricut. Cree un nuevo proyecto y, a continuación, haga clic en el botón Cargar en el lienzo principal. Busca tu archivo de imagen y, a continuación, haz clic en Cargar imagen para importar el diseño de tu pegatina.
El espacio de diseño de Cricut le pedirá que elija el tipo de imagen. Casi siempre elijo una imagen compleja.
En la siguiente pantalla, haga clic en Guardar como impresión y luego en Cortar imagen. Puede nombrar y etiquetar la imagen si lo desea. A continuación, pulse Guardar.
Finalmente, haga clic en Insertar imagen para agregar la imagen a su Lienzo.
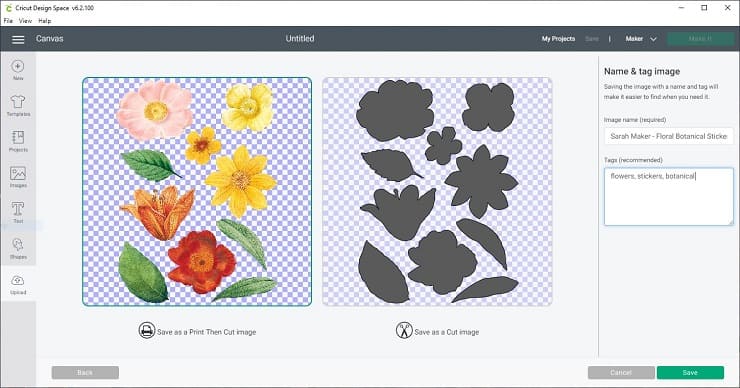
Paso 3: Imprimir la imagen
Una vez que la imagen esté en el lienzo, es posible que deba redimensionarla para que sea compatible con Imprimir y Cortar. Si la imagen es demasiado grande, hágala más pequeña hasta que quepa dentro del área imprimible máxima de 6,75″ por 9,25″.
Cargue el papel adhesivo en su impresora de inyección de tinta. (Para mi impresora, cargo el papel adhesivo hacia arriba. Su impresora puede ser diferente, así que asegúrese de verificar dos veces.)
Luego, haga clic en el botón Make it en el Espacio de diseño de Cricut. Haga clic en Continuar, luego en Enviar a la impresora e Imprimir para imprimir el diseño de la etiqueta.
Puede alternar el cuadro de diálogo Usar sistema para acceder a configuraciones de impresora más avanzadas y obtener la impresión de la más alta calidad de su máquina.
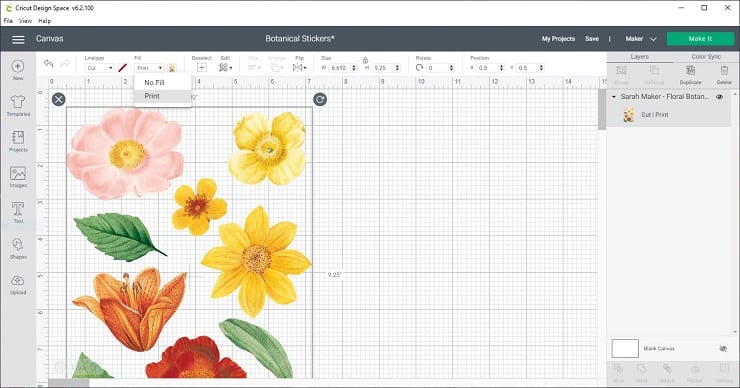
Notará que la hoja impresa tiene un rectángulo negro sólido alrededor de los bordes del diseño. Esto es correcto. La máquina Cricut utilizará esas líneas negras impresas para orientarse y cortar el diseño correctamente.
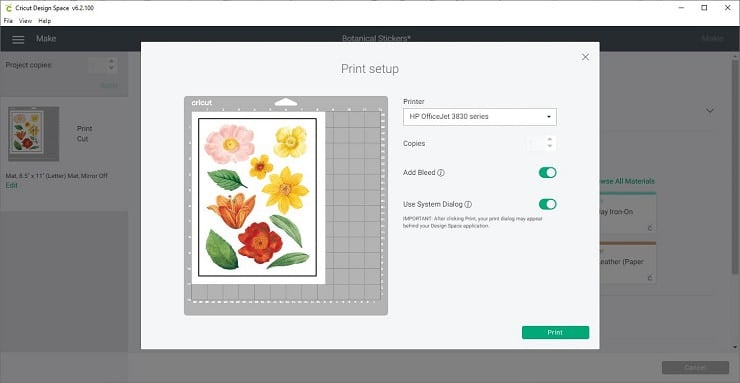
Paso 4: Configurar materiales
Vuelva al Espacio de diseño de Cricut y seleccione su material. En la configuración de material, seleccione «papel adhesivo» si utiliza papel adhesivo de la marca Cricut, o «washi» si utiliza papel adhesivo de la marca Avery. (Para los usuarios de Exploración de Cricut, recuerde establecer el dial en Personalizado para ver esta opción.)
Nota: La configuración de su material puede cambiar dependiendo de si desea hacer pegatinas de «corte de beso» (lo que significa que el Cricut solo corta la capa superior, dejando intacta la lámina de respaldo) o pegatinas de «troquelado» (lo que significa que el Cricut corta ambas capas para crear pegatinas separadas). En la mayoría de los casos, un ajuste de «washi» o «nota adhesiva» producirá un «corte de beso», pero es posible que tenga que jugar con los ajustes dependiendo de sus materiales.
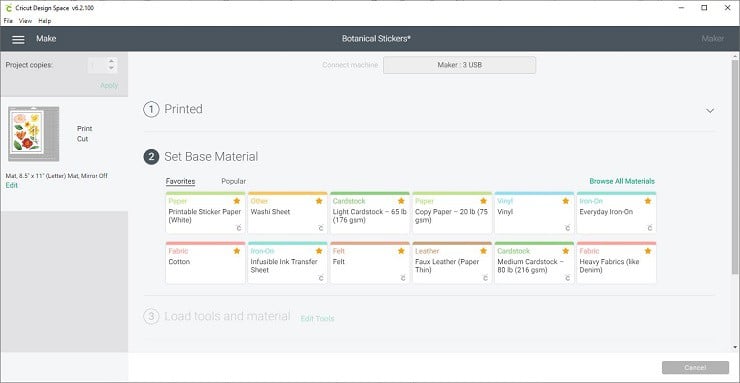
Paso 5: Cargue la alfombrilla
Coloque el papel adhesivo impreso en la alfombrilla azul LightGrip. Intenta alinear la página lo más cerca posible de la esquina superior izquierda. Suaviza el papel adhesivo con las manos o con una herramienta de brasa. Presione el botón de flecha intermitente para cargar la colchoneta en la máquina Cricut.

Paso 6: Corta las pegatinas.
Una vez que la alfombrilla se carga en la máquina, debería ver el botón icono de Cricut comenzar a parpadear. Esto significa que la máquina está lista para cortar las pegatinas. Pulse el botón C para iniciar el corte.
Notará que el Cricut comenzará a moverse alrededor de su papel para escanear las líneas negras de registro. Después de escanear el papel, comenzará a cortar.

Paso 7: Descargue la alfombrilla y Retire las pegatinas
La máquina Cricut le indicará que descargue la alfombrilla cuando termine el corte. Presione el botón de flecha parpadeante para descargar el tapete.
Antes de retirar la alfombrilla de la máquina, es posible que desee verificar que el corte se haya realizado hasta el final, especialmente si desea hacer pegatinas «troqueladas». Si no lo ha hecho, puedes repasarlo por segunda vez.
Cuando haya terminado de cortar, retire la alfombrilla de la máquina y retire las pegatinas de la alfombrilla. ¡Tus pegatinas ya están listas para usar!

Si tiene problemas con el rasgado o el encrespamiento de la hoja de pegatinas al despegarla, intente lo siguiente: Ponga toda la alfombrilla boca abajo sobre una superficie de trabajo limpia y despegue la alfombrilla de la hoja de pegatinas. Esta técnica se mantenga el pegatinas de curling!

Y luego, si ha hecho un «corte de beso», puede quitar la capa exterior de papel de pegatina de las pegatinas cortadas. Luego, tendrá pegatinas perfectamente cortadas adheridas a la lámina de respaldo, listas para usar.
Consejos para Imprimir y Cortar
Estas son algunas cosas importantes que debe recordar al configurar un proyecto de «Imprimir y Cortar»:
Tamaño de imagen
Si está intentando Imprimir y Cortar una imagen que es demasiado grande, verá un símbolo de advertencia en el panel Capas en el lado derecho de la pantalla. Reduzca el tamaño de la imagen a 6.75″ en 9.25 o menos, e inténtelo de nuevo.
Sangrado de imagen
De forma predeterminada, el espacio de diseño Cricut le dará a la imagen un «sangrado», que es un borde adicional que se extiende más allá de la línea de corte. El sangrado puede hacer que la imagen impresa se vea borrosa, como si tuviera un borde borroso. No se preocupe; este borde adicional se recortará en el paso de corte.
Si está haciendo pegatinas con un borde blanco, puede apagar el sangrado de forma segura.
Colocación del material
Coloque el papel adhesivo impreso en la esquina superior izquierda de la estera de corte. Trate de alinear el borde superior con líneas de cuadrícula en la alfombra. Haga todo lo posible para asegurarse de que el papel adhesivo esté recto y liso. Esto ayudará a la máquina Cricut a leer las marcas del sensor y realizar cortes precisos.
Complete el proyecto en una sesión
Para obtener los mejores resultados, intente completar todo el proceso en una sesión. Utilice el mismo ordenador y el mismo navegador para acceder al Espacio de diseño. De esta manera, evitará la mayoría de los problemas de impresión, errores de registro o errores de corte.
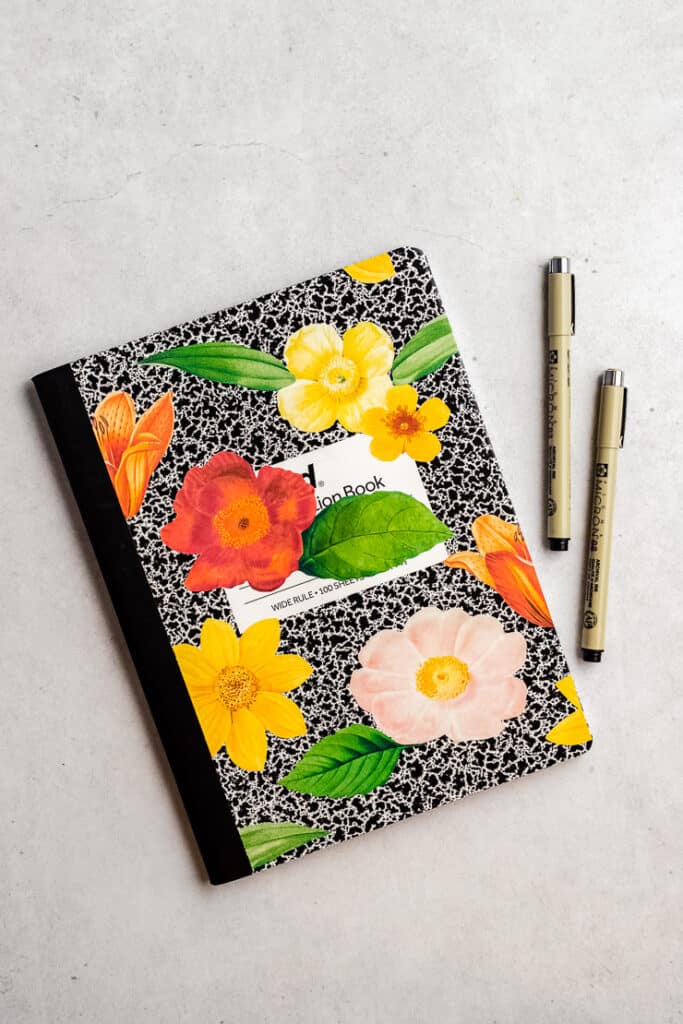
Solución de problemas Imprimir y cortar
A veces, los proyectos Imprimir y cortar no salen como se esperaba. Si ese es el caso, consulta algunos de estos consejos para solucionar problemas y las preguntas más frecuentes.
Si su Cricut no puede leer las marcas del sensor de corte, hay algunas cosas que debe verificar. Estas son algunas de las razones por las que su Cricut no puede leer correctamente las marcas del sensor de corte para sus proyectos de Impresión y corte:
- demasiada iluminación directa o deslumbramiento
- colocación incorrecta del material o de la estera
- material brillante, con dibujos o manchado
Para obtener más información sobre la solución de problemas de errores de sensor de impresión y corte, haga clic aquí.
Si los cortes no coinciden con la imagen, es posible que deba calibrarse el Cricut. Para calibrar la máquina para Imprimir y Luego Cortar, Seleccione Calibrar en el menú e imprima la hoja de calibración.
A continuación, siga las instrucciones de esta página.
Si el Cricut corta a través de la lámina de respaldo, es posible que deba ajustar los ajustes de presión. Para hacer lo que se llama un «corte de beso», necesitarás disminuir la presión de corte para que el Cricut corte a través de la capa de adhesivo pero deje la capa de soporte intacta.
Si está utilizando el papel adhesivo de la marca Cricut, la configuración de » papel adhesivo «debe producir un » corte de beso».»
Si está utilizando otra marca de papel adhesivo, lo más probable es que necesite usar menos presión para producir un «corte de beso».»Intente cambiar la configuración de presión a» menos «o elija una configuración personalizada diferente como» nota adhesiva «o » washi».»
Descargue el Archivo gratuito
No se olvide de tomar mi archivo de Hoja de Pegatinas Botánicas gratis para que pueda hacer su propia impresión y luego Cortar pegatinas en casa.
Más ideas de Cricut
Si te gusta hacer manualidades con Cricut, es posible que te interesen algunos de estos proyectos y tutoriales relacionados:
- ¿Qué es una máquina de Cricut y Qué puede Hacer?
- Cómo Hacer un Monograma en el Espacio de Diseño de Cricut
- 35 Mejores Fuentes de Monograma Gratuitas (Para Cricut y Más!)
¿Tiene preguntas? Únete al Grupo de Facebook!
¡Espero que este artículo te haya sido útil! Si tienes alguna pregunta adicional, puedes unirte a mi Grupo de Facebook. Creé este grupo para que compartieran fotos, hicieran preguntas y se ayudaran mutuamente.
¿Qué sigue?
Fijar esta publicación: Guarde este tutorial en sus tableros de Pinterest para que pueda volver a él más tarde.
Deja un comentario: Me encanta escuchar tus comentarios. ¡Cuéntamelo en los comentarios a continuación!Facebook Instagram o
Compartir en Instagram o Facebook: Cuando hagas este proyecto, compártelo en las redes sociales y etiquétame en @ sarahmaker. Me encanta ver lo que haces!
Materiales
- Papel adhesivo imprimible
- Archivo de imagen de adhesivo
Herramientas
- Cricut Explore Air 2 o Cricut Maker
- Impresora de inyección de tinta
- Espacio de diseño de Cricut
Instrucciones
- Descargue un archivo de imagen de hoja de pegatina prefabricado. O bien, diseña tu propia imagen de hoja de pegatinas en una aplicación como Procreate, Illustrator o Design Space.
- Cargue la imagen de la pegatina en el Espacio de diseño de Cricut. Haz clic en Insertar imagen para agregar la imagen al lienzo.
- Cargue papel adhesivo en su impresora de inyección de tinta. Haga clic en el botón Make it para iniciar el proyecto Imprimir y luego Cortar. Usando el cuadro de diálogo en el Espacio de diseño de Cricut, envíe la imagen para imprimir.
- Coloque el papel impreso en la alfombrilla de Cricut. Cargue el tapete en la máquina. Elija la configuración de material correcta y presione el botón para cortar las pegatinas.
- Descargue la alfombrilla y retire las pegatinas.
Productos recomendados
Como Socio de Amazon y miembro de otros programas de afiliados, gano con compras que califican.
-
 Papel Adhesivo Imprimible Avery
Papel Adhesivo Imprimible Avery -
 Cricut Explorar Aire 2
Cricut Explorar Aire 2 -
 Fabricante de Cricut
Fabricante de Cricut
¿Tú hiciste este proyecto?
Por favor, deja un comentario en el blog o comparte una foto en Instagram
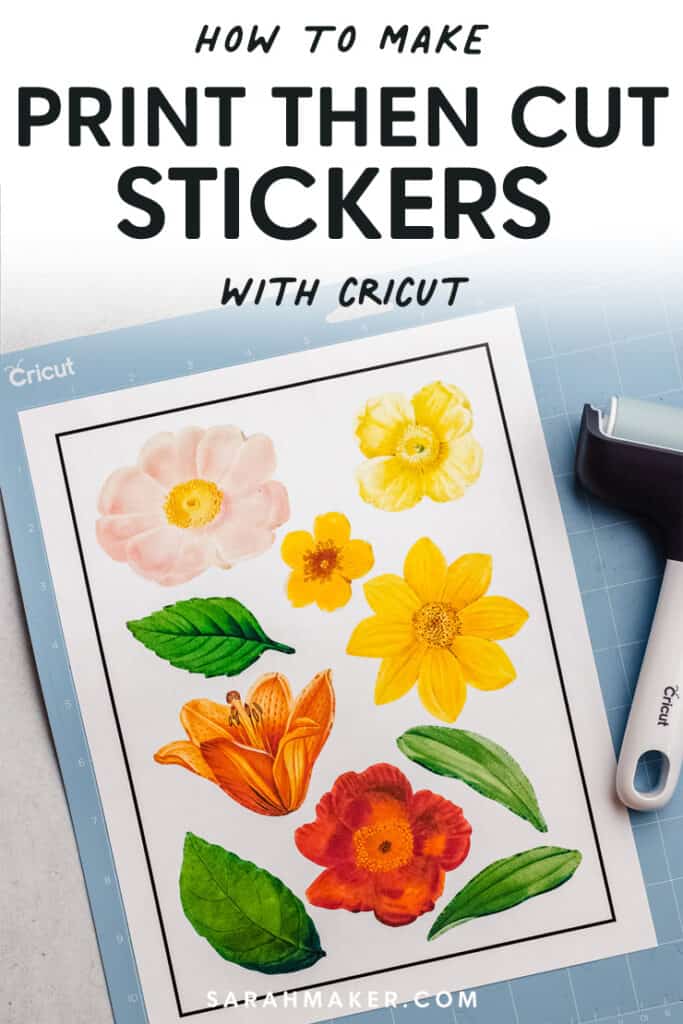

Sarah Stearns ha ayudado a miles de fabricantes a encontrar su próximo proyecto artesanal con patrones gratuitos y tutoriales paso a paso en su blog, sarahmaker.com. Leer más.
Su trabajo ha aparecido en Scientific American, Good Housekeeping, Vox, Apartment Therapy y más.
- Compartir
- Pin




