Cómo Hacer Copias de Seguridad, Restaurar y Crear una Unidad USB de Arranque
Por Nicole Sioni

¡Arranquémoslo!
Si pensabas que tu unidad USB solo era buena para guardar fotos antiguas y tareas olvidadas, entonces agárrate el sombrero. ¡Las unidades USB pueden hacer mucho más! Además de almacenar archivos de documentos e imágenes, también pueden almacenar programas e incluso un sistema operativo completo. Los usuarios casuales a menudo desconocen el alcance de las capacidades de una unidad, o tal vez creen que restaurar, hacer copias de seguridad o crear una unidad de arranque es algo para los técnicos, mucho más allá de ellos. Esto no es cierto; es muy simple y los beneficios superan en gran medida el par de minutos que se tarda en hacer estas cosas. Si aún te sientes intimidado, déjanos facilitarte las cosas.
Primero, pregúntese: ¿por qué necesito hacer una copia de seguridad, restaurar o usar una unidad flash de arranque? Bueno, hacer una copia de seguridad de una unidad flash es simplemente de sentido común. Hacer copias de seguridad de los datos en más de un lugar significa que tiene más formas posibles de acceder a ellos. También significa que si un método de almacenamiento falla (por ejemplo, el conector de la unidad se rompió o el equipo se bloqueó), entonces tiene otra copia o copias por ahí para hacer más.
Restaurar su unidad USB, por otro lado, devolverá su unidad a su capacidad máxima. Muchos usuarios desconocen que varios factores pueden inhibir el uso de la capacidad de almacenamiento completa de una unidad. Estos incluyen espacio no asignado, particiones de recuperación ocultas, archivos ocultos y sobrecarga de formato que ocupa espacio innecesario. Para aprovechar todo el potencial de su unidad USB, es una buena idea restaurarla para que esté completamente despejada y todo el espacio esté disponible para usted.
Por último, crear una unidad USB de arranque le brinda una gran flexibilidad y seguridad. Por lo general, las personas crean unidades de arranque para ejecutar un sistema operativo (SO) diferente del que están disponibles en su escritorio o computadora portátil. Esto es útil porque si está utilizando ciertos programas que no están disponibles o que son más difíciles de trabajar dentro de un sistema operativo, puede usarlo fácilmente con un sistema operativo de arranque en su unidad sin tener que instalarlo en su computadora. Cambie entre sistemas operativos fácilmente para una variedad de proyectos sin eliminar el valioso espacio de almacenamiento en su escritorio. También puede ejecutar programas especiales como software de recuperación o partición utilizando una unidad flash de arranque. Las unidades de arranque también se caracterizan por su utilidad para copiar su disco duro sin comprar un disco duro físico costoso. Las unidades de arranque son excelentes formas de aumentar el espacio de almacenamiento y darle opciones para interactuar con sus programas y datos. Los usuarios casuales pueden beneficiarse enormemente al participar en estos «hacks» que han sido de conocimiento común y práctica en círculos de alta tecnología durante años.
Entonces, ¿cómo lo haces? Comencemos con lo más simple: hacer una copia de seguridad de su unidad flash. Probablemente ya sepas cómo hacer esto, pero nos gusta ser minuciosos.
Cómo hacer una copia de seguridad de su unidad USB
Primero, decida qué medios va a almacenar copias de su información. La cantidad de datos que tiene que copiar y sus propias preferencias personales determinarán si almacena sus datos en un disco, otra unidad USB, otra computadora o un disco duro.
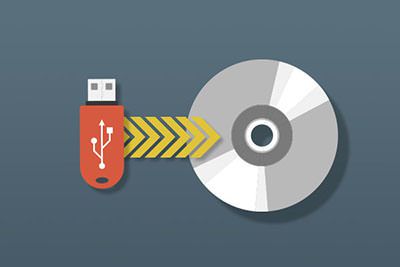
- Para hacer una copia de seguridad de su unidad USB en un CD grabable:
- Insertar CD grabable en blanco en la bandeja de CD
- Seleccione todos los elementos que desee copiar (también puede copiar carpetas enteras)
- Haga clic con el botón derecho y seleccione Copiar a la carpeta
- Seleccione la opción CD-R/RW en blanco y haga clic en Copiar
- La ventana se cerrará cuando los datos hayan terminado de copiar

- Para hacer una copia de seguridad de su USB en otra unidad USB o disco duro:
- Inserte ambas unidades USB en la computadora
*Si su computadora no tiene suficientes puertos USB, tendrá que insertar la unidad que desea copiar y copiarla en el escritorio, luego eliminarla y conectar la en blanco para copiar desde allí - Abrir ambos visores de archivos
- Seleccionar los datos que desea transferir y arrastrarlos a la ventana de la unidad en blanco
- La ventana de copia se cerrará cuando termine
- Inserte ambas unidades USB en la computadora
Lo siguiente es restaurar su unidad USB a su capacidad máxima. Tenga en cuenta que esto no es lo mismo que reformatear su unidad. Si quieres aprender a hacerlo, echa un vistazo a nuestro blog anterior. Hay muchas maneras de restaurar su unidad flash, pero le mostraremos una que no requiere ningún software descargado. Esto se puede hacer con Windows o Mac OS y solo requiere comandos simples escritos.
Cómo Restaurar Su Unidad USB
- Conecte su unidad USB
- Iniciar el símbolo del sistema
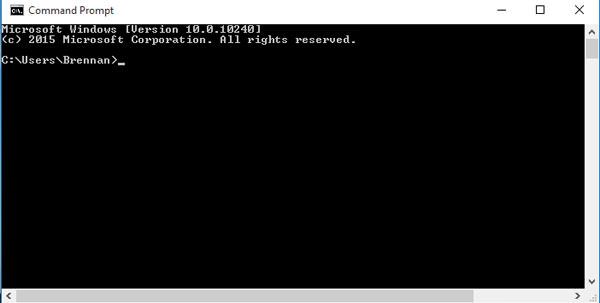
- En Windows: Vaya a Windows y busque «cmd».exe » y luego selecciónelo
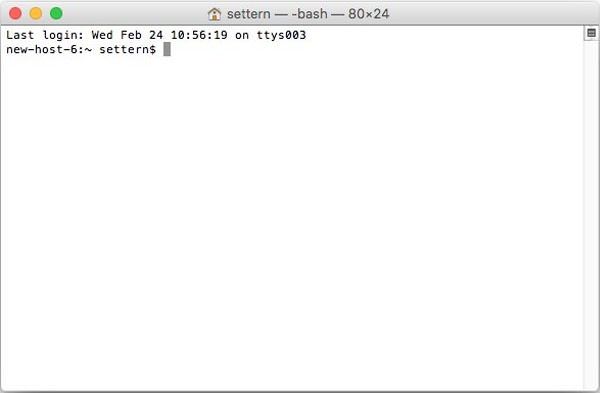
- En Mac: Haga clic en el icono de Spotlight, luego escriba «Terminal» y luego selecciónelo
- Escriba » Diskpart «y presione Enter
- Escriba» List Disk » y presione Enter. Esto mostrará una tabla que enumerará los discos disponibles (su unidad)
- Escriba «Seleccionar disco x» (x se refiere al número de su unidad flash en el paso anterior) y presione Enter
- Escriba «Limpiar» y luego Ingrese
- Escriba «Crear partición primaria» y presione Enter
- Escriba «Activo» y luego Ingrese
- Escriba «Formato fs=Fat32 Quick» y presione Enter
- Escriba «Exit» y luego presione Enter
Y ahora, la pieza de resistencia, cómo crear una unidad USB de arranque. En realidad, esto es muy similar a la forma en que restaura su unidad flash, por lo que debería parecer familiar. Le mostraremos cómo hacer esto para Windows y Mac OS sin usar ningún software descargable, solo que usted es el centro de comando de su computadora.
Cómo crear una unidad USB de arranque
Windows

- Conecte la unidad USB (necesitará al menos 8 GB de espacio para acomodar un sistema operativo)
- Vaya a Windows y seleccione Inicio
- Escriba «Símbolo del sistema» y ejecute como administrador
- Puede hacerlo escribiendo «cmd.exe » en lugar de «Símbolo del sistema» O haga clic con el botón derecho en «Símbolo del sistema» y seleccione «Ejecutar como administrador» en el menú desplegable
- Escriba «Diskpart» y presione Enter
- Escriba «List disk» y luego Ingrese
- Busque qué disco es su unidad flash en la tabla generada.
- Si no está seguro, elimínelo y ejecute de nuevo el comando «List disk» para ver qué opción ha desaparecido (¡ese es su disco!)
- Generalmente será la opción inferior en el menú
- Escriba «Seleccionar disco x» (siendo x el número correspondiente a su unidad USB en el paso anterior) y luego Ingrese
- Escriba «Limpiar» y luego Ingrese
- Escriba «Crear partición primaria» y luego Ingrese
- Escriba «Seleccionar partición 1» y presione Enter
- Escriba «Active» y luego Ingrese
- Escriba «format fs=fat32 quick» y luego presione Enter
- Si obtiene un error, repita el proceso, pero ingrese «format fs=ntfs quick» en su lugar
- Escriba «Asignar» y presione Enter
- Cerrar la ventana del símbolo del sistema; ¡ahora puede copiar un sistema operativo en su unidad de arranque!
Mac

- Inserte la unidad USB en la computadora (necesitará al menos 8 GB de espacio de almacenamiento para acomodar un sistema operativo)
- Para Mac, debe tener un archivo ISO o archivo de imagen listo para llevar a la Terminal (a diferencia de Windows, que se puede hacer a su antojo)
- Abrir Spotlight
- Escriba «Terminal» y haga doble clic para abrir
- Escriba «diskutil list» y luego presione Volver
- Encuentre su unidad USB y luego encuentre su nombre bajo el encabezado «Identificador»
- Generalmente estará bajo el encabezado «externo, «encabezado físico
- Normalmente se llamará algo como «disk1» o «disk2»
- Escriba «diskutil unmountDisk /dev/x» donde x representa el nombre y el número de identificador del disco, luego presione Return
- Escriba «sudo dd if=» (AÚN NO PRESIONE RETURN)
- Arrastre el archivo ISO o de imagen que desea arrancar en el Terminal; esto copiará la dirección
- También puede escribir la ruta de la carpeta al archivo ISO para hacer lo mismo
- Presione la tecla de espacio
- Escriba el resto del comando: «of = /dev / x bs = 1m» (x es el nombre de su unidad USB que usó hace unos pasos) y presione Return
- Escriba la contraseña que usa para iniciar sesión en su Mac
- ¡Es normal que las letras no aparezcan mientras escribe!
- Pulsa Volver para enviar tu contraseña. Mac comenzará a crear la unidad de arranque y puede tardar algún tiempo en completarse. Deje el terminal abierto y el ordenador conectado.
Hay otras herramientas y software para ayudarlo a crear unidades de arranque, algunas que vienen preinstaladas con su computadora, como la herramienta de instalación de Windows 10/7. Hay una gran cantidad de software de terceros disponibles para ayudarlo a crear unidades de arranque que también son adecuadas para usuarios novatos y avanzados.




