Cómo Eliminar Arrugas De la ropa En Photoshop
Ya sea en fotos o en persona, las arrugas en la ropa pueden verse desordenadas y distraer. Si bien no podemos ayudarlo a corregir las arrugas en su ropa (hay planchas para eso), hay algunas formas de suavizar las arrugas de la ropa en Photoshop. Aunque hay varias técnicas diferentes, aquí hay una rápida y fácil que puedes probar.
Para eliminar las arrugas de la ropa en Photoshop, seleccione la Herramienta Pincel Corrector de manchas, configure el Tipo en «Consciente del contenido» y el modo de Normal a Reemplazar. Luego, con un pincel de bordes suaves, pinte sobre las arrugas y Photoshop las eliminará automáticamente de la imagen.
Esto puede que no sea un área en la que hayas pensado, pero notarás el antes y el después. Eliminar las arrugas puede darle una imagen mucho más limpia en general y es perfecto para fotos de productos o fotografía de moda. En este tutorial, aprenderás más sobre el Cepillo Curativo de manchas que acabo de mencionar, junto con un puñado de otras excelentes maneras de decir adiós a las arrugas.
¡Comencemos!
Las 4 Mejores Herramientas Para Eliminar Arrugas De La Ropa En Photoshop
Hay varias herramientas diferentes que puede usar para eliminar arrugas no deseadas de la ropa en Photoshop. Veamos los más fáciles y efectivos, y exploremos cómo funcionan.
Al usar las siguientes herramientas, tenga en cuenta estos útiles atajos de teclado para optimizar su trabajo.
Para hacer zoom, mantenga presionado Alt u Opción y desplácese hacia arriba o hacia abajo en el panel de seguimiento o la rueda del ratón.
Para moverse por la imagen, mantenga pulsada la barra espaciadora y haga clic mientras arrastra.
Puede cambiar el tamaño de su pincel utilizando las teclas de soporte.
Estos atajos serán muy útiles al eliminar estas arrugas, ¡así que asegúrate de recordarlos mientras practicas con estas herramientas!
La herramienta Pincel de curación de puntos
Las herramientas de curación de Photoshop funcionan extrayendo píxeles de un área de apariencia similar a la parte que desea curar. Luego se combinan con la exposición y la textura de los píxeles en el área que está cubriendo, y el pincel mezcla las áreas para que el efecto curativo parezca transparente.
El pincel de curación por puntos es sin duda la herramienta de curación más fácil de usar, ya que Photoshop determina el área de la que desea muestrear los píxeles. Para usar el pincel de curación de manchas, primero busque y haga clic en el icono de curación de manchas.
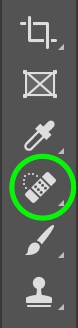
Ten en cuenta que este icono es donde encontrarás varias herramientas de curación, incluidas la herramienta de curación por puntos y la herramienta pincel de curación (que se explica en la siguiente sección) para asegurarte de que estás trabajando con la herramienta correcta. Si hace clic y mantiene pulsada o hace clic en la pequeña flecha en la esquina inferior derecha del icono, puede comprobar que la Herramienta Pincel de curación de manchas está seleccionada.
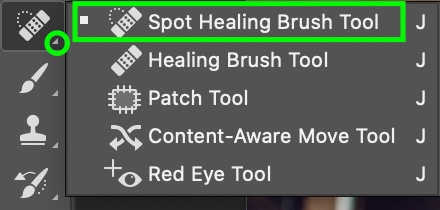
Una vez que haya seleccionado el pincel, puede seleccionar el modo de fusión con el que desea trabajar en la barra de configuración superior.

Hay varios modos de fusión diferentes entre los que puede elegir. Siéntase libre de experimentar con ellos, pero sugiero usar Reemplazar, ya que esto le permitirá mantener la textura de la tela para que la curación se vea más natural.

A continuación, seleccione el Tipo de Curación. Una vez más, puedes jugar con las diferentes opciones: Contenido, Crear Textura y Coincidencia de proximidad. Las diferentes opciones darán resultados diferentes dependiendo de la imagen que uses, pero El contenido consciente tiende a ser una buena opción, ya que replica tanto el contenido como la textura de un área circundante. Es realmente el mejor eliminador de arrugas automáticas.

También puede modificar las características del pincel, como su tamaño o dureza, haciendo clic en la flecha hacia abajo junto al icono del pincel y utilizando los controles deslizantes.
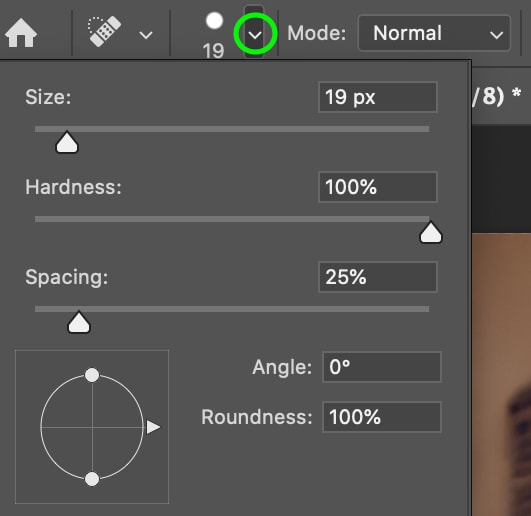
Con todos los ajustes en orden, simplemente haga clic y arrastre para pintar sobre las arrugas que desea eliminar. Photoshop encontrará automáticamente píxeles similares para reemplazar sus pinceladas y eliminar automáticamente las arrugas de su ropa.
Esta herramienta es genial porque es súper rápida y fácil de usar. Sin embargo, debido a que Photoshop selecciona el área de la que desea obtener píxeles de muestra, es posible que no siempre obtenga el aspecto que desea. Por suerte, esta próxima herramienta te da un poco más de control.
La herramienta de cepillo curativo
No debe confundirse con el cepillo curativo de manchas (arriba), el cepillo curativo es otra forma de eliminar arrugas rápida y fácilmente. Si bien en realidad funciona de manera similar al pincel de curación de puntos, en el sentido de que ambos píxeles de muestra de áreas cercanas «curan» ciertos píxeles, el pincel de curación le da más control al elegir los píxeles a muestrear, no Photoshop.
Por lo tanto, para eliminar las arrugas con este método, primero busque y seleccione el icono del pincel de curación.

Ahora puede trabajar con el Modo del pincel. El modo de fusión de su pincel de curación debe configurarse automáticamente en Normal, pero de nuevo, puede jugar con los diferentes modos para ver cuál funciona mejor.
Aclarar u oscurecer tienden a ser los más útiles: si el color de la arruga que desea arreglar es más oscuro que la tela que la rodea, puede seleccionar Aclarar, mientras que si es más claro, seleccione Oscurecer.

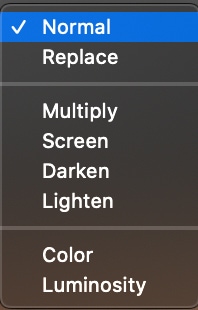
Ahora puede aumentar o disminuir el tamaño y ajustar las otras características del pincel en función del área que desee arreglar.
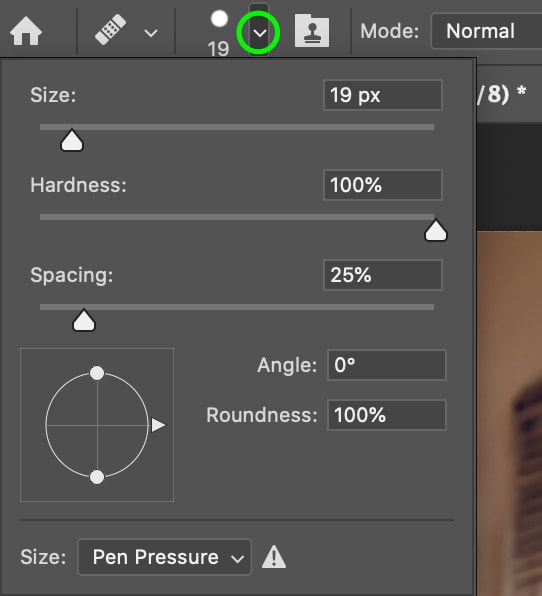
Una vez que esté satisfecho con el pincel, puede seleccionar el área de la que desea muestrear los píxeles manteniendo presionado Alt u Opción y haciendo clic. Con el juego de muestras, pinte sobre las arrugas con el pincel y verá que desaparecen.
En la mayoría de los casos, tendrá que volver a muestrear de vez en cuando a medida que el pincel se mueve por el lienzo. De lo contrario, puede probar algo que no coincida con lo que está tratando de cubrir. Así que asegúrese de cambiar el área de la que está tomando muestras mientras trabaja para obtener los resultados más naturales.
La herramienta Sello de clonación
El Sello de clonación funciona de manera similar a las herramientas anteriores, excepto que en lugar de usar píxeles de otra área simplemente para curar la arruga, clona los píxeles. Esto actúa como un reemplazo directo para el área que se cepilla.
Para usar la herramienta Clonar sello, haga clic en el icono de la barra de herramientas de la izquierda. Alternativamente, presione S en su teclado.
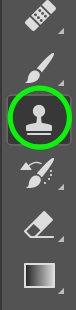
De los modos, el mejor para eliminar las arrugas de la ropa a menudo es Aclarar, aunque también puede probar los otros modos. Al igual que antes, estos ajustes se pueden encontrar en la barra superior cuando la herramienta está activa.

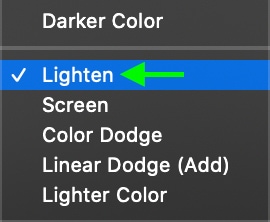
También puede editar el tamaño, la opacidad y el flujo del pincel en la barra de herramientas superior.

Para seleccionar un área de muestra para el clon, mantenga pulsado Alt o Control + Clic. Tendrá que volver a muestrear a medida que avanza para seguir con un color y una textura uniformes. Idealmente, desea muestrear en un área con un conjunto similar de texturas y colores a lo que desea cubrir.
Con su juego de muestras, haga clic y arrastre sobre la arruga para comenzar a quitarla de la ropa.
Al usar el modo Aclarar, puede aclarar las sombras creadas por las arrugas mientras mantiene la textura de la ropa. Recuerde que el sello de clonación es más útil cuando el área que está muestreando es de un color y textura similares, ya que replicará directamente esa área de la imagen. Si el área de la muestra no coincide con la que desea reemplazar, es probable que no obtenga un buen resultado.
La herramienta de parches
Con la herramienta de parches, puede dibujar su propia selección y arrastrar el área a los nuevos píxeles con los que desea reemplazarla. Para hacer esto, primero, debes seleccionar el área que deseas curar. Puede hacer esto con la herramienta Parche, que puede encontrar haciendo clic y manteniendo pulsado el icono del Pincel de Curación de manchas y seleccionando la herramienta Parche.
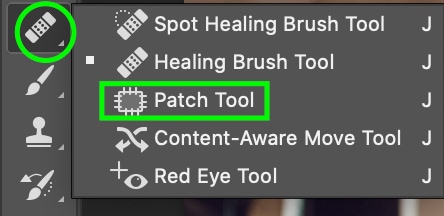
También puede hacer su selección inicial utilizando cualquiera de las otras herramientas de selección; en la mayoría de los casos, la herramienta Lazo sería la mejor opción. Cuando tengas tu selección, ve a la barra de herramientas de parches en la parte superior y verás un área con varios cuadrados. Haz clic en la última opción.

Esta opción le permite hacer clic y arrastrar el área que ha seleccionado a un área que desea que coincida. Para ajustar la mezcla y los bordes, haga clic y mueva el regulador de difusión.
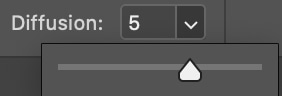
La herramienta de parche es útil, ya que puede cubrir una mayor cantidad de área de una vez que las otras herramientas, pero si el área es demasiado grande, la herramienta no funcionará bien. En última instancia, esta herramienta funciona mejor junto con otras herramientas que le permiten realizar ajustes de curación más detallados.
Cómo Eliminar Las Arrugas De la ropa En Photoshop
Ahora que hemos reducido los mejores métodos para eliminar esas arrugas molestas, probemos uno para verlo en acción. Siga los pasos de la sección anterior y vaya a la herramienta de recuperación. Alternativamente, presione J en su teclado para acceder a él.

Opté por el modo de aclarar, ya que las arrugas tienen una sombra más oscura que el resto de la sudadera.
La dureza es de 0 para la mezcla máxima y el tamaño del pincel es medio a 90 píxeles.
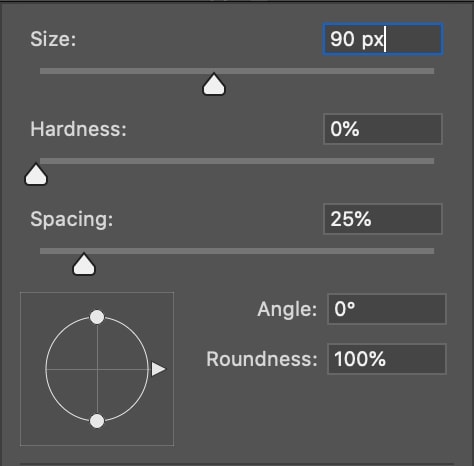
Ahora curemos esas arrugas. Echa un vistazo a nuestra imagen de inicio a continuación. Puedes ver claramente las arrugas alrededor de la sudadera.

Al mantener presionada la tecla Alt u Opción + Hacer clic en otra área de la sudadera para muestrear, puedo pintar sobre las arrugas para reemplazarlas con mis píxeles muestreados.
Cuando pinto sobre las arrugas, la sombra se vuelve más clara y aún se mezcla relativamente bien con el resto de la sudadera. Observe que mantuve el pliegue natural de la tela visible en el centro de la sudadera para mantener un aspecto natural. Me centré más en las arrugas más pequeñas que hacían que la camisa se sintiera un poco demasiado arrugada.

El uso de la separación de frecuencia Para Suavizar Las Arrugas En la ropa
La separación de frecuencia es una herramienta de alto nivel que se usa a menudo en el retoque fotográfico profesional para eliminar manchas. Esto significa que, si bien puede ser un poco más difícil de usar, la separación de frecuencias le dará resultados estelares al eliminar arrugas. Analicemos cómo funciona la separación de frecuencias de Photoshop y cómo puedes usarla para suavizar las arrugas no deseadas en la ropa.
Para hacer esto, esencialmente necesita separar la textura y el color de la foto en dos capas diferentes. Esto suena aterrador y complicado, pero en realidad es bastante simple.
Comience creando dos copias de la capa original pulsando Comando / Control + J con la capa seleccionada para duplicarla. Haga esto dos veces para crear dos copias de la capa de fondo.
Ahora, debe tener tres capas en general. Nombre la textura de la capa superior y el color de la capa intermedia. Puede hacer esto haciendo doble clic en el nombre de la capa.
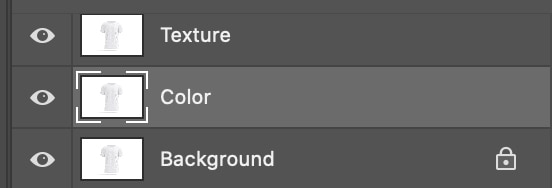
Ahora, haga clic en el icono del ojo junto a la capa superior, Textura, para ocultarlo. De esta manera solo podemos ver a los demás.
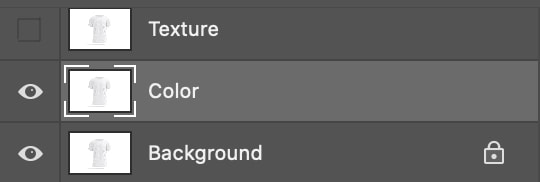
Ahora seleccione la capa intermedia, la llamada Color, y diríjase a la barra de herramientas superior para hacer clic en Filtro > Desenfoque > Desenfoque gaussiano.

Arrastre el control deslizante para aumentar el efecto de desenfoque hasta que los detalles de la tela parezcan suavizados. Para mí, esto sucedió alrededor de 6 píxeles. Haga clic en Aceptar.
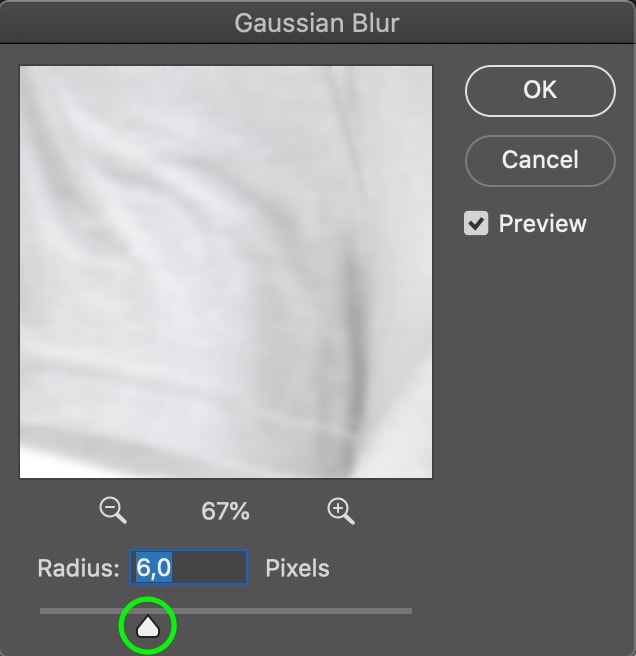
La foto aparecerá borrosa, pero está bien por ahora.
Ahora habilite la capa» Textura » de nuevo haciendo clic en el icono del globo ocular a la izquierda de la capa.
Con la capa de textura seleccionada en el panel capas, vaya a la barra de herramientas superior y haga clic en Imagen > Aplicar imagen.
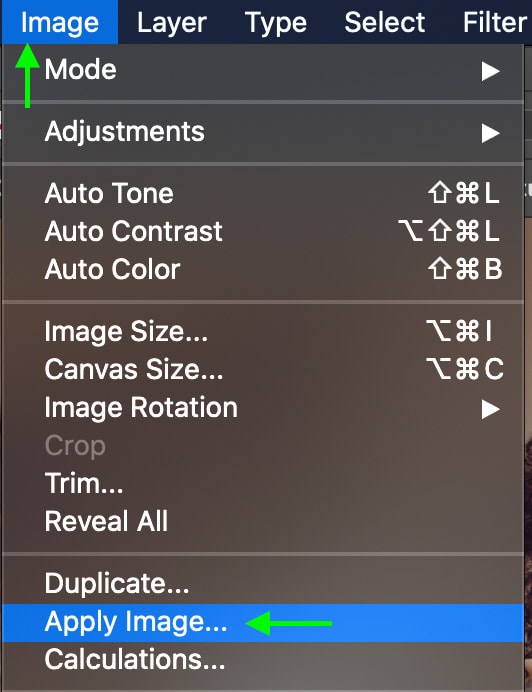
En la ventana que aparece, haz clic en la barra desplegable junto a la configuración de «Capa» y selecciona la capa que has nombrado Color.
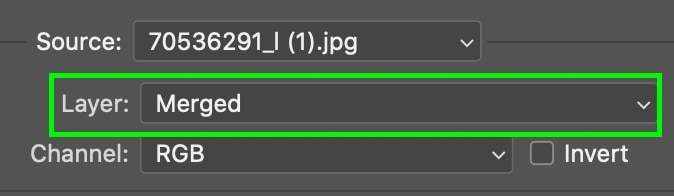
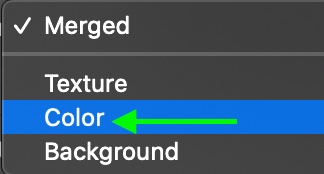
Para el modo de fusión, seleccione Restar. Esto restará lo que queda de la capa, que en este punto es solo la oscuridad y la luz de las arrugas, ya que hemos difuminado toda la textura usando desenfoque gaussiano.
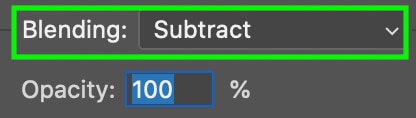
Finalmente, establezca la opacidad en 100, la Escala en 2 y el desplazamiento en 128.

Una vez que haga clic en Aceptar, notará que su imagen se vuelve gris. Arreglemos esto. Dirígete al panel Capas y asegúrate de que la capa de textura esté seleccionada.
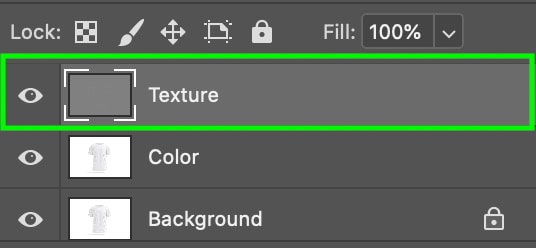
Haga clic en el cuadro desplegable para el modo de fusión que se establece automáticamente en Normal. A continuación, busque y seleccione el modo de fusión llamado Luz lineal.
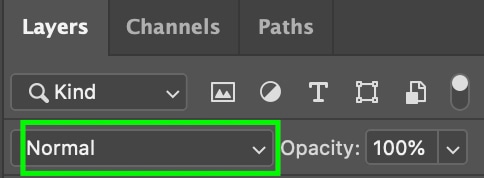
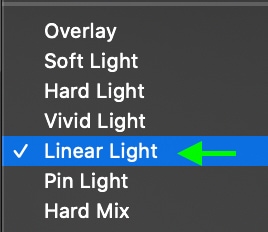
Debería ver que la imagen vuelve a la normalidad, y ahora, está separada en capas de textura y color. Para curar las arrugas, primero, asegúrese de que la capa de color esté seleccionada en el panel.
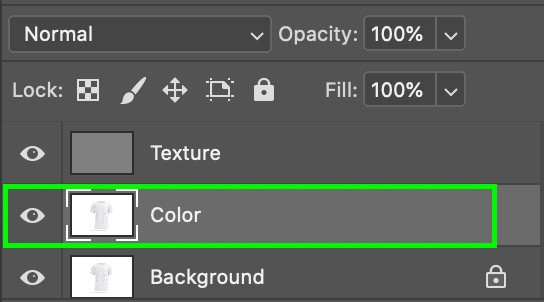
Ahora, dirígete a la herramienta Lazo en la barra de herramientas o presiona L en tu teclado.
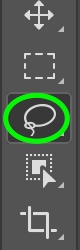
Aumente el ajuste de la pluma para asegurarse de que el área curada se mezcle correctamente en el área alrededor de la arruga. Lo configuré en 30px, sin embargo, puede salirse con la suya con cualquier cosa entre 10px y 30px para la mayoría de los proyectos.

Seleccione el área en la que desea trabajar con el Lazo haciendo clic y arrastrando para crear una selección alrededor de las arrugas. Lo mejor es seleccionar una arruga individual o un pequeño grupo de arrugas muy juntas. Trabajar en áreas más pequeñas a la vez generalmente ofrecerá mejores resultados.

Con la selección activa, dirígete a Filtro > Desenfoque > Desenfoque gaussiano.

Aumente el desenfoque en la sección específica de arrugas hasta que ya no pueda ver la sombra en la arruga. Para controlar el área de muestra, utilice las herramientas de zoom y arrastre el puntero hasta encontrar el área seleccionada.
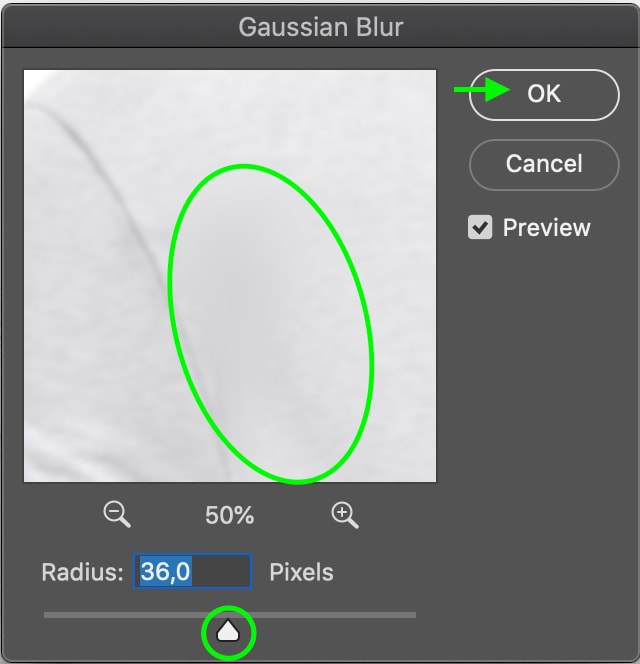
Haga clic en Aceptar y notará que las arrugas ahora se suavizan en esa sección; sin embargo, como solo hemos alterado los píxeles de la capa de color y no la Textura, la textura de la tela curada sigue siendo la misma que el resto de la tela.
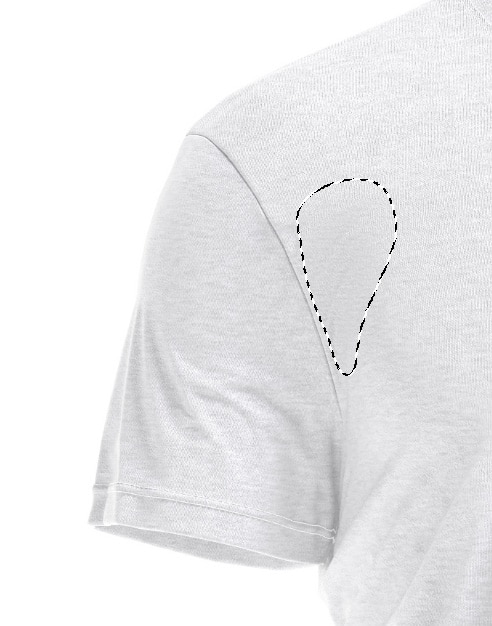
Para terminar, pulse Comando + D (Mac) o Control + D (PC) para anular la selección de Lazo activo. Repita el proceso, utilizando la herramienta lazo para seleccionar cada arruga que desee desenfocar hasta que esté satisfecho con los resultados.
La separación de frecuencias puede agregar algunos pasos adicionales a su flujo de trabajo, pero los beneficios son claros una vez que pone en acción las herramientas de curación. Separar la imagen por textura y color le permite suavizar las arrugas persistentes que de otra manera no tendría en las herramientas mencionadas anteriormente, así como producir una imagen de aspecto más natural.
¡Feliz edición!




