Cómo ejecutar Ubuntu en Windows 8 Hyper-V Rápidamente
Hoy estamos de vuelta con otra guía rápida. Este se centrará en cómo instalar Ubuntu en un escritorio de Windows 8 rápidamente utilizando Hyper-V. El modo Windows 7 XP fue ideal para ejecutar Windows XP. Para otros sistemas operativos, los usuarios a menudo recurrían a VMware Workstation o VirtualBox. Esas soluciones, especialmente VirtualBox, podrían causar problemas con los clientes VPN y otras cosas en el host. Con Windows 8 Hyper-V, ahora hay muchas aplicaciones que se pueden ejecutar de forma nativa en Windows 8. Para aquellos que se lo perdieron, publicamos una guía sobre la instalación de Windows 8 Hyper-V recientemente. Esto es invaluable para aquellos que buscan construir un laboratorio de pruebas para un servidor Linux, todo en una sola máquina. Hoy en día, hacer que todo esto funcione es bastante fácil para un novato.
Configuración de prueba para Windows 8 Hyper-V
Para esta guía, estamos utilizando el banco de pruebas de Windows 8 X79. Para ello, se está instalando el iniciador iSCSI de Windows 8 para admitir máquinas virtuales Hyper-V.
- CPU (s): Intel Core i7-3930K
- Placa base: ASUS P9X79 WS
- Memoria: 32 GB (8x 4 GB) G.Skill Ripjaws X DDR3 1600
- Unidades: Corsair Force3 120GB, OCZ Vertex 3 120GB
- Fuente de alimentación: Corsair AX850 850w 80 Plus Gold
Ejecutando Ubuntu Linux en Windows 8 Hyper-V
Desde el administrador de Windows 8 Hyper-V, cree una nueva máquina virtual. Cuando se abra el asistente Hyper-V de Windows 8, asigne a la máquina virtual un nombre descriptivo. Para esto, Ubuntu 12.10 es bueno ya que es la distribución de Linux que estamos usando.
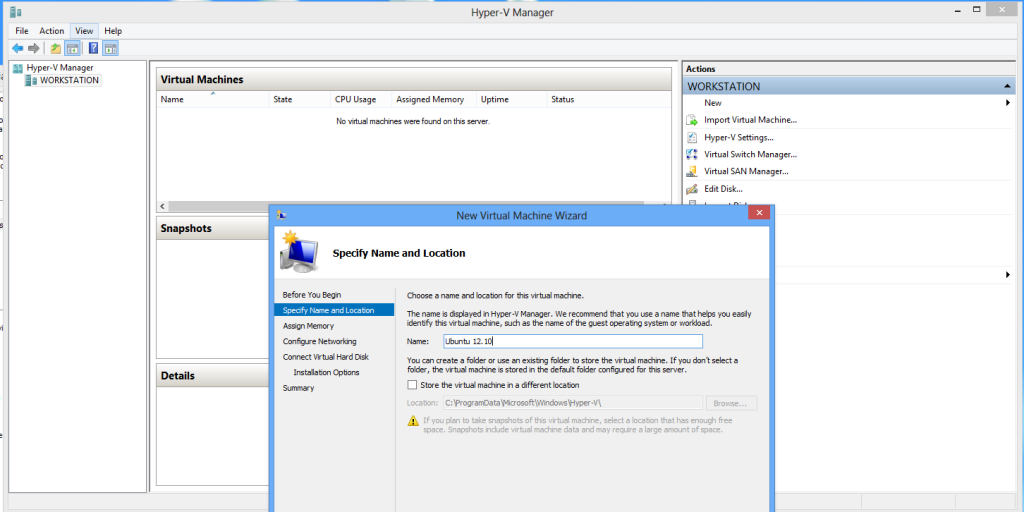
A continuación, tendrá que hacer la asignación de memoria. En este ejemplo, 2 GB es suficiente. Estamos usando una instalación de escritorio de Ubuntu 12.10 aquí, para mostrar una interfaz gráfica de usuario de Linux al final. Los mismos pasos funcionan con el servidor Ubuntu 12.10. Ejecutar un servidor Linux es fácil en estos días. Hace tres años, mucho menos.
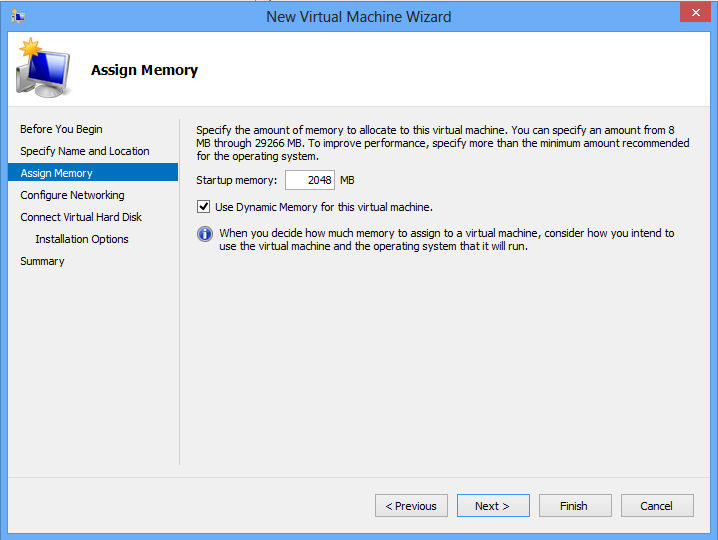
El siguiente paso es configurar el conmutador virtual. Para facilitar la instalación de actualizaciones de seguridad, estamos utilizando un conmutador virtual externo. Mostramos cómo configurar uno en la guía de instalación de Windows 8 Hyper-V.
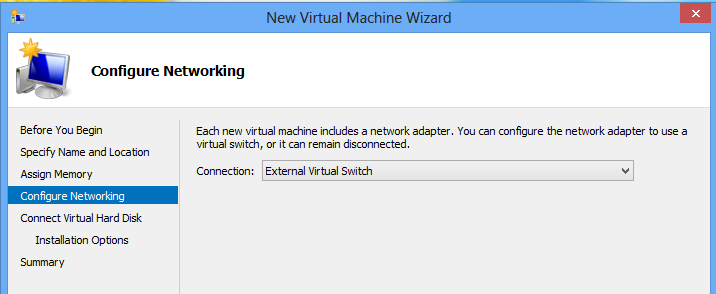
Ahora es necesario configurar un disco duro virtual. Para aquellos que se preguntan, este disco virtual se encuentra en la configuración de volumen iSCSI de Synology DS1812+ ayer. Para aquellos que desean más detalles sobre la configuración del iniciador iSCSI de Windows 8, consulte la pieza reciente. Este vhdx está respaldado por el almacenamiento RAID 6 Synology guardado en el laboratorio.
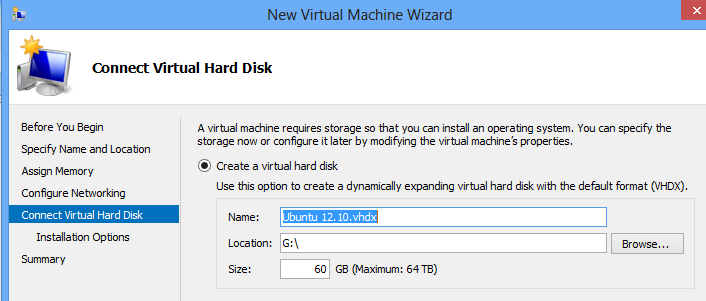
En la siguiente pantalla recomendaría hacerlo fácil y seleccionar la siguiente opción para CD/DVD. Desde aquí, seleccione la ISO que desea utilizar. Dado que Ubuntu ahora incluye componentes de integración Hyper-V, es una distribución de Linux fácil de instalar en Windows 8 Hyper-V. Para esta guía, estamos utilizando la versión de escritorio de 64 bits de Ubuntu 12.10. Justo después de esto, hicimos lo mismo con el servidor Ubuntu 12.10. No hay gran diferencia.
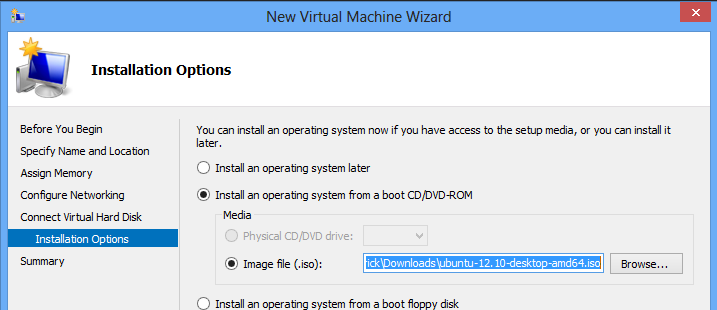
Después de hacer clic en el resumen, querrá iniciar la máquina. El paso anterior era el equivalente físico de cargar la máquina con los medios de instalación. Estamos listos para irnos. Seleccione la máquina virtual Hyper-V de Windows 8 y haga clic en inicio.
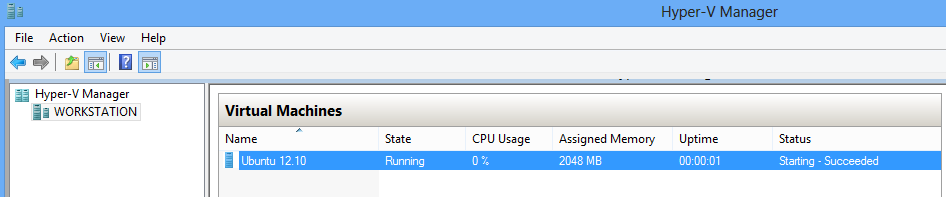
A continuación, haga clic en Conectar para acceder a la consola. Ya que estamos instalando la versión de escritorio de Ubuntu en la máquina Hyper-V de Windows 8, hay un bonito instalador gráfico. Para aquellos que se preguntan, el ratón funciona bien! Para aquellos que no experimentaron esto, no hace mucho tiempo la virtualización Hyper-V haría que el ratón fuera inútil. Ahora, todo funciona desde el instalador.

Mientras Ubuntu estaba instalado, observamos los gráficos de actividad de Synology DS1812+. Para aquellos que lo recuerden, esta máquina virtual se está instalando en un volumen iSCSI. Esto permite que la estación de trabajo utilice un SSD mientras que el NAS de Synology se encarga de RAID y de las unidades de husillo. Aquí hay una actividad de red decente de la instalación.

Después de unos minutos, Ubuntu se configurará después de un reinicio. Verás una pantalla de bienvenida similar a esta:
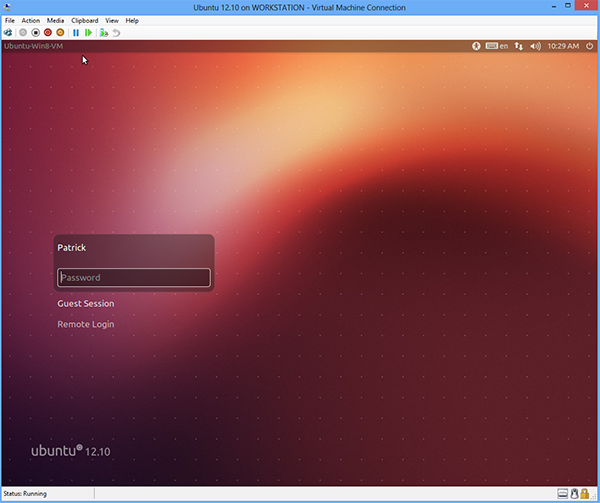
En este punto, ya está listo para comenzar. Una advertencia es que no ajustamos las asignaciones de CPU. En este momento, la máquina virtual tiene una sola CPU virtual. Debe apagar una máquina virtual Hyper-V de Windows 8 antes de editar esta configuración. Recomendamos hacer este cambio antes de intentar iniciar su carga de trabajo principal.
Eso es todo lo que hay para obtener una máquina virtual Linux completamente funcional en Microsoft Windows 8 Hyper-V. Ubuntu es muy popular y una ventaja es que ahora puede navegar por los menús de instalación de escritorio y servidor. Todo funciona ahora.




