Cómo dibujar una línea a través de texto en Microsoft word
Al leer documentos de word, es posible que haya encontrado palabras u oraciones con una línea trazada a través de ellos. Esto es lo que se conoce como tachado.
Es una característica de fuente que hace que el texto aparezca tachado con una línea horizontal cuidadosamente dibujada.
Por qué usar la función tachado en lugar de eliminar
Uno puede preguntar por qué alguien usaría la función tachado en lugar de simplemente eliminar el texto.
Hay varias razones para esto:
A veces, más de una persona puede estar trabajando en un documento de Word a la vez. Debido a esto, pueden hacer cambios en el mismo documento y seguir enviándolo entre sí hasta que se redacte una copia final.
En lugar de memorizar los cambios o esperar que el destinatario los note, puede tachar las correcciones y solicitarles que las rechacen o las acepten.
Golpear los textos permite al lector y editor seguir los cambios realizados en un documento desde el principio. Esto es lo que se llama una función de pista colaborativa.
Entonces, ¿cómo atravesamos el texto en un documento de Word?
Pasos sencillos para dibujar una línea a través del texto en Microsoft Word
1. Seleccione el texto que desea tachar
Abra el documento de Word con el texto que desea tachar y selecciónelo.
Puede hacer clic y arrastrar sobre el texto o hacer doble clic si se trata de una palabra. Si está utilizando un ratón, puede mantener presionado el botón izquierdo y arrastrar las palabras con el ratón.
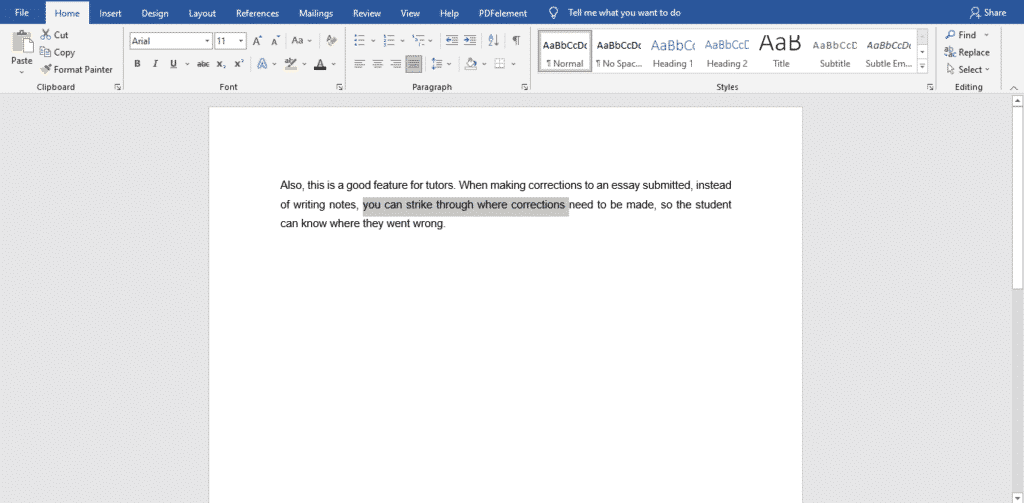
Nota: En lugar de resaltar una palabra u oración a la vez, también puede seleccionar todos los textos que planea trazar una línea primero para ahorrar tiempo.
Siga el paso uno
Después de seleccionar su primera palabra u oración, mantenga presionada la tecla Ctrl y haga clic y arrastre sobre todos los demás textos para resaltarlos.
No suelte el botón Ctrl hasta que termine.
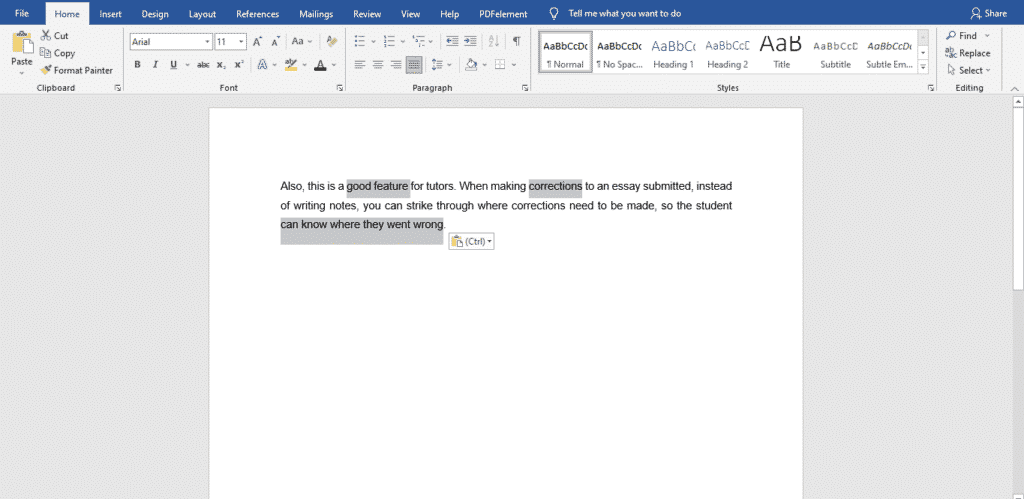
Sin embargo, haga esto unas pocas palabras u oraciones a la vez, diga cada párrafo, evite perder todos los puntos destacados si comete un error en algún lugar o presiona accidentalmente una tecla incorrecta.
- Ahora que ha seleccionado su texto, busque la pestaña «inicio» en la parte superior de la pantalla. Verás ‘ abc ‘ con una línea trazada a través de él. Esta es la función de tachado. Haz clic en él.

Alternativamente, puede aplicar formato tachado usando la ventana de fuente después de seleccionar el texto, presione Ctrl + D.
Se abrirá una nueva ventana. En la columna fuente, seleccione tachado en «efectos».’
Debería ser la primera opción. Haga clic en Aceptar.
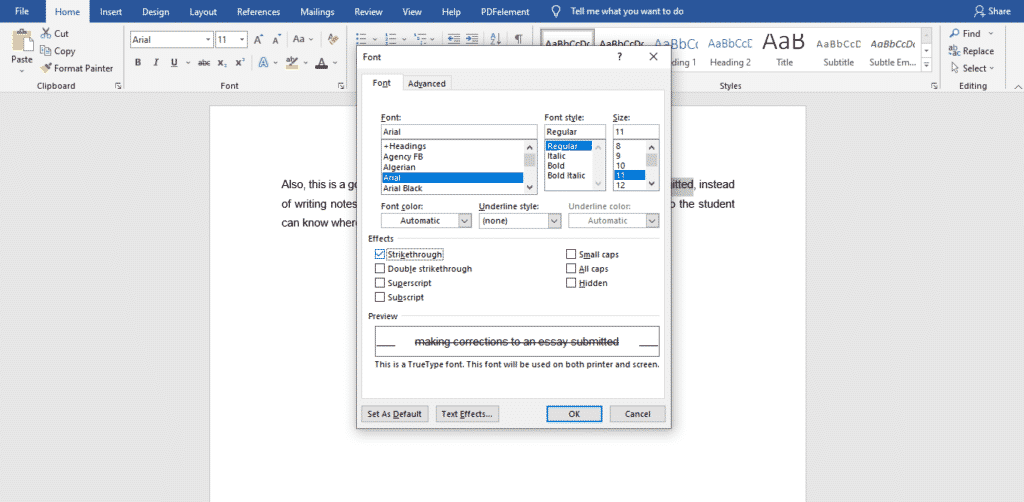
Cualquier texto que haya seleccionado previamente tendrá una línea trazada a través de él.
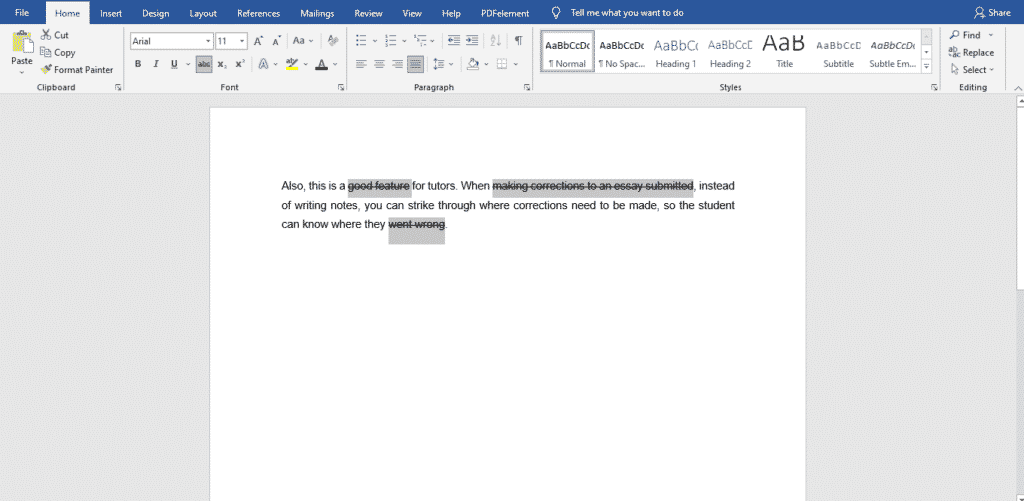
¿Alguna vez tiene que trabajar en proyectos escritos con colegas, pero no puede encontrar una forma organizada y estructurada de hacerlo?
Los proyectos de grupo ya son agitados, pero no podemos huir de ellos. Son obligatorias para el trabajo o la escuela.
No sabe quién debe escribir el primer borrador, quién debe editarlo o cuánto tiempo tomará, qué procesador de textos usar. Además, muchas cosas siempre salen mal debido a la gran cantidad de personas involucradas.
Afortunadamente para usted, Simul Docs puede resolver todos estos problemas.
Descargue documentos Simul y comience. Después de escribir tu primer borrador en Microsoft Word, súbelo a Simul Docs. Esto la convertirá automáticamente en la primera versión. Ahora, otro colega puede abrirlo y hacer sus ediciones. Esto creará otra versión diferente de la primera. Cada vez que otra persona abre una versión y realiza ediciones, se crea una nueva versión con los últimos cambios. La mejor parte es que, incluso si se olvida de activar los cambios rastreados, ¡se documentan automáticamente!
Dado que es una colaboración, una característica adicional es la capacidad de agregar comentarios al documento. Si desea que un colega revise los cambios en un momento específico, o cualquier otra instrucción, puede hacérselo saber en la sección de comentarios.
Digamos que se supone que otro compañero de trabajo debe incluir su entrada, pero no tienen documentos Simul. Todo lo que tiene que hacer es descargar el documento o reenviarlo por correo electrónico. Alternativamente, puede cargarlo en cualquier software de almacenamiento, como una unidad, y una vez que se hayan realizado los cambios, pueden reenviarlo una vez más y puede abrirlo en documentos Simul.
Una vez realizadas todas las ediciones necesarias, puede guardar la versión final que contiene todas las modificaciones con un solo clic.
Simul es la herramienta de colaboración más conveniente hasta la fecha. Centralizar tu proyecto escrito evita contratiempos como perder tu trabajo o perder su formato original.
Visita simuldocs.com y simplifique las ediciones grupales hoy mismo.




