Cómo Descargar, Instalar y Actualizar el controlador HDMI en Windows 10
Descargue, instale y actualice el controlador HDMI en un PC con Windows 10 sin problemas y sin esfuerzo con la ayuda de los métodos que se proporcionan a continuación en este artículo.
HDMI o Interfaz Multimedia de alta definición es la tecnología utilizada para mostrar contenido de vídeo de alta calidad en pantallas de ordenador. Muchos usuarios de Windows han informado de problemas con el HDMI en sus PC.
Actualizar el controlador HDMI en una PC con Windows 10 le ayudará a solucionar la mayoría de los problemas relacionados con HDMI. Algunas de las formas más fáciles y sencillas de descargar controladores HDMI en PC con Windows 10 se muestran en este artículo a continuación.
Puede elegir cualquiera de los métodos de la lista dada, pero la forma más efectiva y eficiente de instalar el controlador HDMI en una PC con Windows 10 es utilizando el software driver updater. Es muy recomendable utilizar el software Bit Driver Updater con el fin de reinstalar el controlador HDMI en dispositivos informáticos con Windows 10.
Lista de métodos Para Descargar Instalar y Actualizar el controlador HDMI en un PC con Windows 10
Aquí está la lista de los mejores métodos que se pueden usar para instalar la última versión del controlador de dispositivo HDMI en un PC con Windows 10. Todos los métodos que se mencionan aquí son totalmente efectivos y muy útiles para descargar controladores HDMI en PC con Windows 10.
Método 1: Utilice un Software de Actualización de controladores Para actualizar el controlador HDMI en una PC con Windows 10 (Muy recomendable)
El primer método de nuestra lista para descargar e instalar la última versión de HDMI es con la ayuda del software de actualización de controladores. El mejor software de actualización de controladores que puede usar es Bit Driver Updater. Para utilizar el software de actualización de controladores de bits, siga los pasos que se indican a continuación:-
- En primer lugar, descargue el software Bit Driver Updater en su dispositivo informático haciendo clic en el botón de descarga a continuación.

- Una vez descargado el software en su dispositivo, instale el software según las instrucciones que reciba en la pantalla de su computadora.
- Después del segundo paso, inicie el software y haga clic en la opción que indica el controlador de escaneo.

- El software buscará automáticamente todas las actualizaciones nuevas para los controladores de dispositivo y le notificará al final.

- Se mostrará una lista de todos los controladores defectuosos y obsoletos en la pantalla y los usuarios tienen la opción de actualizar un controlador en particular haciendo clic en el botón Actualizar ahora, o actualizar todos los controladores haciendo clic en el botón Actualizar todo.
Después del quinto paso, necesita sentarse y relajarse, el software Bit Driver Updater actualizará inmediatamente los controladores de dispositivo en su PC. Una vez que se actualicen los controladores, la mayoría de los problemas se resolverán en su PC con Windows 10.
Lea también: DESCARGA, instalación y actualización de controladores NVIDIA GeForce GO 7300 en Windows
Método 2: Descargue el controlador HDMI en Windows 10 desde el sitio del fabricante
El siguiente método que puede intentar descargar y actualizar el controlador HDMI en una PC con Windows 10 es visitando el sitio web oficial del fabricante del controlador. Esta es una forma efectiva de descargar el controlador HDMI, ya que el controlador se descarga directamente de una fuente confiable.
Vaya al sitio web oficial del fabricante HDMI que está utilizando en su Windows 10. En el sitio web, vaya a la sección descargas y soporte, y busque el controlador HDMI que está buscando.
Por último, haga clic en el botón descargar y, una vez completada la descarga, instale el controlador HDMI en su dispositivo informático. Esta es una forma sencilla de instalar la última versión del controlador HDMI y resolver todos los problemas relacionados con él.
Método 3: Reinstale manualmente el controlador HDMI en Windows 10 A través del Administrador de dispositivos
Por último, pero no menos importante, puede descargar el controlador HDMI en su PC con Windows a través del administrador de dispositivos. Esta es una forma manual de instalar los controladores de dispositivo más recientes en una PC con Windows. Se requiere que el usuario realice todas las tareas, no hay ninguna facilidad para hacer las cosas automáticamente en este método.
Siga los pasos que se mencionan a continuación para actualizar el controlador HDMI en Windows 10 a través del Administrador de dispositivos.
- Escriba Administrador de dispositivos en el cuadro de búsqueda de Windows y presione la tecla enter.
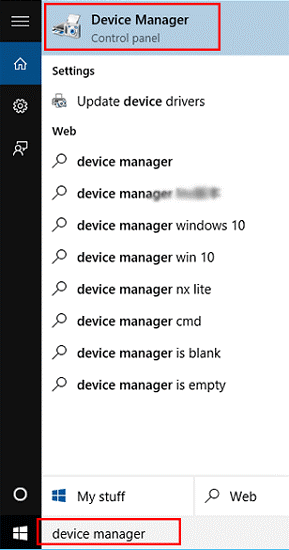
- Ahora haga doble clic en los adaptadores de pantalla para expandirlos.
- Se presentará una lista de todos los controladores de pantalla delante de usted, haga clic con el botón derecho en el controlador deseado.
- A continuación, elija la opción de Actualizar controlador.
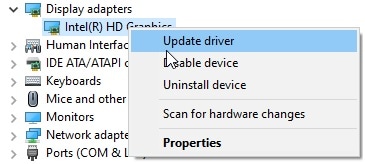
- El sistema operativo Windows lo redirigirá a otra página donde debe elegir una opción que diga «Buscar automáticamente software de controlador actualizado».
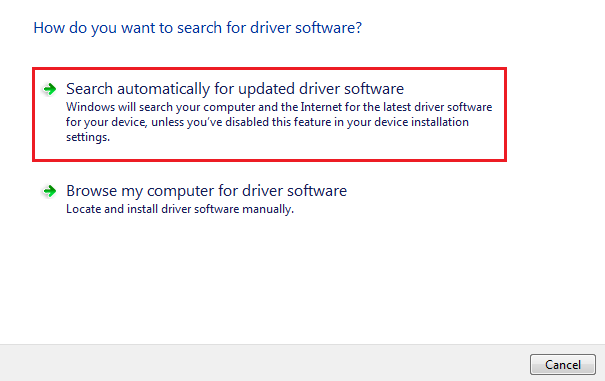
- El sistema operativo buscará automáticamente la última versión del controlador de dispositivo HDMI y lo descargará en el PC.
Una vez que haya terminado con todos los pasos mencionados anteriormente, reinicie su PC para que todas las cosas funcionen con precisión.
Lea también: Cómo reinstalar Controladores de gráficos en Windows 10
Cómo Descargar, Instalar y actualizar el controlador HDMI en Windows 10: HECHO
En el artículo anterior se explican brevemente las diferentes formas en que puede descargar e instalar el controlador HDMI en una PC con Windows 10. Los usuarios son libres de elegir cualquiera de los métodos, pero si revisamos las recomendaciones de los expertos, el primer método es el mejor para elegir.




