Cómo Curvar Texto en Adobe Illustrator
Apuesto a que ya has visto muchos logotipos hechos con texto curvo. A las cafeterías, bares e industrias alimentarias les encanta usar un logotipo circular con texto curvo. Lo entiendo perfectamente, se ve bien y sofisticado.
Sé que puede que tengas muchas preguntas porque yo estaba en tu zapato hace diez años. Antes de comenzar mi viaje de diseño gráfico, siempre pensé que este tipo de logotipo debería ser bastante difícil de hacer, debido a sus diferentes efectos de texto como arco, bulto, texto ondulado, etc.
Pero más tarde, a medida que me volvía más y más sofisticado con Adobe Illustrator, entendí el truco. Es MUY FÁCIL hacer texto curvo con la ayuda de las herramientas fáciles de usar de Illustrator. Sin exagerar, ya verás por qué.
En este tutorial, aprenderá tres formas fáciles de curvar el texto para que también pueda hacer un logotipo o póster elegante.
Sin más preámbulos, ¡vamos a sumergirnos!
3 Formas de curvar Texto en Adobe Illustrator
Nota: Las capturas de pantalla se toman de la versión Mac de Illustrator CC. Windows u otras versiones pueden tener un aspecto ligeramente diferente.
Puede agregar un efecto rápido al texto de curva utilizando el método Warp, o simplemente usar el Tipo en una ruta para editar fácilmente. Si estás buscando hacer algo más loco, prueba la distorsión del sobre.
Urdimbre
La herramienta de envoltura fácil de usar ofrece muchas opciones para curvar texto. Y si desea curvar el texto del arco, este es el lugar correcto para hacerlo realidad.
Paso 1: Seleccionar texto.
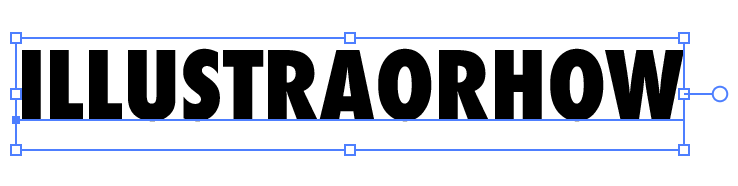
Paso 2: Ve a Efecto > Deformación, y verás 15 efectos que puedes aplicar a tu texto.
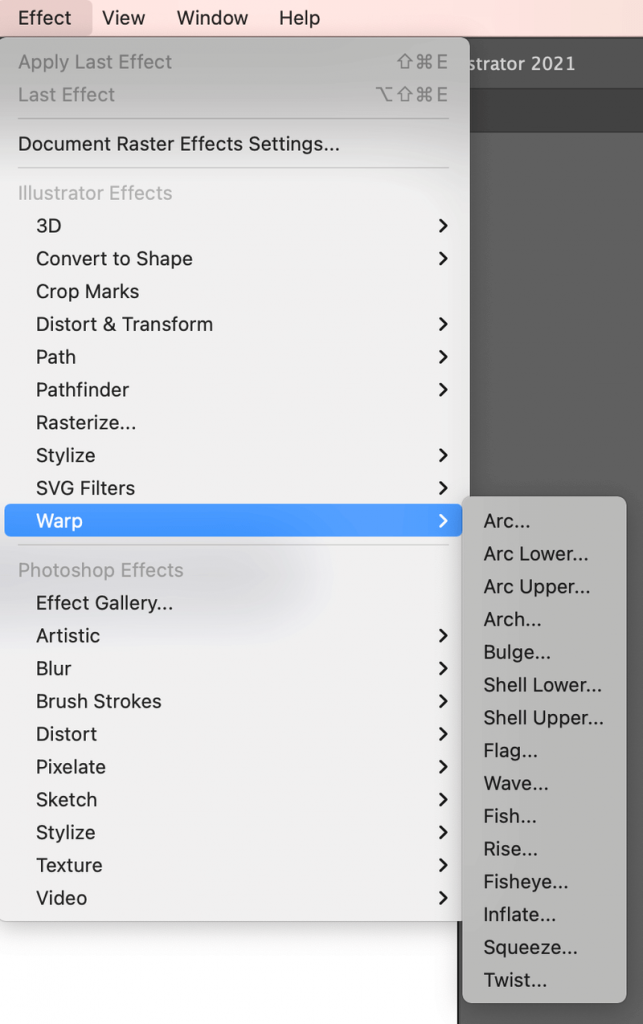
Paso 3: Elija un efecto y ajuste la configuración de Curva o Distorsión, si está satisfecho con la configuración predeterminada, siga adelante y haga clic en Aceptar.
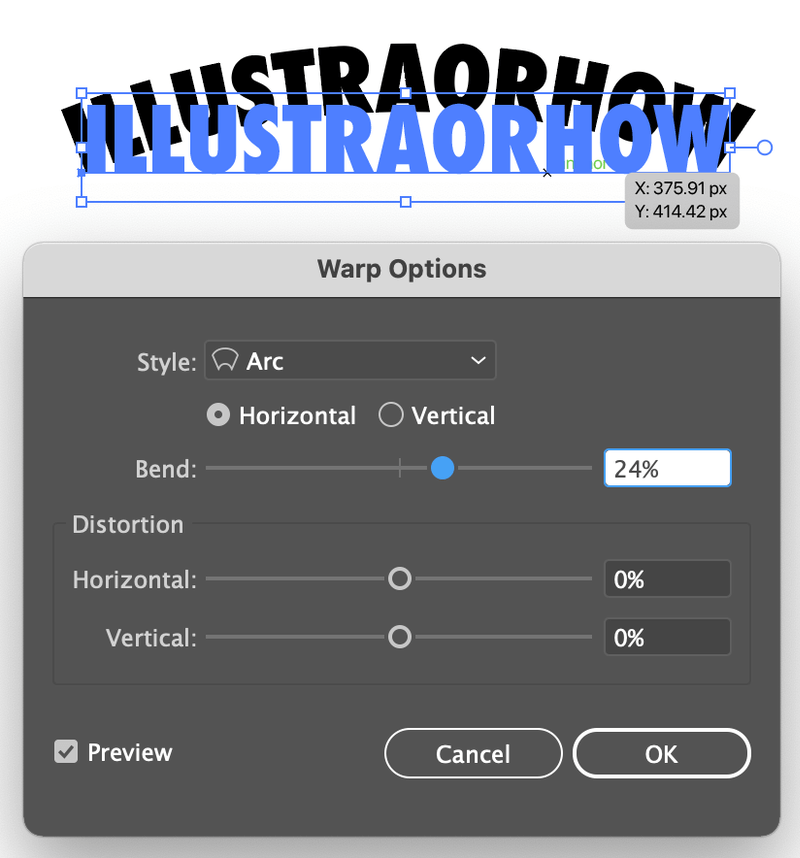
Por ejemplo, ajusté ligeramente el ajuste de curva al 24%, así es como se ve el efecto de arco.
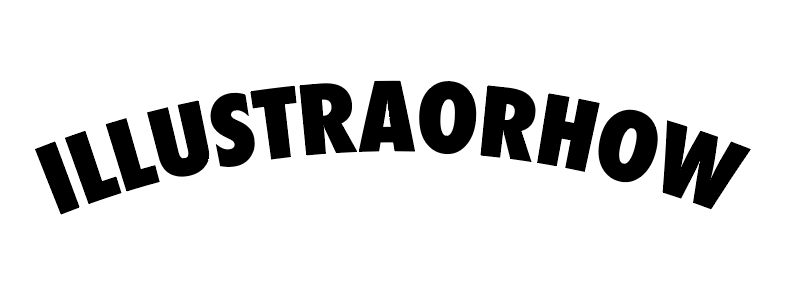
Probemos con otro efecto siguiendo el mismo paso.
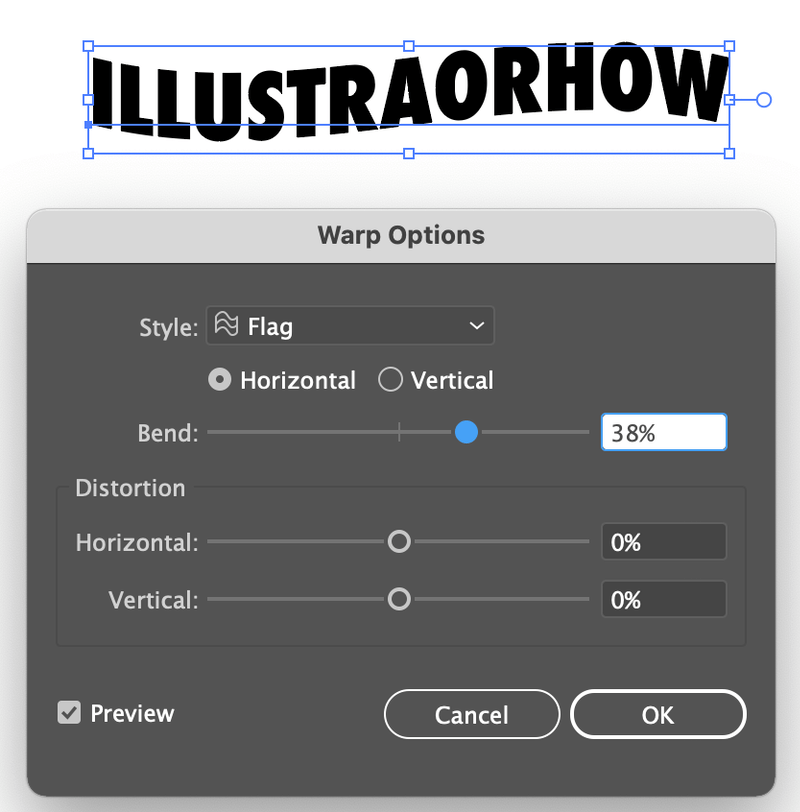
De todos modos, hay mucho que puedes hacer con el efecto Warp. Juega con él.
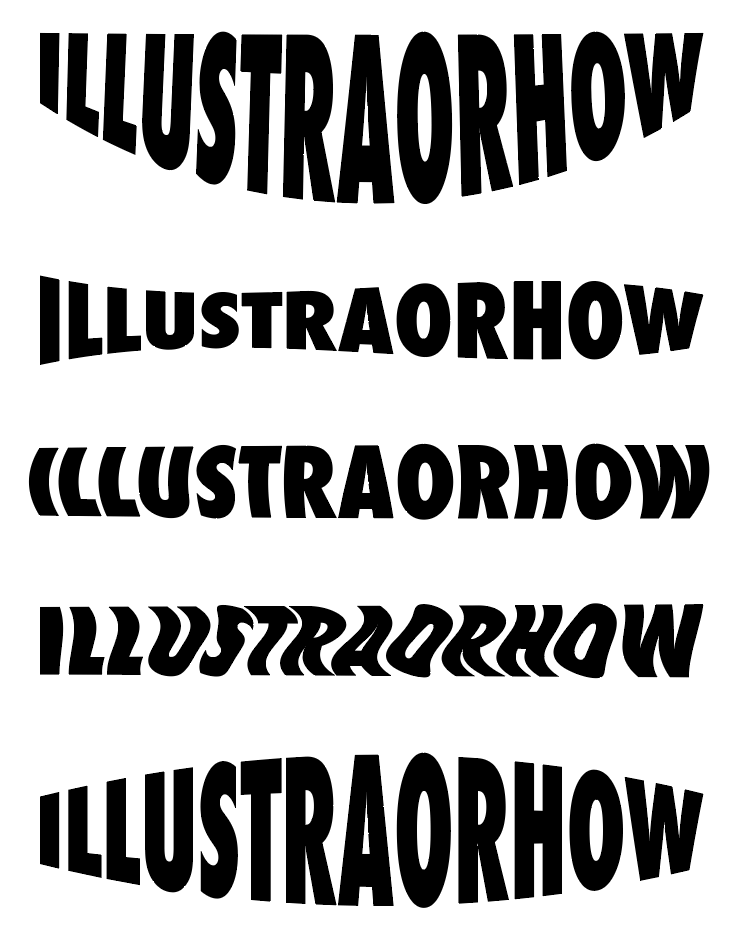
Escriba en una ruta
Este método le brinda la mayor flexibilidad para editar rápidamente texto curvo.
Paso 1: Dibuja una forma de elipse con la herramienta Elipse (L).
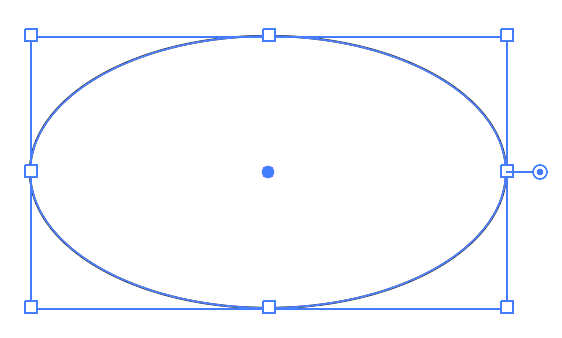
Paso 2: Seleccione la herramienta Tipo en una ruta.
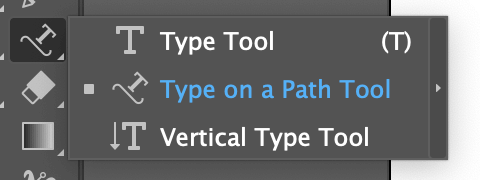
Paso 3: haga Clic en la elipse.
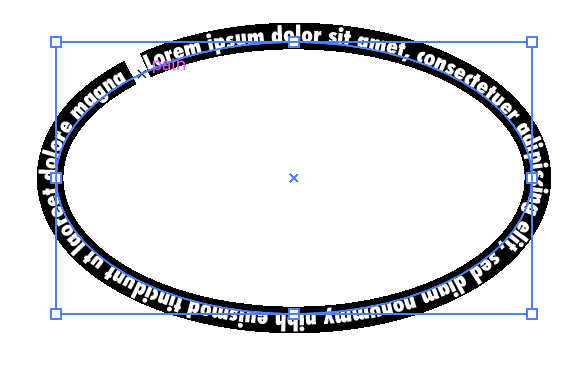
Paso 4: Escriba. Al hacer clic, aparecerá un texto aleatorio, simplemente elimínelo y escriba el suyo propio.
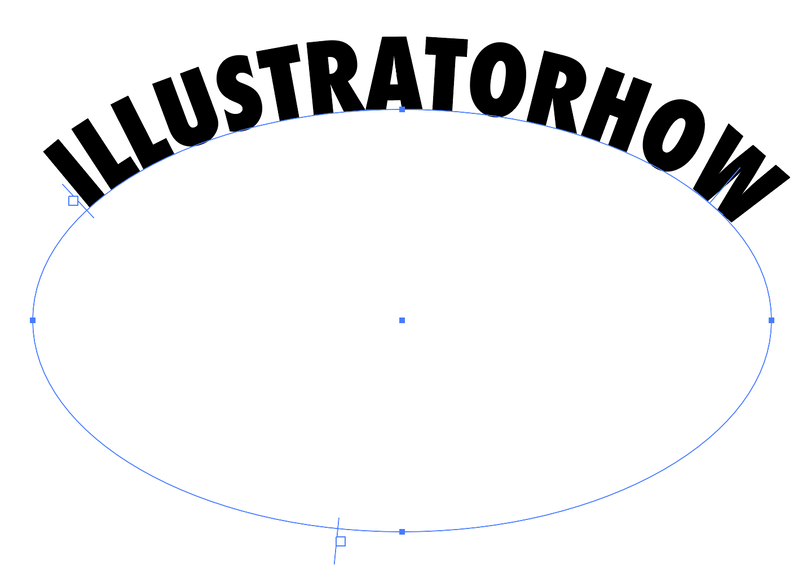
Puede moverse por la posición de su texto moviendo los corchetes de control.
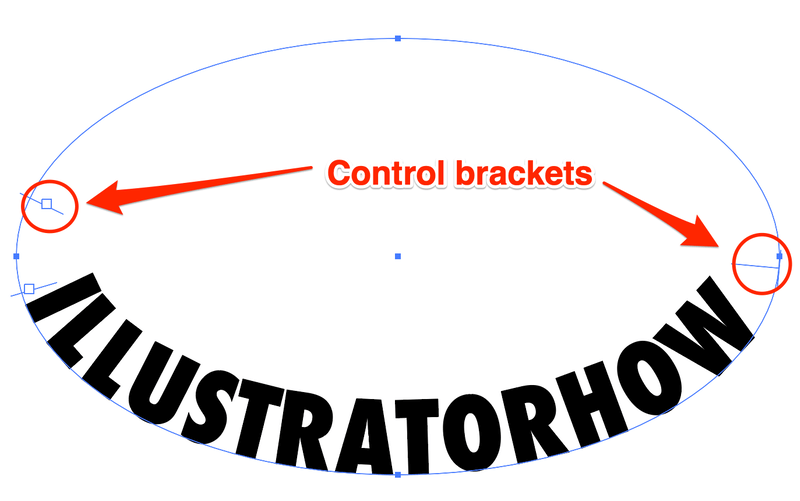
Si no desea crear texto alrededor de un círculo, también puede crear una curva con la herramienta lápiz.
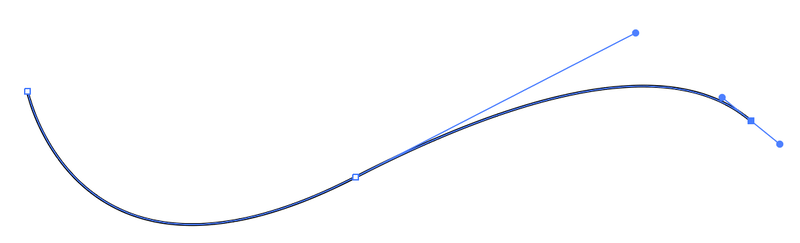
La misma teoría. Utilice la herramienta Escribir en una ruta, haga clic en la ruta para crear texto y mueva los corchetes de control para ajustar la posición.
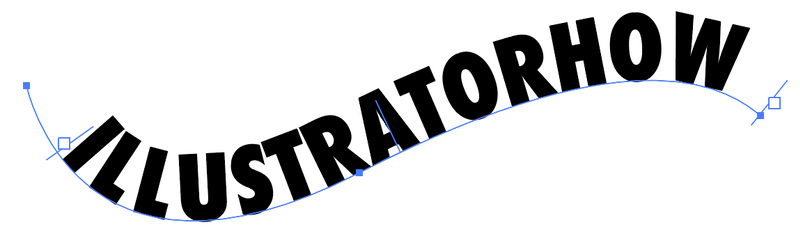
Distorsión de envolvente
Este método le da más flexibilidad para personalizar las curvas en áreas detalladas.
Paso 1: Seleccionar texto.
Paso 2: Vaya a Objeto > Distorsión de envolvente > Hacer con malla. Aparecerá una ventana.
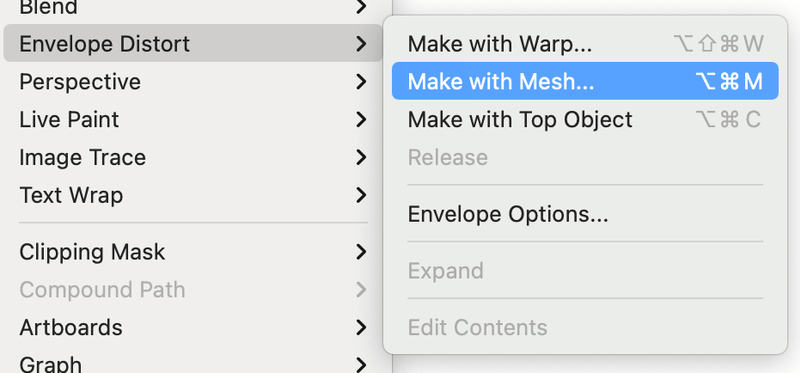
Paso 3: Ingrese el número de filas y columnas. Cuanto mayor sea el número, más complicado y detallado se vuelve. Lo que significa que habrá más puntos de anclaje para editar.
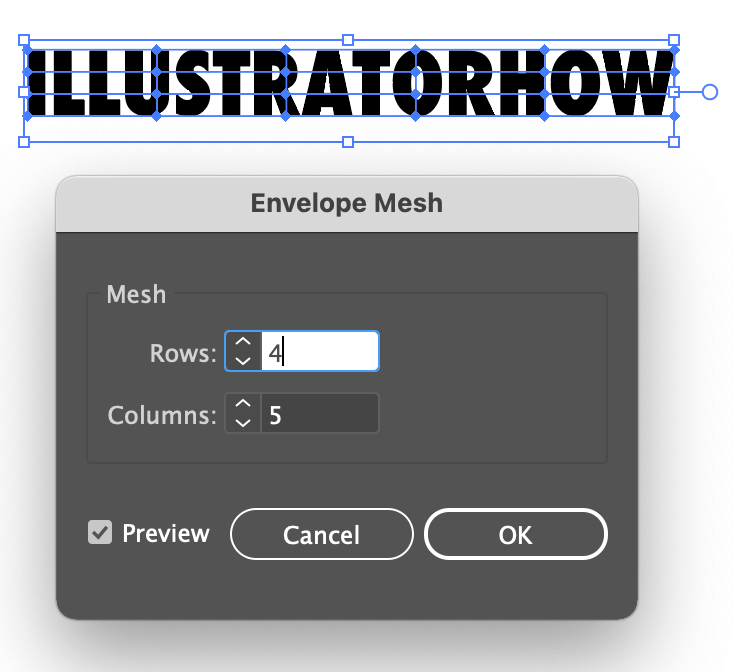
Paso 4: Seleccione la Herramienta de Selección directa (A).
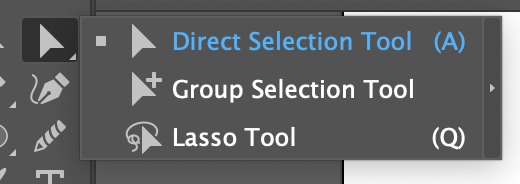
Paso 5: Haga clic en puntos de anclaje para curvar el texto.
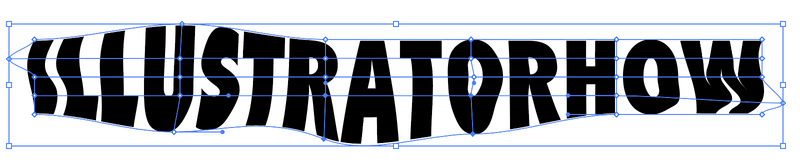
Preguntas frecuentes
Aquí hay algunas otras preguntas que también podrían interesarle sobre el texto curvado en Adobe Illustrator.
¿Cómo se convierte texto en contornos en una curva en Illustrator?
Si aplicaste efectos de deformación o escribiste en una ruta para crear texto curvo, puedes seleccionar directamente el texto y crear un contorno (Comando + Mayús + O). Pero si utilizó el método de Distorsión de sobres, tendrá que hacer doble clic en el texto para convertirlo en contornos.
¿Cómo se edita el texto curvo en Illustrator?
Puede editar el texto curvo directamente en el trazado. Simplemente haga clic en el texto y cambie el texto, la fuente o los colores. Si el texto curvado está hecho por deformación o Distorsión del sobre, haga doble clic en el texto para hacer la edición.
¿Cómo curvar texto en Illustrator sin distorsión?
Si está buscando un efecto de texto de arco perfecto, le recomendaría usar la opción de arco de los efectos de deformación. Mantenga la configuración predeterminada de distorsión (horizontal y vertical) para evitar distorsionar el texto.
Conclusión
El texto curvo se usa ampliamente en el diseño de logotipos y carteles. Elegir el texto curvado correcto marca una gran diferencia en su trabajo creativo.
siempre Hay una mejor solución para un problema específico. Sea paciente y practique más, pronto dominará cuándo usar qué método para lograr su objetivo final.
Acerca de June Escalada




