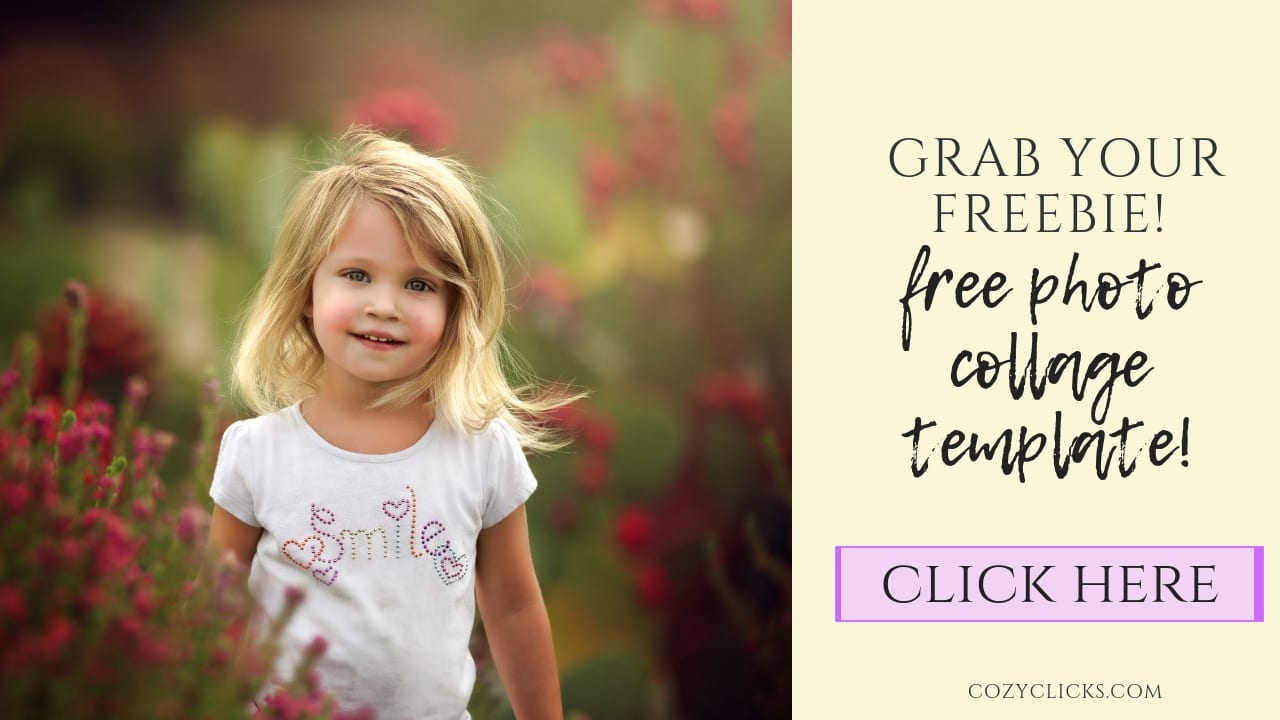Cómo Crear Un Collage De Fotos En Photoshop + Plantillas GRATUITAS!

¡Crear collages en Photoshop no es tan difícil como crees! Los collages son geniales para crear tarjetas navideñas o invitaciones de cumpleaños. Los collages se pueden usar fácilmente para ayudar a darle vida a tus publicaciones de blog o publicaciones en redes sociales, ¡o puedes usarlos para armar un collage de fotos para imprimir y colgar! Aprende EXACTAMENTE cómo puedes personalizar tu propio collage de fotos aquí + dirígete a la parte inferior donde puedes agarrar tu plantilla de collage de fotos GRATIS.
Crear Un Nuevo Archivo
Comience por crear un nuevo archivo. Simplemente vaya a la parte superior izquierda y haga clic en archivo> nuevo. Desde allí, puedes personalizar las dimensiones exactas que deseas para tu collage.
Mostrar la cuadrícula
Esto no es totalmente necesario,pero will le ayuda a medir TONELADAS y asegurarse de que sus líneas estén en proporción. Súper fácil de hacer. Simplemente vaya a ver>mostrar > cuadrícula. Y no te preocupes, podemos deshacernos fácilmente de esto más adelante.
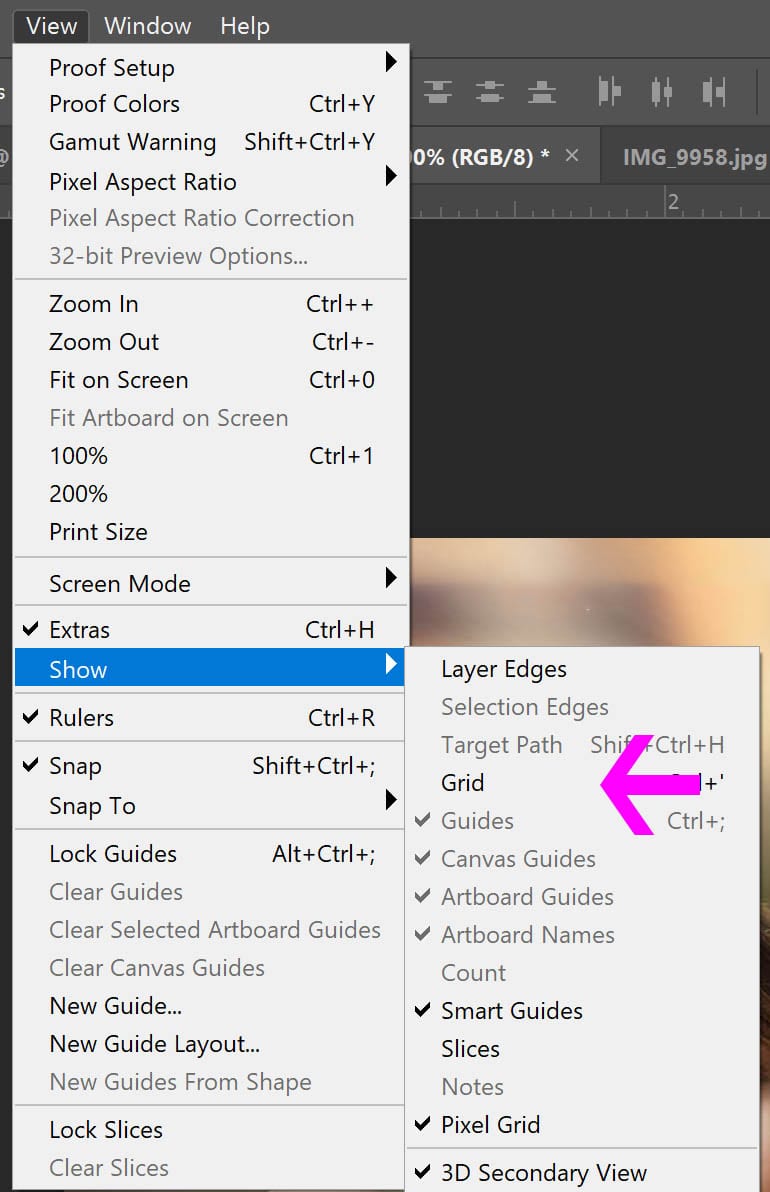
Use la Herramienta Marco Rectangular
Tome esto también de la barra lateral izquierda (parece un cuadrado con una línea de puntos) Coloque el cursor sobre su archivo y tire hacia abajo del rectángulo al tamaño deseado. Usa tu cuadrícula para guiarte para que las líneas sean proporcionadas.
Configure su rectángulo
Una vez que haya seleccionado y dibujado la posición para el rectángulo, haga clic izquierdo y seleccione capa a través de copiar. ¡Verás una nueva capa emergente en tu panel de capas!? Esta capa será difícil de ver, por lo que hay algunas cosas que querrás hacer para mantenerla organizada para ti.

Color En El Rectángulo
Este paso tampoco es 100% necesario, pero me parece que ayuda mucho a organizar tu collage cuando vas a agregar las fotos, por lo que probablemente quieras hacerlo. Seleccione un color (cualquier color) Tome la herramienta cubo de pintura y haga clic dentro del cuadrado que acaba de cortar.
Repite estos pasos
Vuelve atrás y vuelve a hacer estos pasos creando tantos rectángulos en tu collage como desees. No hay un número correcto. Verás a continuación mi plantilla de collage completa con 5 aperturas coloreadas para facilitar la organización. Ahora está listo para agregar las fotos. (oye, ¿te dije que puedes tener esta plantilla gratis? Sí, simplemente agarra la descarga de abajo!)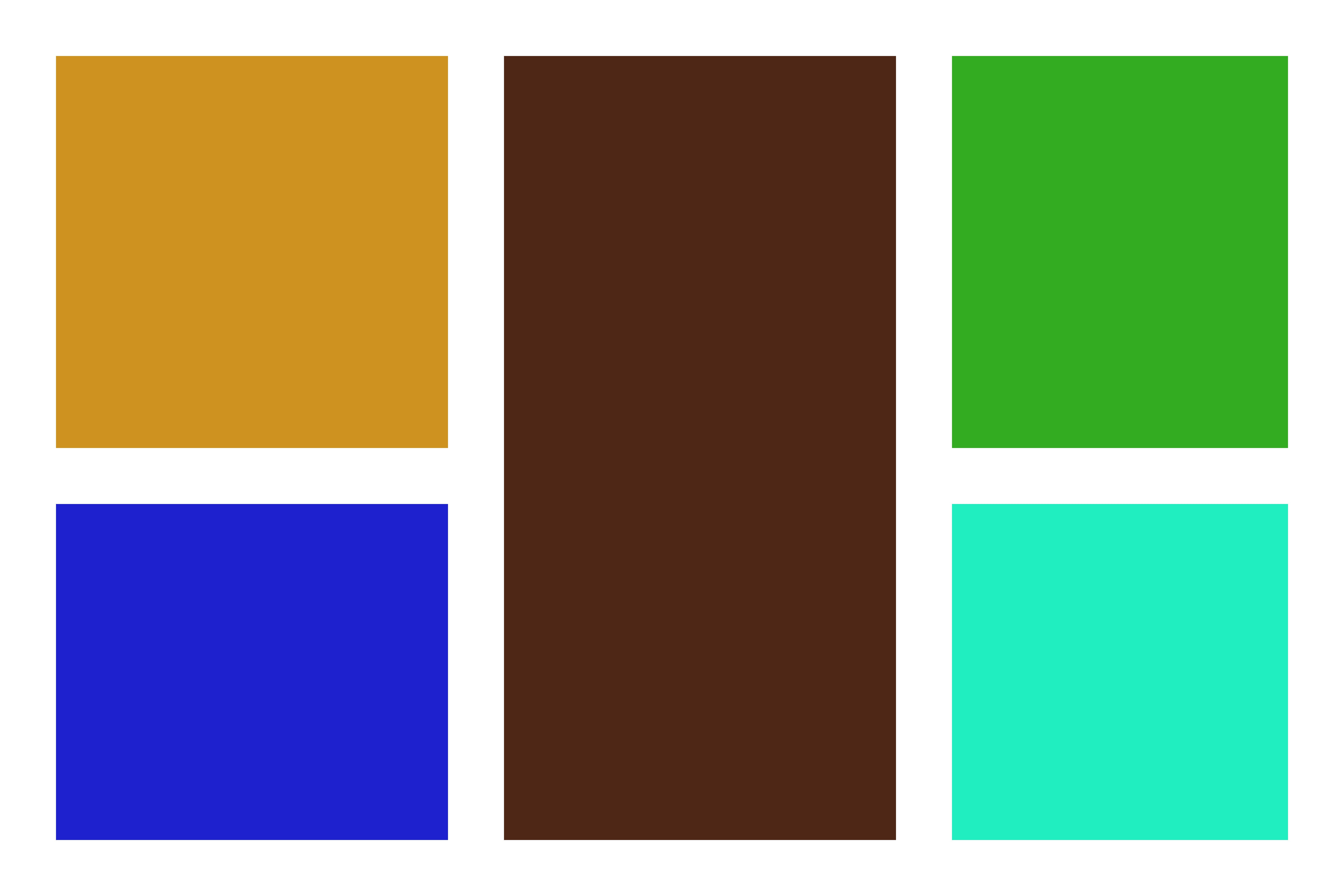
Agregue sus Fotos
Haga clic en la capa en el panel de ajustes donde desea que aparezca su foto. (ver más abajo) La capa cuadrada amarilla se selecciona en el panel y ahí es donde se colocará la primera foto. Seleccione la foto que desee en archivo> colocar incrustado y, a continuación, seleccione la foto que desee en la universidad. No será del tamaño correcto y eso está bien. Cambie el tamaño para que quepa sobre el cuadrado en el que desea que aparezca. A continuación, haga clic con el botón izquierdo del ratón y seleccione crear máscara de recorte. Continúe haciendo esto hasta que se coloquen todas las fotos.
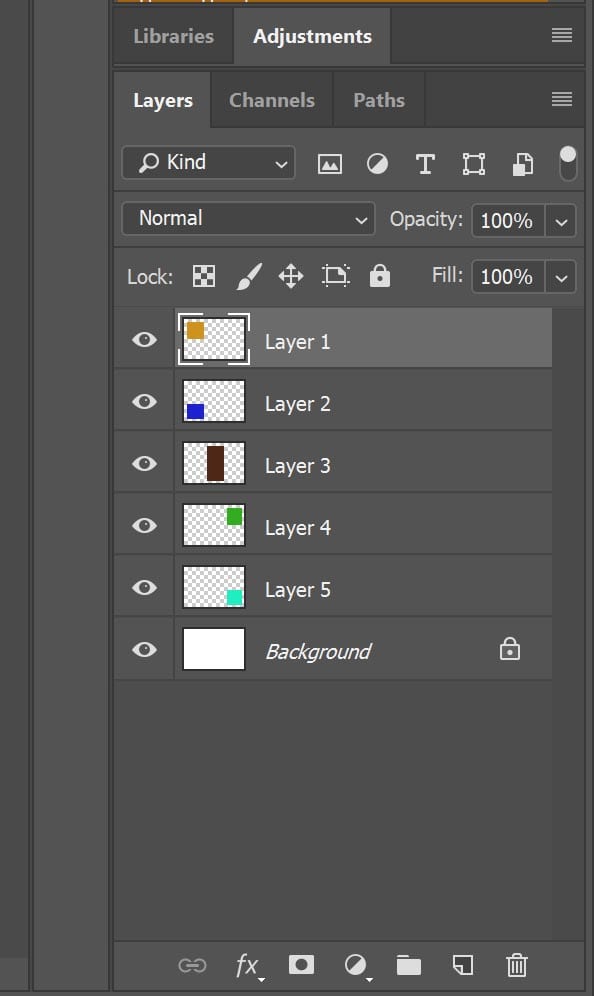
¡Y ahí lo tienes! ¡Tu universidad final se verá algo como esto! ¡Simplemente guarde y publique o imprima! ¿Todavía te sientes confundido? ¡Asegúrate de ver el video tutorial de arriba mientras te guío paso a paso!
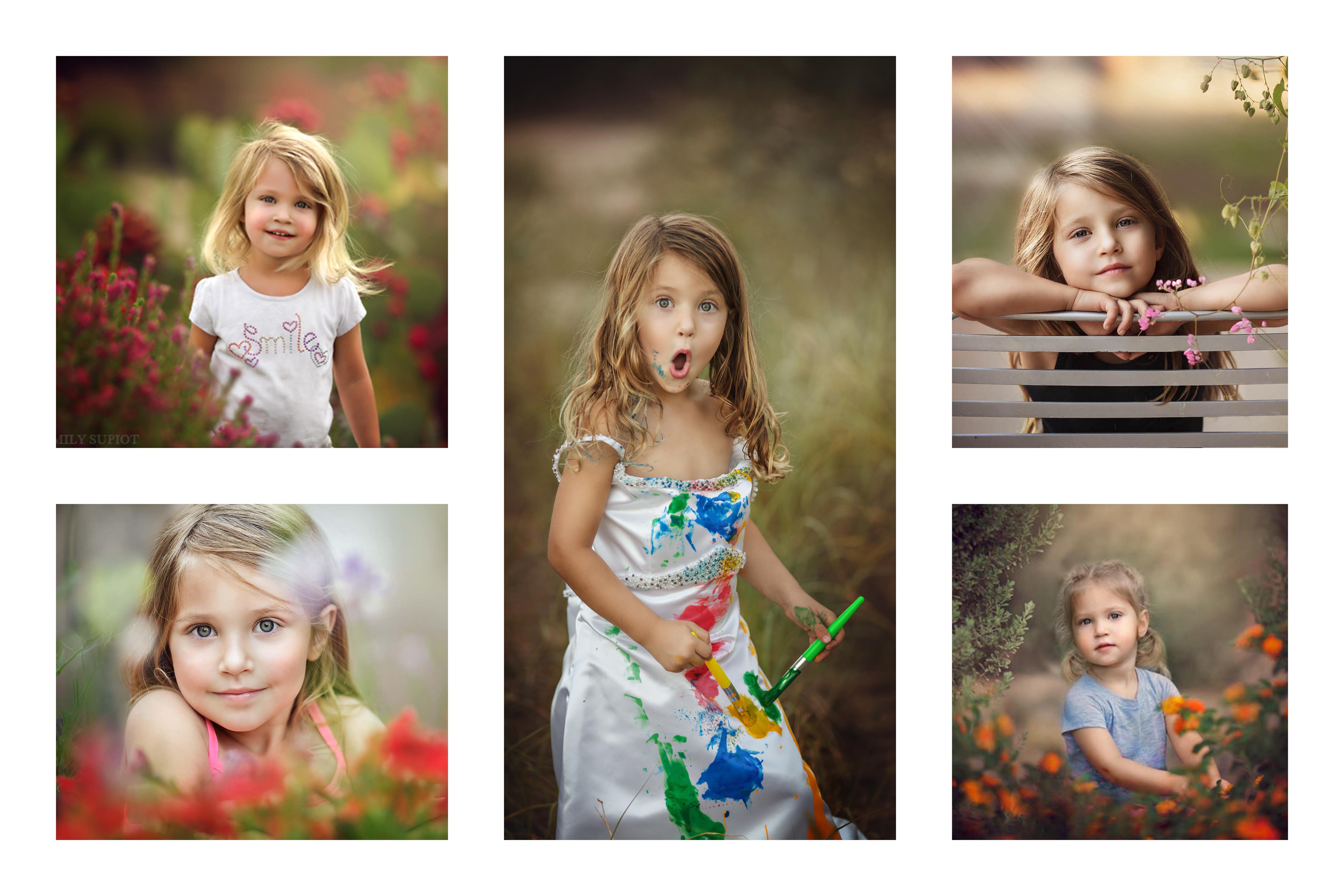
¡Gracias por mirar y leer conmigo hoy! Si utilizas esta plantilla, ¡me encantaría ver lo que creas! ¡Asegúrate de etiquetarme en IG @cozyclicks para que pueda ver lo que hiciste!