Cómo crear fotos HDR en Photoshop CS5

El nuevo Photoshop CS5 viene con nuevas características revolucionarias que cambiarán la forma en que trabajan los usuarios de Photoshop. Estos cambios hacen que sus proyectos sean más fáciles y rápidos, y les ayuda a integrarse con otros productos de Adobe en Adobe Creative Suite 5.
Antes de continuar leyendo este post, ¿ya te uniste a nuestro Twitter y te suscribiste a nuestro feed RSS? Si no, apúrate y únete a nosotros ahora para recibir actualizaciones de nuevas publicaciones y recursos gratuitos.
El nuevo Photoshop CS5 incluye nuevas funciones, como pinceles mezcladores, Reconocimiento de contenido, Repujado 3D, materiales 3D, plug-in raw mejorado y la función MergeHDR Pro mejorada. En este artículo, cubriremos la función MergeHDR Pro en Photoshop CS5 y cómo usarla para crear efectos fotográficos HDR con pasos simples. Antes de entrar en los pasos del tutorial, abordemos brevemente alguna información sobre el concepto de foto HDR.
¿Qué es la imagen HDR?
Las imágenes de alto rango dinámico (HDR) son una tecnología que permite que las imágenes incluyan una amplia gama de colores en comparación con las imágenes normales. Esta amplia gama de colores soporta altos rangos de luz y contraste de color; haciendo que las imágenes se vean como el entorno real mientras que le da a la escena una sensación más dramática. Esto se hace utilizando el rango más alto de luminancia en las áreas de luz y sombra de las imágenes.
Las imágenes HDR se producen combinando varias fotografías del mismo objeto o escena fotografiadas con diferentes valores de exposición.
A continuación, encontrará algunos consejos sobre cómo tomar sus propias fotos en secuencia para crear fotografías HDR:
- Añade la cámara a un trípode para que sea estable.
- Tome entre cinco y siete fotos con diferentes valores de exposición, el número mínimo de imágenes que Photoshop puede aceptar es de tres imágenes.
- Utilice diferentes velocidades de obturación para crear diferentes exposiciones. Cambiar la apertura cambia la profundidad de campo y puede producir fotos de baja calidad, mientras que cambiar el ISO puede causar ruido en la imagen.
- La variación entre los valores de exposición debe ser de uno o dos pasos entre cada imagen.
- Asegúrese de que la luz sea la misma que los objetos de las imágenes, ya que Photoshop solo calcula los cambios en la exposición.
En este tutorial, convertiremos varias imágenes en una imagen HDR utilizando la combinación mejorada a HDR Pro en Photoshop CS5.
Trabajar con Merge to HDR Pro
Merge to HDR Pro es una de las funciones mejoradas de Photoshop CS5 y le permite importar varias fotos en el cuadro de diálogo Merge to HDR Pro, de modo que puede aplicar diferentes efectos a la imagen producida. Puede aplicar este ejemplo a la muestra HDR proporcionada en el directorio de Photoshop CS5: Archivos de programa>Adobe>Adobe Photoshop CS5>Muestras>Fusionar a HDR.
En este ejemplo, cargaremos en Merge to HDR Pro tres imágenes que se han tomado con diferentes exposiciones y configuraciones como se muestra a continuación:
1.Abra Photoshop CS5 y elija Archivo > Automatizar > Fusionar a HDR Pro
2.In el cuadro de diálogo Fusionar a HDR Pro, puede cargar las imágenes seleccionando las imágenes por separado o seleccionar toda la carpeta a través de la lista desplegable Usar
3.Haga clic en Navegador y vaya al ejemplo predeterminado de HDR en la carpeta Photoshop CS5: \ Archivos de programa \ Adobe \ Adobe Photoshop CS5 \ Muestras \ Combinar con HDR
4.Las imágenes se cargan en la lista, seleccione todas las imágenes haciendo clic en la imagen mientras mantiene presionada la tecla Ctrl (Comando en Mac). Y haga clic en aceptar para cargar los archivos seleccionados
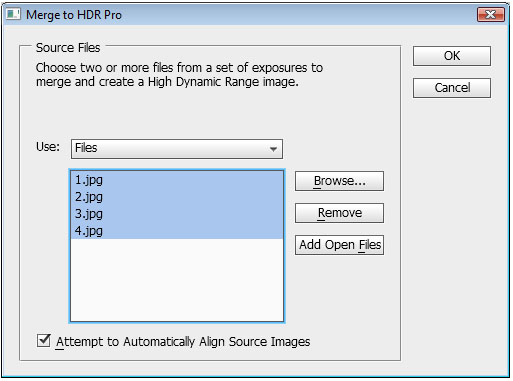
Aparece el cuadro de diálogo Fusionar a HDR Pro para que pueda editar la configuración de HDR. El cuadro de diálogo incluye tres partes principales. La parte de vista previa, la parte de secuencia de imágenes y la parte de configuración. En la parte de vista previa, puede ver los resultados de los diferentes ajustes y acercar y alejar la vista previa utilizando la lista desplegable de vista previa en la parte inferior izquierda de la parte de vista previa. La parte secuencia de imágenes muestra las imágenes que se utilizan para crear la imagen HDR y su apertura.
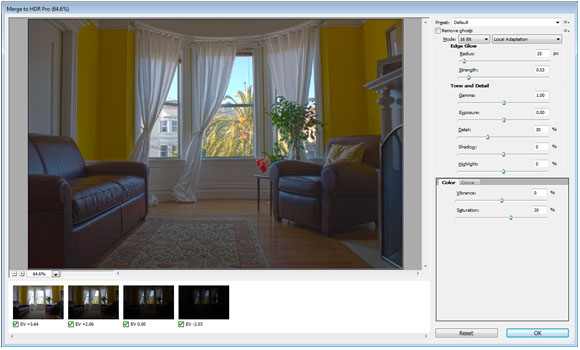
Además, puede verificar que esas imágenes se incluyan o excluyan de la secuencia. La parte configuración incluye las diferentes opciones para configurar los parámetros de imagen HDR para crear diferentes efectos como se muestra a continuación:
Preset
Esta lista desplegable incluye efectos HDR listos para usar que puede aplicar al elegirlos y luego previsualizar cada efecto en la imagen de vista previa. También puede guardar su preajuste personalizado desde el icono junto a la lista de preajustes como formato HDT, o también puede cargar preajustes externos.
Eliminar fantasmas
Al aplicar varias imágenes, algunas imágenes pueden tener pequeños cambios en sus posiciones. La casilla Eliminar fantasmas elimina estos fantasmas no deseados manteniendo la imagen clara.
Imágenes de 32 bits
En la lista de modos, puede elegir el modo de imágenes entre las imágenes de 8, 16 y 32 bits compatibles. Cada modo tiene sus propias opciones y configuración; generalmente, el modo de 32 bits tiene una opción limitada para modificar solo el histograma de la imagen. Cuando selecciona cualquiera de los modos de 8 o 16 bits, obtiene las siguientes opciones:
Adaptación local
Esta opción cambia el tono del HDR cambiando las áreas brillantes de la imagen.
Brillo de borde
Este valor le permite configurar las áreas brillantes para recuperar la configuración. El valor de radio establece el tamaño de las áreas brillantes y la resistencia establece la distancia necesaria para diferenciar las áreas brillantes y las no brillantes.
Tono y detalles
Estos valores le permiten establecer colores y detalles de tono a través de un conjunto de opciones, como Gamma, Exposición, Detalles, Sombra y Resaltado.
Color
Puede establecer la intensidad de los colores sutiles a través de la vitalidad; y puede establecer la saturación de color a través del valor de saturación.
Curva de tonos
T
La curva de tonos le permite configurar la laminación de la imagen a través de la curva del histograma, donde puede agregar puntos y arrastrarla para ajustar la laminación de la imagen. Puede agregar tantos puntos como desee; cada punto presenta un cambio en los valores de la curva que afectan a la imagen.
Ahora, volvamos a nuestro ejemplo y el HDR valores de la siguiente manera:
5. Seleccione el modo de 16 bits y elija Adaptación local
6. En el Brillo de bordes, establezca el valor de radio en 360 y la Fuerza en 4
7. En el Tono y los Detalles, establezca el valor Gamma en 3, la exposición en -50, el Detalle en 88, la Sombra en -100 y el Resaltado en 82
8. En el gráfico de curvas, agregue dos puntos y establezca su ubicación como se ve en la figura a continuación
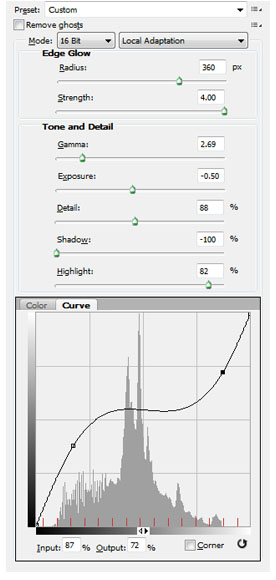
9.Haga clic en Aceptar para abrir el resultado como una imagen
Puede cambiar los valores anteriores en función de sus deseos y de cómo desea que la imagen de foto HDR termine pareciéndose.

Conclusión
Las imágenes HDR incluyen una amplia gama de configuraciones y cada configuración produce un efecto diferente. El ejemplo anterior muestra solo uno de estos efectos y siempre puedes practicar más efectos y tonos. La mejor práctica para el proceso de creación de imágenes HDR es comenzar tomando algunas imágenes basadas en las pautas mencionadas anteriormente y usarlas para crear sus propias imágenes HDR.




