Cómo combinar objetos en Adobe Illustrator
¿Tiene problemas para combinar los objetos que desea crear en Illustrator? Estoy aquí para ayudar!
Soy un diseñador gráfico con más de ocho años de experiencia trabajando con el software Adobe, y Adobe Illustrator (conocido como AI) es el que más uso para el trabajo diario.
He estado en tu posición cuando empecé a usar Illustrator, así que sí, puedo entender totalmente que la lucha es real. Hay muchas herramientas para aprender. Pero te prometo que una vez que te acostumbres, estarás muy orgullosa de ti misma.
En este artículo, voy a mostrarte tres formas diferentes de combinar objetos en Adobe Illustrator.
La magia está sucediendo. Listo? Toma nota.
3 Formas de combinar objetos en Illustrator
Nota: las capturas de pantalla a continuación se tomaron de la versión de macOS de Adobe Illustrator, la versión de Windows se verá diferente.
Te sorprendería lo fácil que es combinar objetos. Hay muchas formas de hacerlo, pero voy a presentarles tres formas comunes y, en realidad, las formas más útiles de combinar formas en Illustrator.
Para empezar, me encantaría mostrarte un ejemplo sencillo de cómo combinar dos formas usando las herramientas Constructor de formas, Explorador de caminos y Grupo.
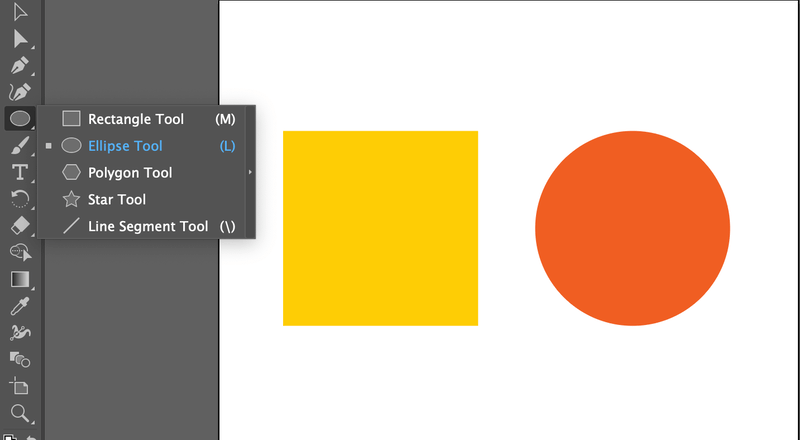
En primer lugar, he creado una forma rectangular con la Herramienta Rectángulo (Comando M en Mac, Control M en Windows) y un círculo con la Herramienta Elipse (Comando L en Mac, Control L en Windows). Ahora, verá lo que puede hacer para combinarlos utilizando tres herramientas diferentes.
Método 1: Combinar objetos a través del Creador de formas
¡Es rápido y fácil! Básicamente, solo tienes que hacer clic y arrastrar para conectar las formas que creas. Y en realidad, muchos diseñadores usan esta herramienta para crear logotipos e iconos.
Paso 1: Seleccione y Alinee sus objetos. Alinee los objetos para asegurarse de que estén en la misma línea.
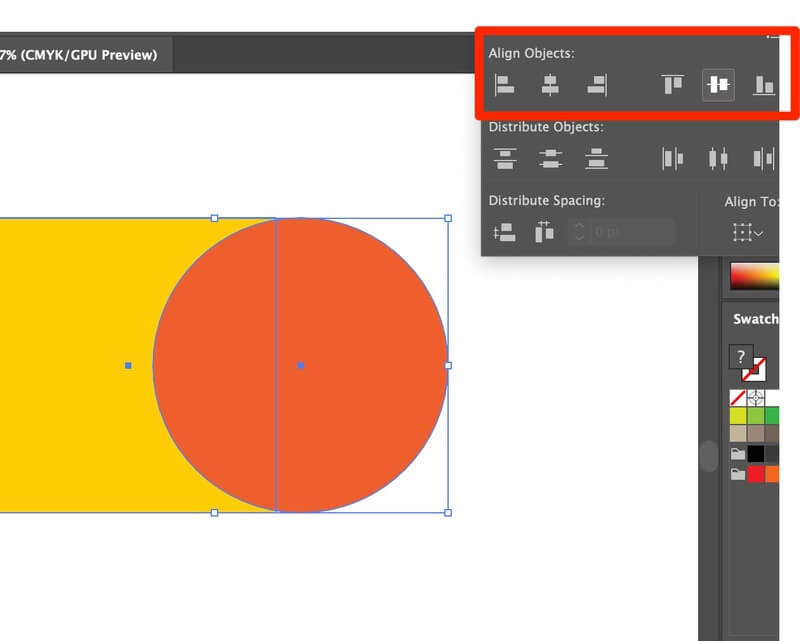
Paso 2: Ver en modo Esquema. Ver > Esquema. Le ayuda a evitar puntos perdidos y a asegurarse de que la superficie gráfica sea lisa. Atajo de contorno: Orden Y
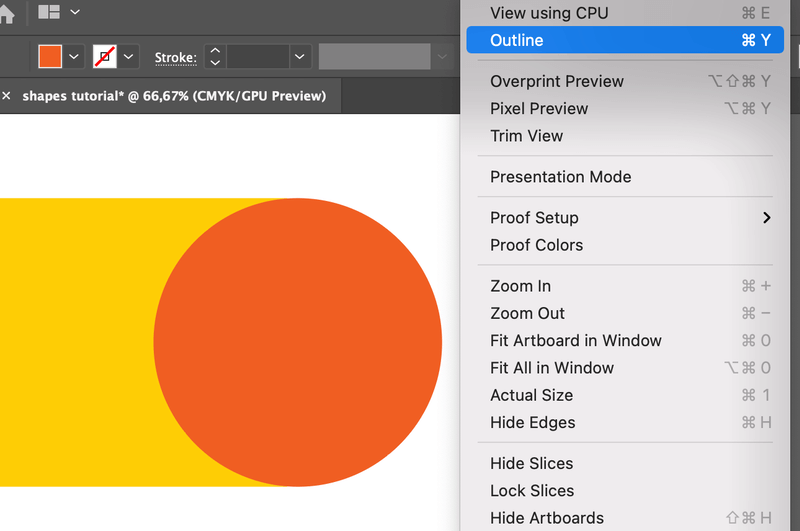
Se verá así: (no te asustes, los colores volverán. Cuando quieras volver a tu modo normal, simplemente pulsa Comando + Y de nuevo)
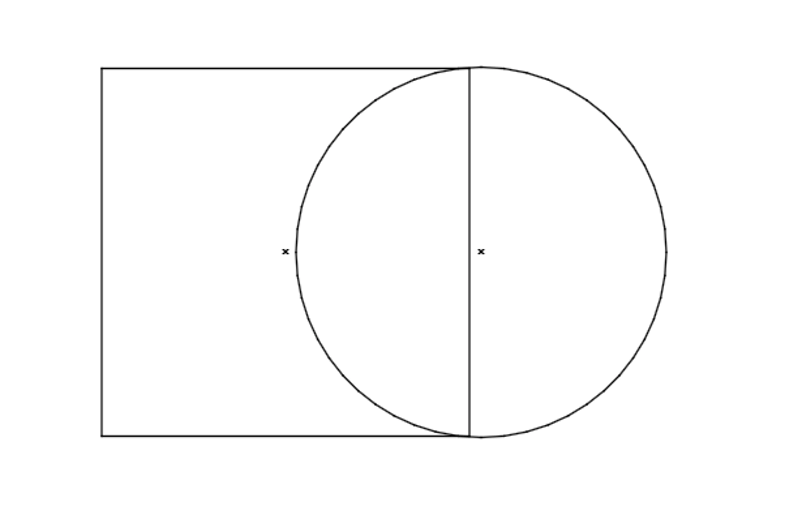
Paso 3: Ajuste la posición de los objetos. No deje ningún espacio vacío entre líneas y puntos.
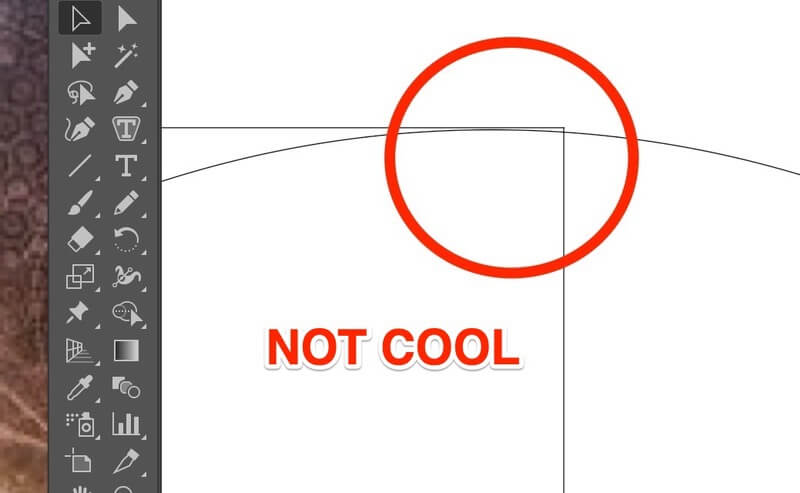
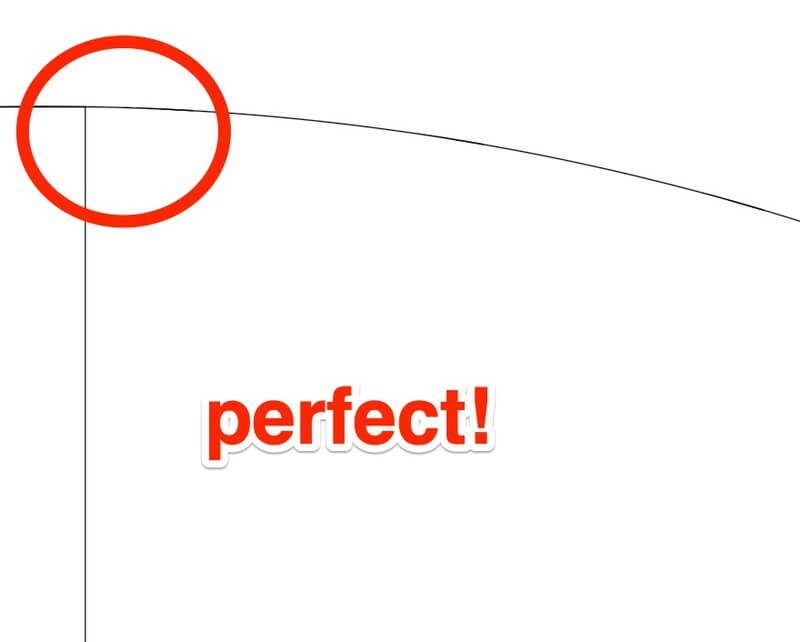
Paso 4: Seleccione los Objetos que desea combinar.
Paso 5: haga clic en la herramienta Constructor de formas (o en el atajo shift M). Haga clic y arrastre a través de las formas que desea combinar.
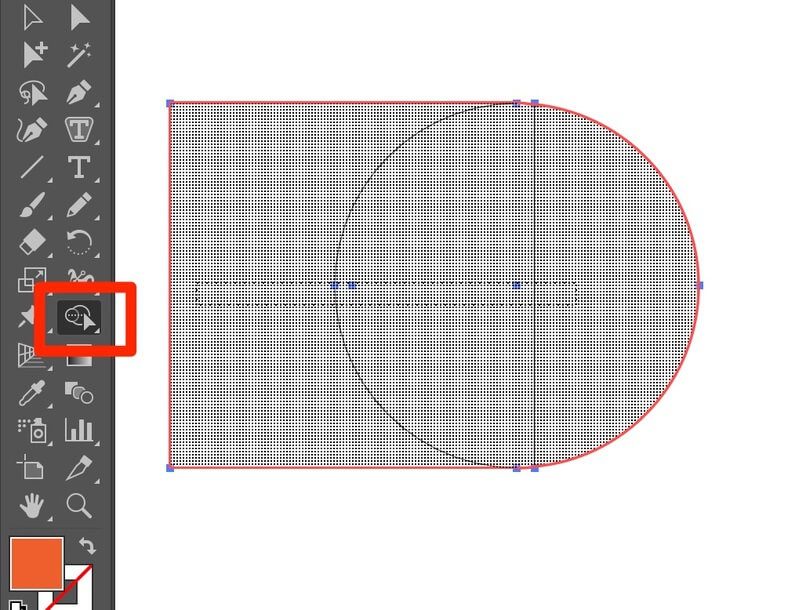
Cuando sueltes, se formará la forma combinada. ¡HECHO!
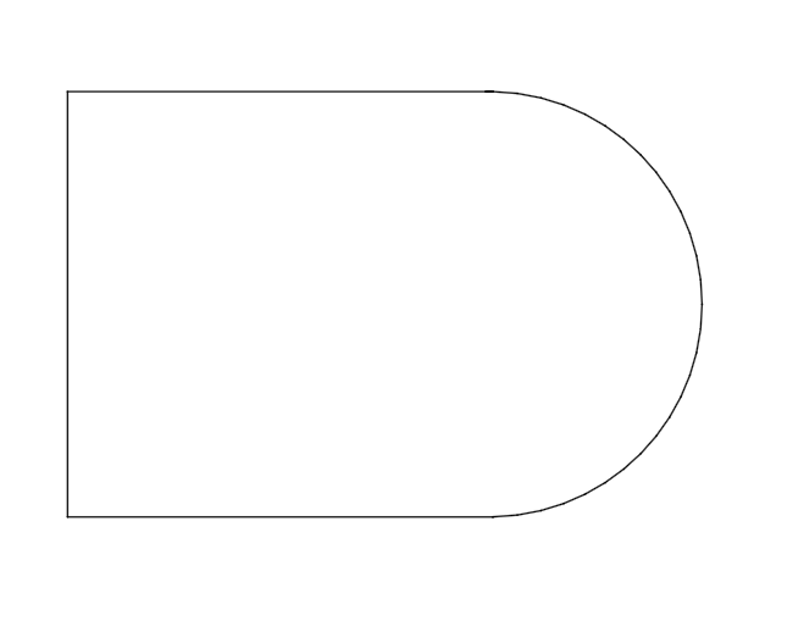
Ahora puede volver al modo de vista previa (comando Y) para aplicar los colores que desee.
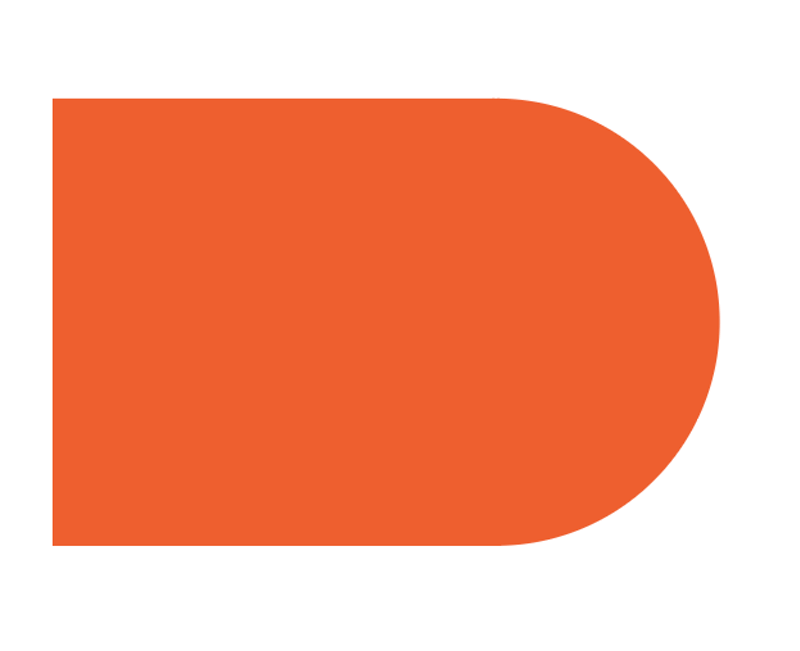
Recuerde, debe seleccionar ambas formas para construir la forma final.
Método 2: Combina objetos a través del Explorador
En caso de que no sepas cómo se ve.
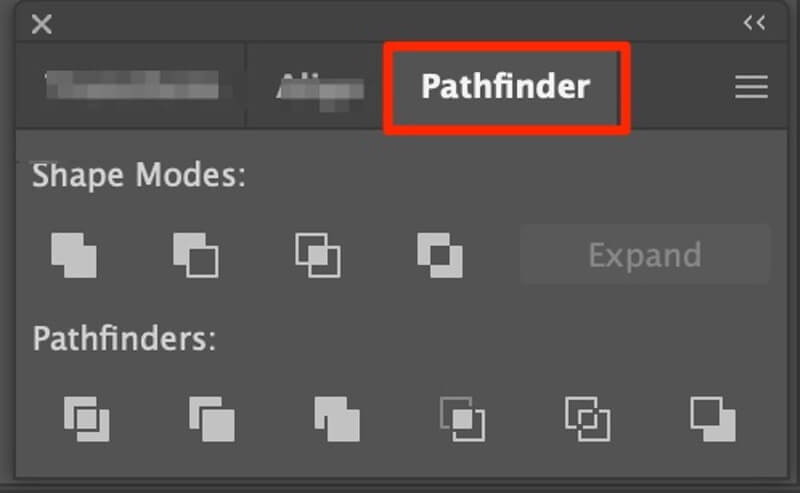
En el panel Buscador de rutas, puede encontrar diez opciones diferentes para modificar sus objetos. Déjenme mostrarles un par de ejemplos.
Puede dividir objetos en diferentes piezas con la herramienta Dividir.
Paso 1: como siempre, seleccione sus objetos.
Paso 2: Haga clic en el icono de la herramienta Dividir (Cuando pase el ratón sobre los iconos pequeños, mostrará qué herramienta está utilizando).)
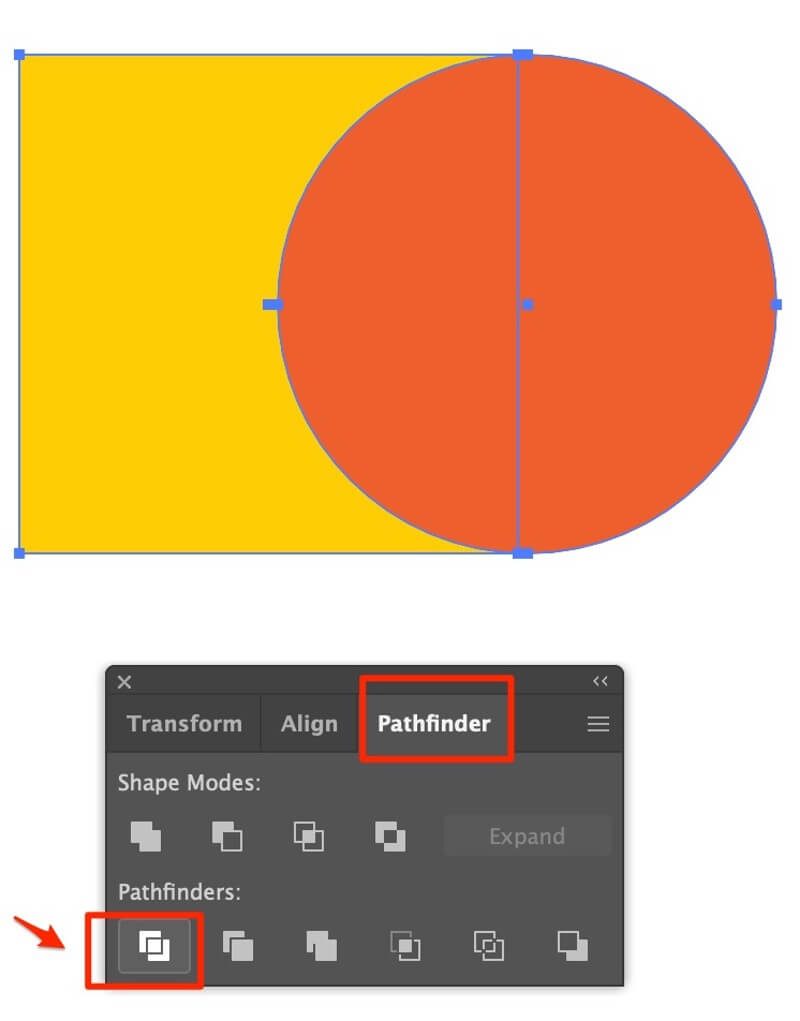
Paso 3: Desagrupar para editar o mover las formas que acaba de dividir.
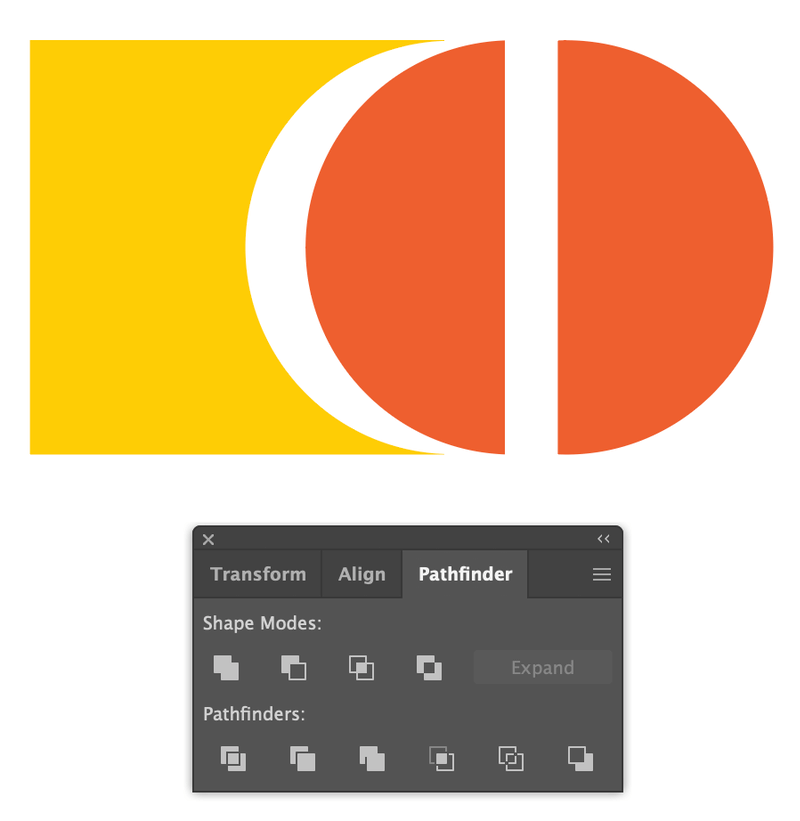
La herramienta de recorte es probablemente la que más utilicé. ¡Puedes conseguir la forma que quieras en un minuto!
Siguiendo los pasos anteriores. Obtendrá esto usando la herramienta Recortar.
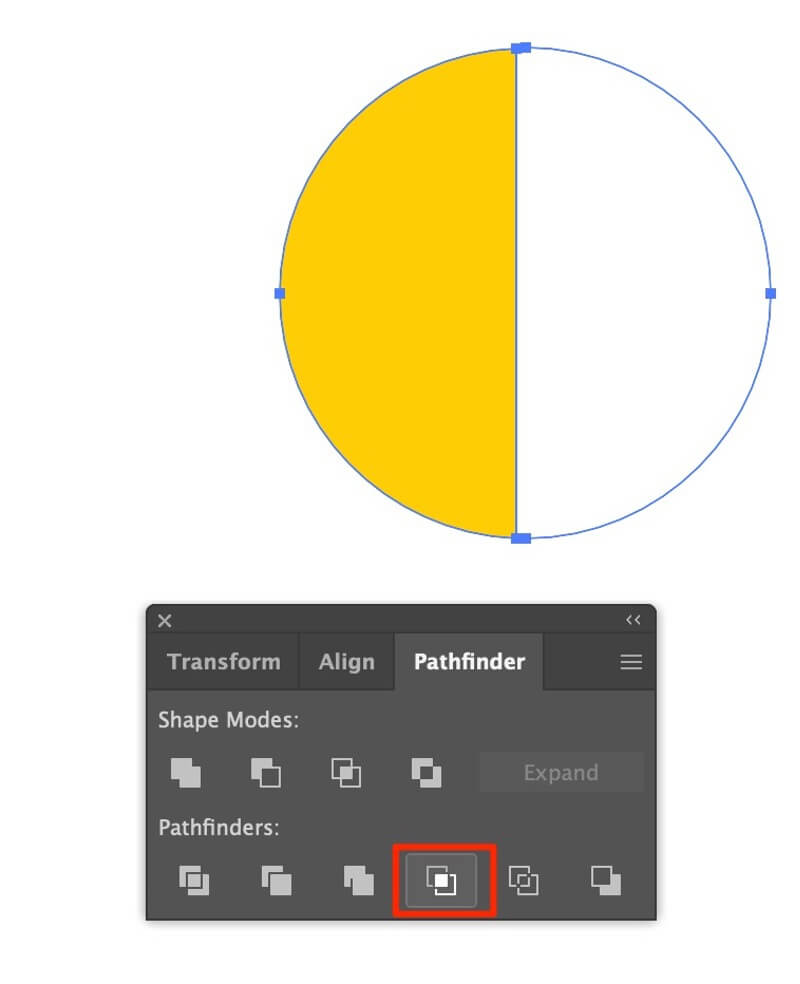
Para obtener un tutorial completo sobre la herramienta Buscador de caminos, lea: XXXXXXXXX
Método 3: Combinar objetos a través de un grupo
¡Mantiene su obra organizada! Literalmente uso la herramienta de Grupo (Acceso directo: Comando G en Mac y Control G en Windows.) en todas mis obras de arte. Es una de las primeras herramientas que aprendí en mi clase de diseño gráfico. Para crear una forma simple, la herramienta de grupo puede ser muy conveniente. Verás!
Paso 1: Seleccione los objetos que desea combinar.
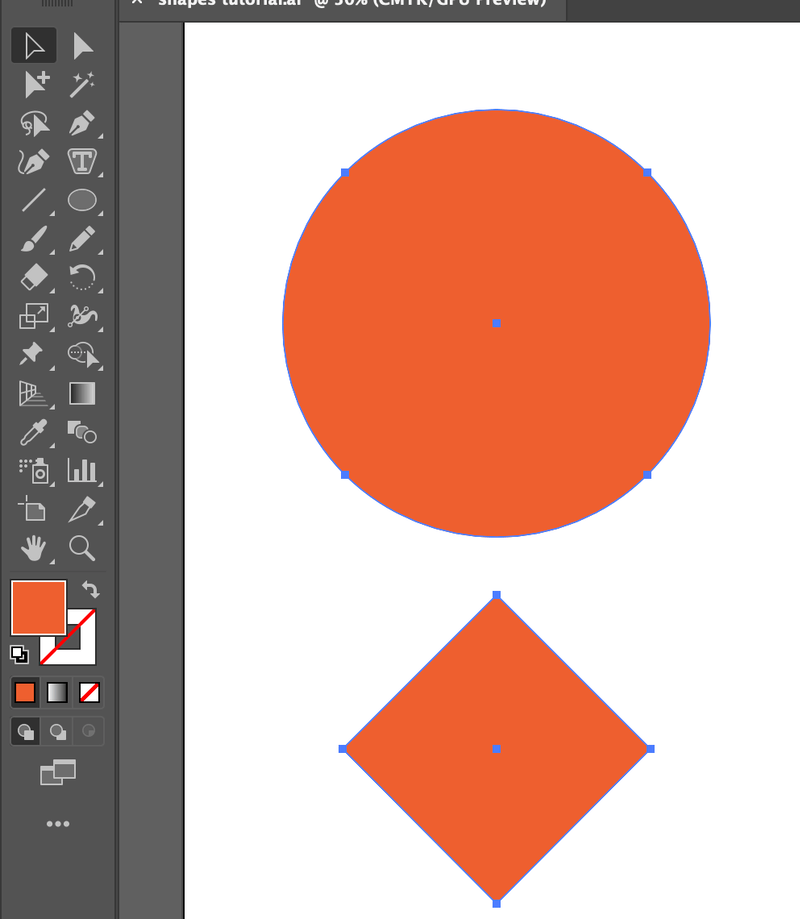
Paso 2: Alinee los objetos (si es necesario).
Paso 3: Agrupa los objetos. Vaya al Grupo Objeto > (o use el acceso directo)
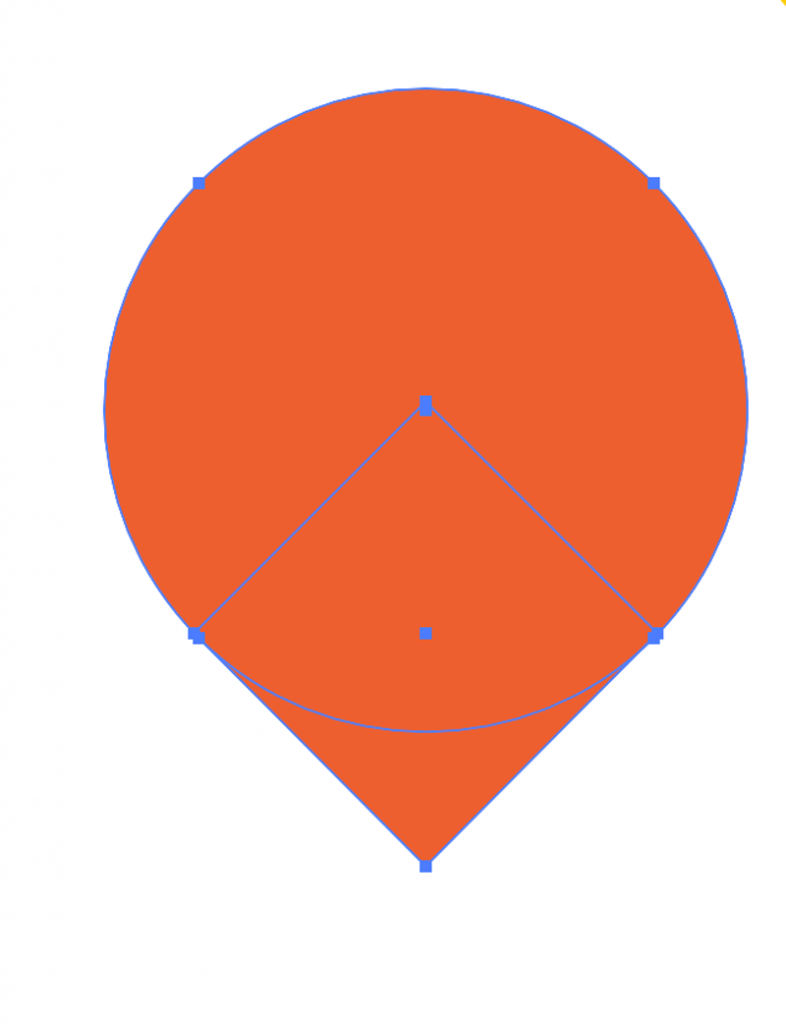
Nota: Si desea cambiar los colores de un objeto agrupado, simplemente haga doble clic en la parte que desea cambiar, aparecerá una nueva capa que le permitirá cambiar los colores.
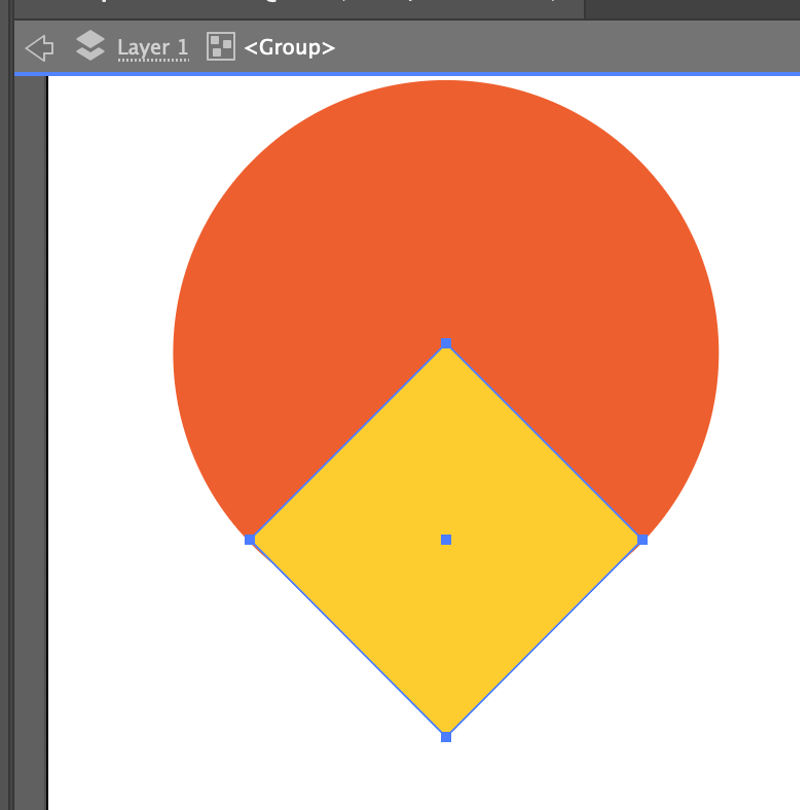
Si desea desagrupar, haga clic con el botón derecho del ratón y seleccione Desagrupar (acceso directo: comando + mayús + G)
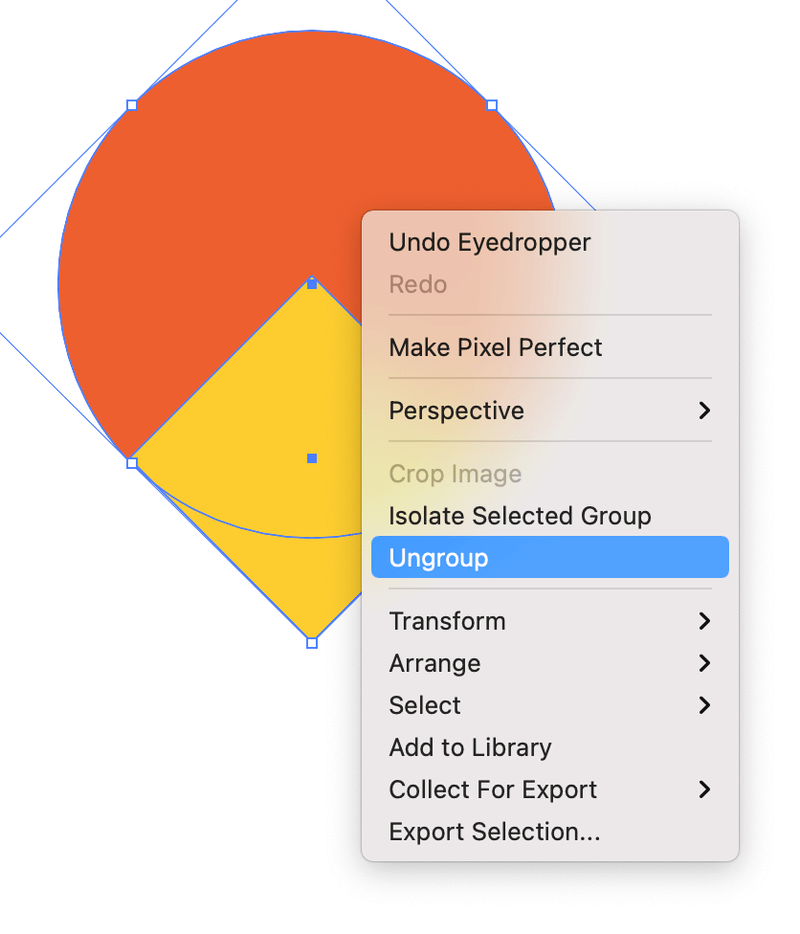
¡Ahí lo tienes! Así de simple.
Palabras finales
Probablemente pienses que el ejemplo anterior es muy básico. Bueno, en realidad, cuando se trata de» trabajo de la vida real», por complicado que parezca, los métodos son los mismos, pero agregando algunos pasos más dependiendo de lo que esté creando.
A menudo tiene que combinar el uso de diferentes herramientas para terminar la ilustración final. Pero paso a paso, le cogerás el truco. Ahora has aprendido a combinar formas.
Peinar formas en Illustrator puede ser bastante confuso al principio. Ahora que has aprendido a recortar, agrupar, dividir y combinar formas, pronto podrás crear hermosos gráficos y diseños.
¡Buena suerte!
Acerca de June Escalada




