Cómo Borrar la caché del Navegador – La Guía completa
En esta guía, aprenderemos a borrar la caché, el historial y las cookies de varios navegadores de escritorio y móviles. Además, en breve veremos qué es la caché del navegador y cómo funciona.
¿Qué Es la Caché del Navegador?
La caché del navegador se refiere al almacenamiento temporal destinado a hacer que los sitios web se carguen más rápido. Funciona guardando archivos estáticos en la memoria del equipo local. Esto reduce el número de solicitudes enviadas al servidor web que contiene los archivos reales y, en su lugar, los carga desde el almacenamiento local. Por lo tanto, al almacenar en caché elementos como HTML, CSS, JS e imágenes, el navegador reduce drásticamente el tiempo de carga y el uso de recursos.
¿Qué Son Los Datos Almacenados En Caché?
Caché es un término utilizado para describir el almacenamiento temporal. Por lo tanto, los datos almacenados en caché son la colección de elementos guardados dentro de la ubicación de almacenamiento en caché. Cada vez que se solicita un navegador para un archivo específico, primero comprueba si el recurso está disponible localmente. Si no se encuentra, el navegador envía una solicitud al servidor web correspondiente y la guarda como datos en caché según el tipo de archivo.
¿Qué Hace Borrar Caché?
Borrar la caché del navegador elimina todos los datos guardados en el almacenamiento temporal. Como resultado, una vez que acceda por primera vez a un sitio web después de borrar toda la caché, tardará más tiempo en cargarse. Esto ocurre porque no se pueden recuperar recursos localmente y todos ellos tendrán que ser entregados por el servidor web correspondiente.
¿Por qué Borrar Caché?
Los archivos reunidos en la caché del navegador pueden ocupar una gran cantidad de espacio en disco con el tiempo. Esto puede hacer que su navegador funcione más lento de lo habitual y utilice recursos adicionales. Además, los recursos obsoletos dentro de la caché pueden hacer que vea contenido incorrecto. Por ejemplo, es posible que tenga dificultades para ver los nuevos cambios y actualizaciones realizados en un sitio web. Por lo tanto, borrar la memoria caché del navegador de vez en cuando puede ayudar a evitar tales resultados.
Cómo borrar la caché del navegador en plataformas de escritorio
Borrar la caché es una tarea relativamente fácil en la mayoría de los navegadores de escritorio. Veamos cómo se puede hacer en los más populares.
Google Chrome
- Acceda a la barra de menú lateral y vaya a la sección Historial «Historial».
- Seleccione la opción Borrar datos de navegación.
- Elija el rango de tiempo. Selecciona Todo el tiempo para eliminar todo.
- Elija qué elementos borrar: imágenes y archivos en caché, cookies, historial.
- Pulse el botón Borrar Datos.
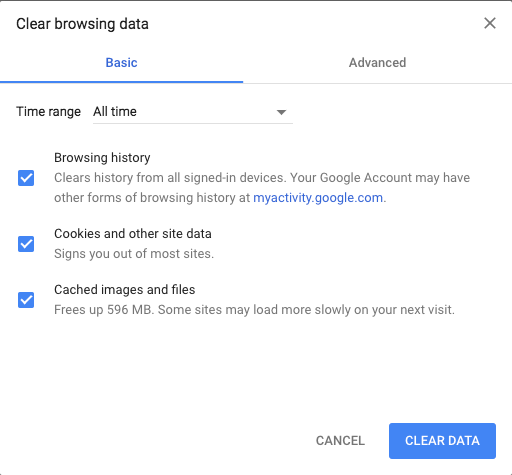
Consejo útil:
- Los usuarios de Windows pueden ir a la pestaña borrar pulsando Ctrl+Mayús+Eliminar.
- Los usuarios de Mac OS pueden utilizar el acceso directo pulsando Comando + Mayús + Eliminar.
Mozilla Firefox
- Abra la barra de menú lateral y vaya a la sección «Historial» de la biblioteca Para Borrar el Historial reciente.
- Seleccione el intervalo de tiempo. Para borrar todo, seleccione la opción Todo el tiempo.
- Elija qué elementos borrar: Caché, Cookies, Historial, entre otros.
- Haga clic en el botón Borrar ahora.
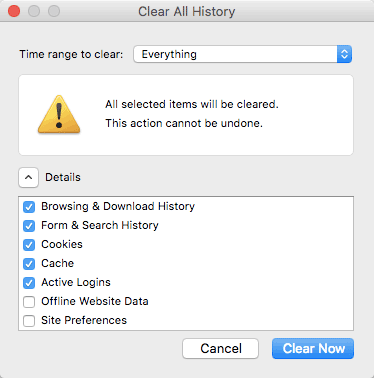
Consejo útil:
- Los usuarios de Windows pueden usar Ctrl + Shift + Supr para acceder rápidamente a la pestaña borrar.
- Mac OS puede hacer lo mismo pulsando Comando+Mayús+Eliminar.
Safari
- Vaya a la pestaña «Historial» en el menú superior y seleccione Borrar Historial.
- Elija el período de tiempo que desee. Para borrar todo, seleccione la opción Todo el historial.
- Safari elimina el historial, la caché y las cookies sin la opción de elegir solo una.
- Haga clic en el botón Borrar historial.
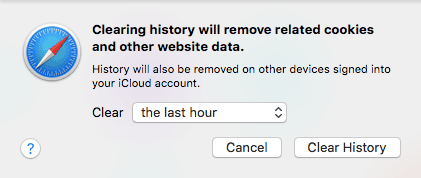
Consejo útil:
- Los usuarios de Windows pueden abrir la pestaña más rápido presionando Ctrl + Mayús + Eliminar.
- Mac OS puede realizar la misma acción pulsando Comando+Mayús+Eliminar.
Opera
- Haga clic en el icono de historial ubicado en el menú del lado izquierdo. (icono del reloj)
- Pulse el botón Borrar datos de navegación.
- Elija el rango de tiempo. Para borrar todo, elige Todo el tiempo.
- Seleccione qué elementos eliminar: Historial de navegación, Cookies y otros datos del sitio, imágenes y archivos almacenados en caché.
- Haga clic en el botón Borrar datos.
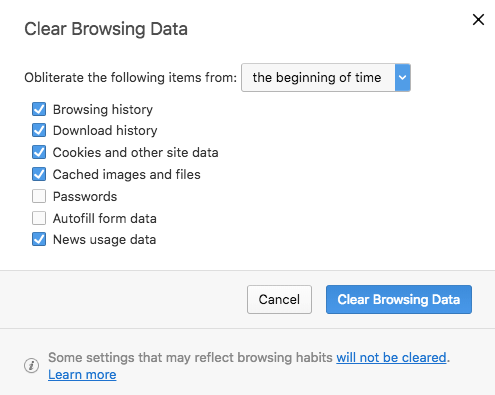
Consejo útil:
- Los usuarios de Windows pueden hacer clic en Ctrl + Mayús + Eliminar en el teclado para obtener un acceso directo.
- Mac OS puede utilizar el mismo acceso directo pulsando Comando + Mayús + Eliminar.
Microsoft Edge
- Vaya al menú en la parte superior derecha y vaya al Historial.
- Haga clic en Borrar datos de navegación.
- Elija el intervalo de tiempo que desea eliminar, se recomienda Todo el tiempo.
- Seleccione los elementos que desea eliminar de la lista.
- Haga clic en el botón Borrar ahora y espere a que finalice el proceso.
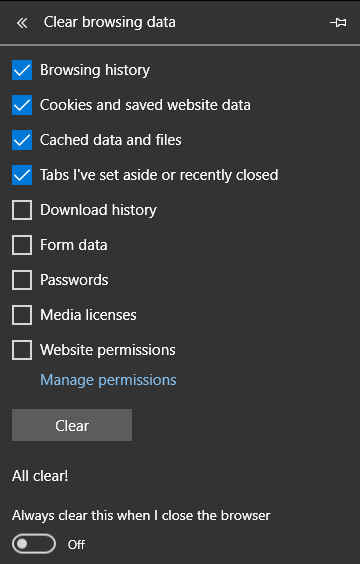
Consejo útil:
- Los usuarios de Windows pueden hacer clic en Ctrl + Mayús + Eliminar en el teclado para obtener un acceso directo.
Cómo borrar la caché del navegador en Plataformas móviles
Los navegadores móviles utilizan el almacenamiento en caché de la misma manera que los navegadores de escritorio. Por lo tanto, veamos cómo borrar la caché en los navegadores de dispositivos móviles más populares.
Google Chrome (Android)
- Accede al menú de la esquina superior derecha y selecciona Historial.
- Haga clic en el botón Borrar datos de navegación.
- Elija el rango de tiempo. Para eliminar todo, elija la opción Todo el tiempo.
- Seleccione los elementos que desea borrar: historial, cookies, caché.
- Haga clic en el botón Borrar datos.

Mozilla Firefox (Android)
- Ve al menú en la esquina superior derecha y abre la sección Historial.
- Seleccione el botón Borrar historial de navegación en la parte inferior.
- Confirme el mensaje emergente pulsando ACEPTAR.
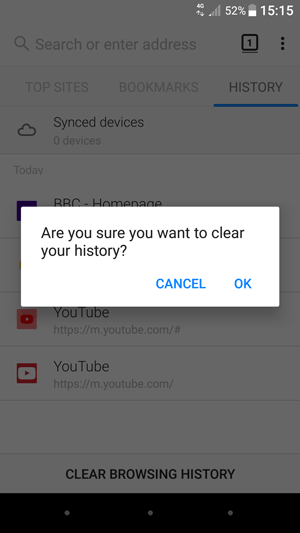
Opera Mini (Android)
- Haga clic en el icono de Opera en la parte inferior del navegador.
- Elija el icono de llave inglesa, que lo llevará a la Configuración.
- Seleccione la opción Borrar datos de navegación.
- Elija los elementos que desea borrar: historial, cookies, caché.
- Confirme pulsando ACEPTAR.

Safari (iOS)
- Vaya a la Configuración de su dispositivo iOS.
- Busque la sección para Safari y ábrala.
- Desplácese hacia abajo hasta encontrar la sección Borrar Historial y Datos del sitio web.
- Confirme la pantalla emergente para eliminar todo.
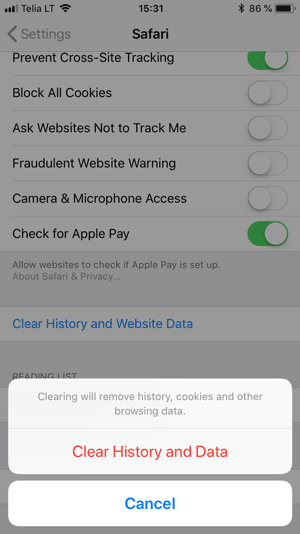
Google Chrome (iOS)
- Accede al menú lateral en la parte superior derecha y ve a Historial.
- Haga clic en el botón que dice Borrar datos de navegación.
- Seleccione los elementos que desea eliminar: historial, cookies, caché.
- Confirme pulsando Borrar datos de navegación de nuevo.
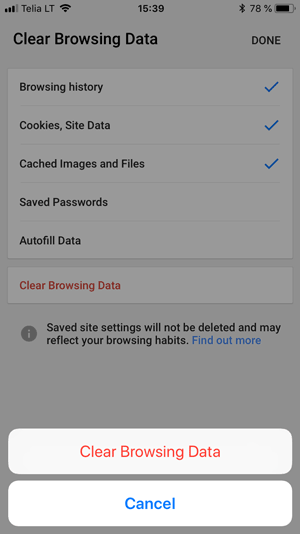
Mozilla Firefox (iOS)
- Abra el menú lateral en la parte inferior derecha y vaya a Configuración.
- Desplácese hacia abajo hasta encontrar la sección Borrar datos privados.
- Seleccione los elementos que desea eliminar: caché, cookies, historial.
- Haga clic en el botón rojo que dice Borrar datos privados para confirmar.
- Una vez que vea la ventana emergente, haga clic en Aceptar.
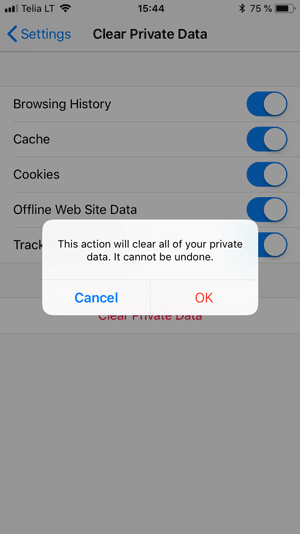
Conclusión
En este tutorial, hemos aprendido a borrar la caché en varios navegadores utilizando plataformas móviles y de escritorio. También hemos revisado qué es la caché del navegador y cómo funciona.
Tenga en cuenta que, en algunos casos, el contenido incorrecto del sitio web puede no ser culpa de la caché del navegador. Muchas herramientas de creación de sitios web, como WordPress, tienen sus propios mecanismos de almacenamiento en caché que funcionan desde el lado del servidor. En tal caso, se requeriría borrar la caché de WordPress.
Este post fue modificado por última vez el 19 de diciembre de 2021 11: 52 pm




