Cómo Agregar una revista a «Mis revistas» en Apple News+
Apple en iOS 12.2 presentó Apple News+, un servicio de suscripción que proporciona acceso a cientos de revistas y a contenido de noticias de pago por 9,99 USD al mes.
Apple tiene algo de trabajo que hacer con la interfaz de Apple News+, y no es obvio cómo hacer cosas simples como agregar una revista a «Mis revistas» para asegurarse de recibir nuevos números de sus favoritos. En esta guía, lo guiaremos a través de los pasos que debe seguir para que una revista aparezca en Mis Revistas.
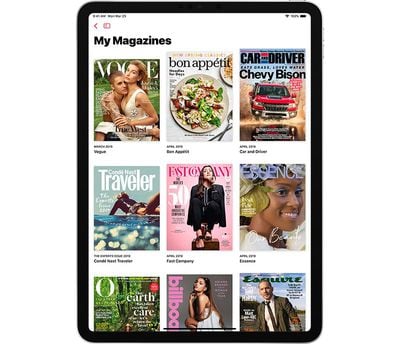
En iOS 12.3 o macOS 10.14.5
A partir de iOS 12.3 y macOS Mojave 10.14.5, también puede suscribirse a una publicación para seguirla directamente desde la vista de catálogo de Apple News+ tocando el botón «Seguir» en la vista principal de Apple News+. Si sigues usando una versión anterior de iOS o macOS, no verás el botón Seguir.
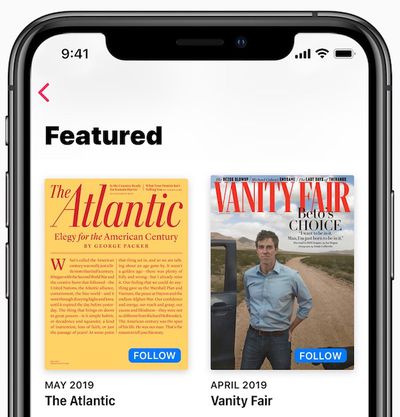
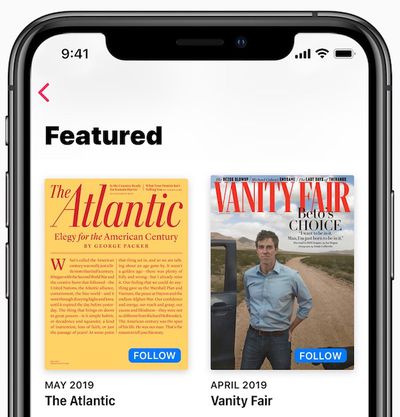
Mientras lees una revista
- Con la aplicación News + en iPhone o iPad, abre la revista que quieres añadir a Mis revistas.
- Toque en el título de la revista en la parte superior de la barra de navegación.
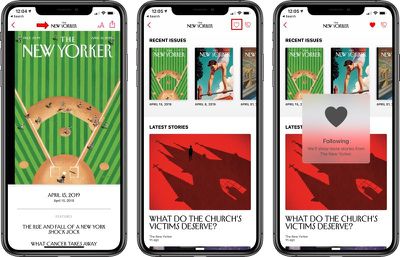
- Toca el icono con forma de corazón.
A través de Búsqueda
- En iPhone o iPad, busque el nombre de la revista que desea agregar a favoritos.
- Para hacerlo, en el iPhone toca la pestaña «Siguiente» para llegar a la interfaz de búsqueda y en el iPad, abre la barra lateral y usa la barra de búsqueda en la parte superior.
- Escriba el nombre de la revista que desea agregar a Mis Revistas.
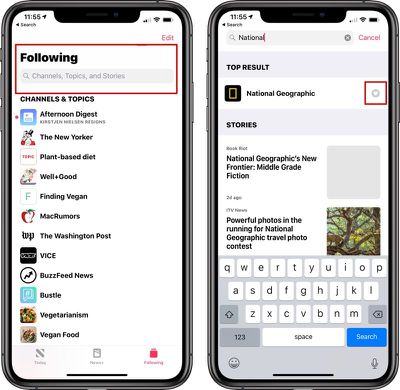
- Toca el icono del corazón en los resultados de búsqueda para agregarlo a Mis revistas.
Cualquier revista que haya marcado como favorita con un corazón aparecerá en la interfaz Mis revistas, y los nuevos números se descargarán automáticamente para su lectura sin conexión cuando estén disponibles. También se le notificará cada vez que un nuevo número esté disponible para leer.
Tenga en cuenta que Mis revistas también mostrarán revistas leídas recientemente y revistas que esté leyendo ahora, aunque no permanecerán en su feed de Mis revistas de forma permanente.
La preferencia de una revista también hará que el contenido de esa fuente se muestre con más frecuencia en Apple News y Apple News+.
Eliminar una revista de Mis Revistas
Para eliminar una revista de Mis revistas, siga las instrucciones anteriores y asegúrese de volver a tocar el corazón para eliminarla de su lista. Un corazón que está lleno significa que ha sido favorecido, mientras que un contorno significa que no lo ha sido.
Bloquear una revista de Apple News
También notarás un icono que es un corazón con una barra a través de él. Al tocar este icono, se bloqueará de Apple News y ya no verás el contenido de esa revista en tu feed de Apple News+.
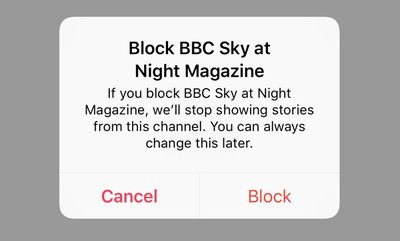
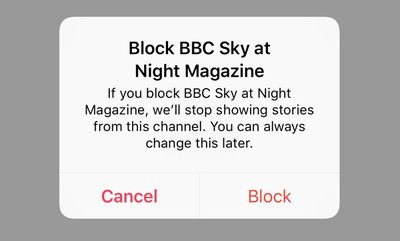
Para obtener más información sobre Apple News+, consulta nuestra guía dedicada a Apple News+.




