Cómo agregar un acceso directo de Netflix al escritorio o Dock de Mac mediante navegadores
Netflix, una de las mejores plataformas OTT del mundo, está disponible para una amplia gama de dispositivos, incluidos iPhones, iPads y dispositivos Android. La aplicación Netflix también está disponible oficialmente para computadoras con Windows 8 y Windows 10. Pero no encontrará la aplicación Netflix en la App Store ni como instalador independiente para Mac.
Muchos usuarios de Mac están buscando la aplicación Netflix porque abrir el sitio web de Netflix en un navegador implica algunos pasos adicionales. ¿Qué pasa si puedes iniciar Netflix directamente desde el Dock o el escritorio de Mac? Hay una solución, en esta guía, te mostraré cómo puedes anclar o agregar un acceso directo de Netflix al escritorio o dock de Mac usando Google Chrome, Microsoft Edge y Safari.
Tabla de Contenidos
Cómo agregar el icono de Netflix al dock o al escritorio en Mac
Puede obtener Netflix en el dock o el escritorio de Mac sin depender de soluciones de pago de terceros. Para ello, instale la aplicación Netflix con Google Chrome, Microsoft Edge y Safari. De esta manera, puede agregar Netflix a su pantalla de inicio o agregarlo a su MacBook Air o MacBook Pro dock.
Ahora veamos cómo puedes obtener el icono de Netflix en el escritorio o el Dock de Mac.
Agregar un acceso directo de Netflix al escritorio o Dock de Mac mediante Google Chrome
- Abrir Google Chrome, Visitar netflix.com.
- A continuación, haga clic en el icono de menú de 3 puntos en la parte superior derecha y vaya a «Más herramientas» > Crear acceso directo.
- Ahora, cambia el nombre del acceso directo a Netflix. Toca la opción» Abrir como ventana » si siempre quieres abrir el acceso directo de Netflix en una nueva ventana.
- Pulse en el botón «Crear».
- Chrome creará una aplicación Web Progresiva (PWA) para Netflix. También se agrega una nueva carpeta «Aplicaciones de Chrome» en Finder. Vaya a / Usuarios / su nombre de usuario / Aplicaciones / Aplicaciones de Chrome para verlo.
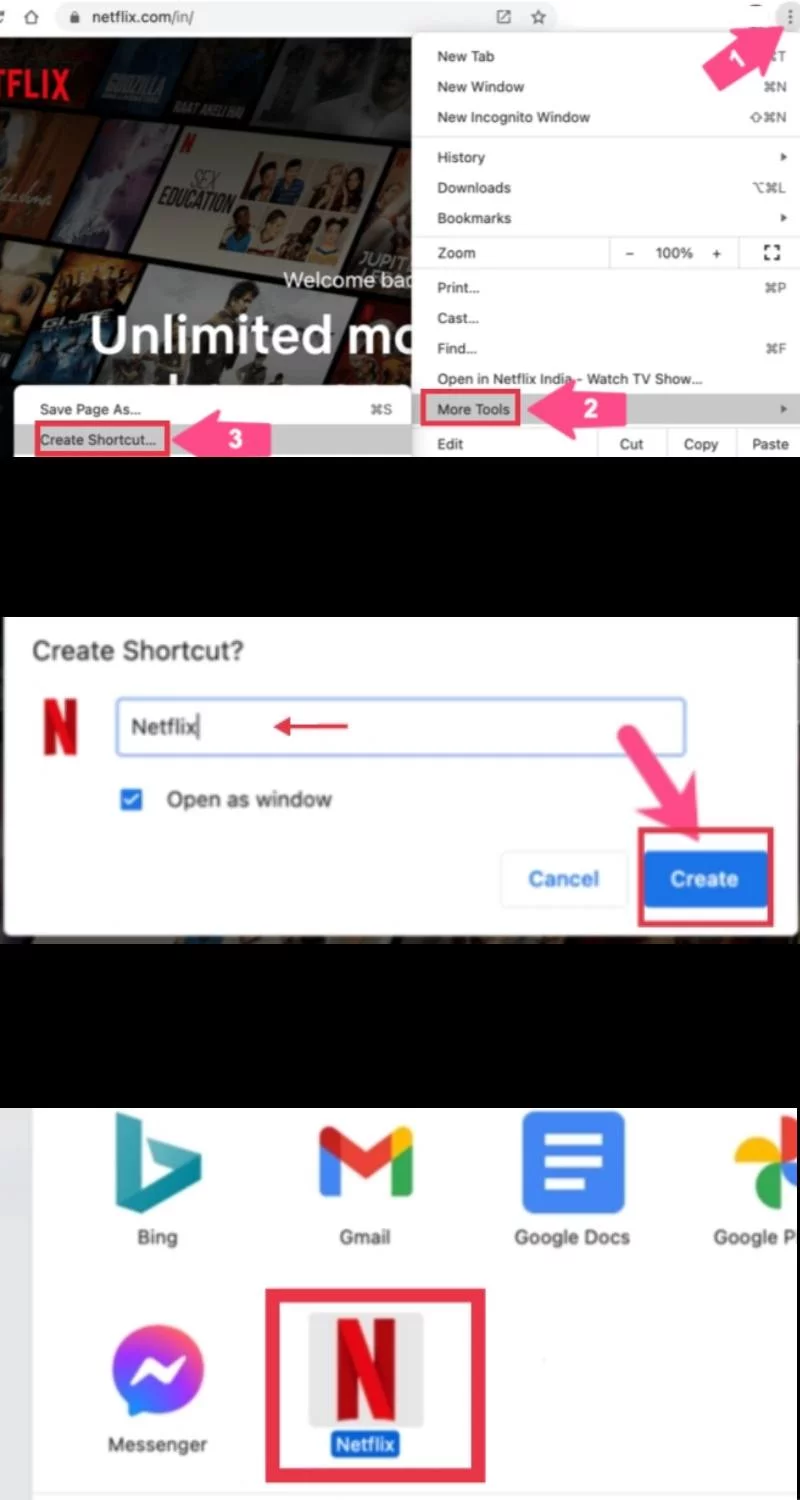
- Para agregar Netflix a Dock en Mac, simplemente arrastre la aplicación web de Netflix desde el directorio de aplicaciones de Chrome a la sección izquierda de su Dock, destinada a aplicaciones.
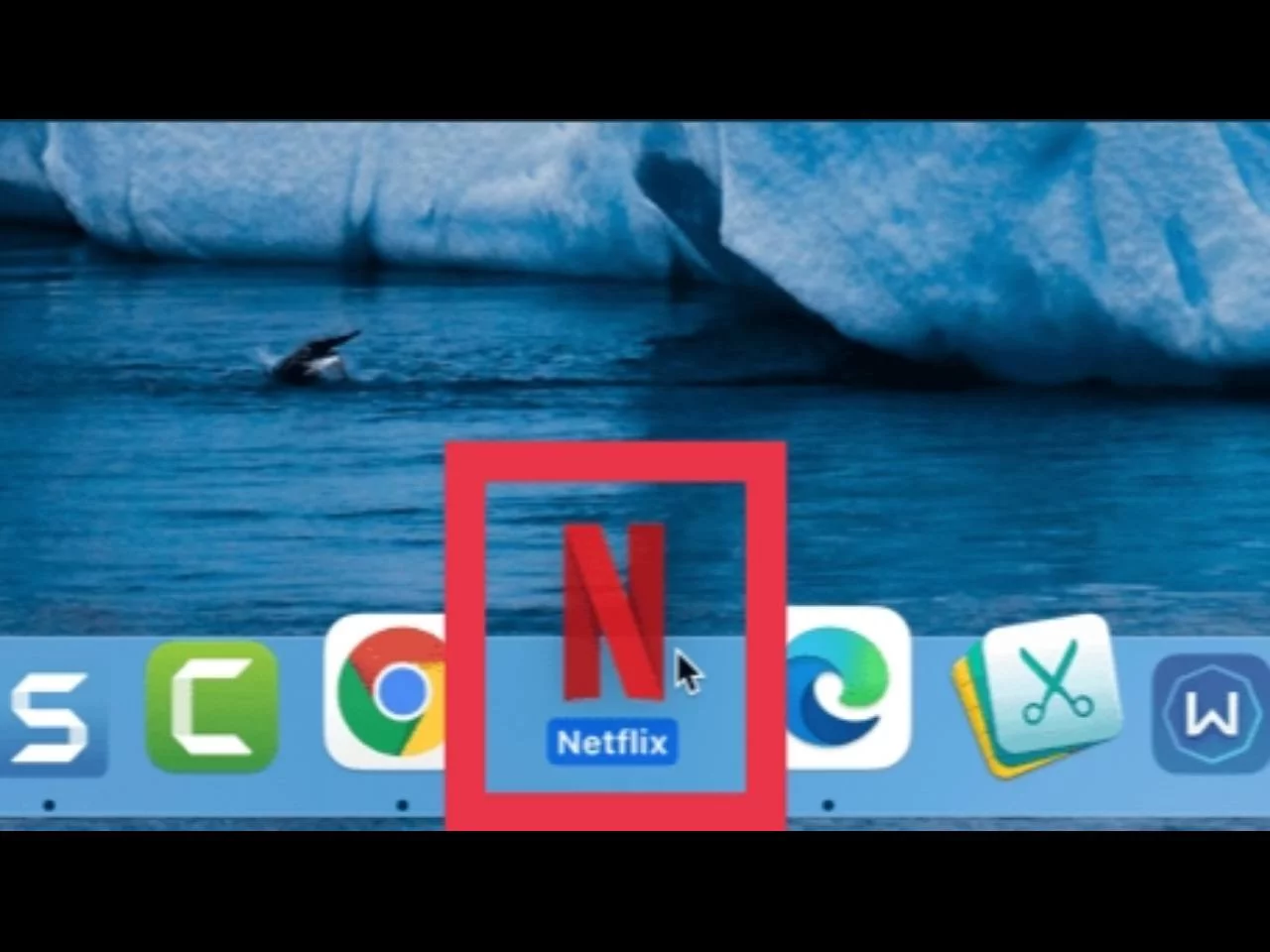
- Y, para poner Netflix en el escritorio de Mac, copie la aplicación Netflix de la carpeta Aplicaciones de Chrome y péguela en su escritorio.

Agregue un acceso directo de Netflix al escritorio o Dock de Mac con Microsoft Edge
- Vaya al Navegador Edge y abra el sitio web de Netflix.
- A continuación, toque los 3 puntos horizontales en la parte superior derecha y seleccione » Aplicaciones «y seleccione»Instalar este sitio como una aplicación».
- Ahora, puede nombrar el acceso directo, si lo desea. A continuación, haga clic en «Instalar».
- Encontrará un nuevo directorio de «Aplicaciones de borde» en Finder. Vaya a / Usuarios / su nombre de usuario/Aplicaciones/Aplicaciones de Borde para encontrarlo.
- Para agregar el icono de Netflix al dock o al escritorio de Mac, simplemente arrastre la aplicación Netflix desde la carpeta Aplicaciones Edge al Dock o cópiela al escritorio de Mac.
- Alternativamente, también puede seleccionar» Más herramientas » > Pin to Finder si desea que Netflix se abra junto a otras pestañas en lugar de una ventana separada.
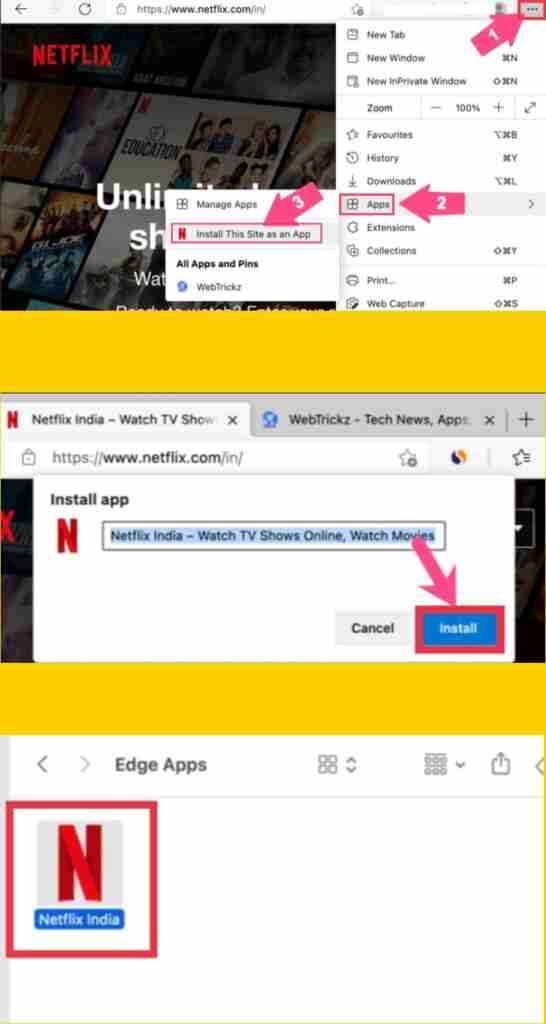
Agregue un acceso directo de Netflix al escritorio o Dock de Mac con Safari
- Para colocar la aplicación web de Netflix en el Dock de su Mac con Safari, abra Netflix en Safari.
- Ahora, seleccione la URL completa en la barra de direcciones y arrástrela al escritorio. También puedes resaltar la URL y arrastrar el favicon del sitio al escritorio.
- Cambie el nombre del acceso directo del sitio web, póngalo en Netflix.
- Para usar el icono de acceso directo del HTTP predeterminado a un icono personalizado, busque y descargue un icono (en formato PNG) de sitios como Findicons.
- Abra el icono PNG descargado en Vista previa. Seleccione la imagen y utilice CMD+C para copiarla.
- Haga clic con el botón derecho en el acceso directo en el escritorio y seleccione «Obtener información».
- En la ventana Obtener información, haga clic en el icono k en la parte superior izquierda. A continuación, utilice CMD + V para pegar el icono personalizado.
- Ahora seleccione el icono del sitio web y arrástrelo al Dock.
Nota: El acceso directo de Netflix agregado con Safari solo se puede colocar a la derecha del Dock en la sección Aplicaciones recientes. Además, no hay un punto negro debajo cuando se abre. Sin embargo, puede superar esta limitación utilizando Chrome en lugar de Safari para fijar Netflix.
Palabras finales
Así es como puedes agregar un acceso directo de Netflix al escritorio o dock de Mac con Google Chrome, Microsoft Edge y Safari. Del mismo modo, también puede usar Mozilla Firefox y Opera para crear un acceso directo a Netflix en su Mac. ¡Buena suerte!
- Cómo Encontrar Tweets de una Hora y Cuenta Específicas
- Cómo Cortar un Mensaje de audio en WhatsApp en teléfonos Android
- Cómo Habilitar el Modo Oscuro en Microsoft Office en Samsung
- Acerca de
- Últimas publicaciones
- Cómo Encontrar los detalles de la tarjeta gráfica en un portátil con Windows 11 / HP, Dell, Lenovo & Asus / – 23 de noviembre de 2021
- Cómo instalar Dropbox en un PC con Windows 11 / Cómo Usarlo| – 20 de noviembre de 2021
- Cómo Compartir su impresora en Windows 11 a través de la Red-Noviembre 12, 2021




