Cómo Actualizar tu iPhone y Qué Hacer Cuando no se actualiza
Cada vez que Apple lanza una nueva actualización, introduce nuevas funciones, correcciones de errores, parches de seguridad y otras optimizaciones. Por lo tanto, actualizar tu iPhone lo hará más rápido y seguro. Esa es una de las razones por las que debes actualizar tu iPhone regularmente. Te mostramos cómo actualizar tu iPhone de forma manual y automática, y qué hacer cuando tu iPhone no se actualiza correctamente.
Cómo actualizar su iPhone manualmente
Para actualizar su iPhone manualmente, abra la aplicación Configuración y vaya a General > Actualización de software > Descargar e instalar. A continuación, introduce el código de acceso que utilizas para iniciar sesión en tu iPhone. Finalmente, toca Aceptar y espera a que tu iPhone se actualice y reinicie.
Nota: Antes de comenzar a actualizar su iPhone, asegúrese de tener una conexión WiFi sólida y confiable. También se recomienda que conecte su iPhone a una fuente de alimentación y realice una copia de seguridad de todos sus datos importantes. Echa un vistazo a nuestro paso a paso sobre cómo hacer una copia de seguridad de tu iPhone para obtener más información.
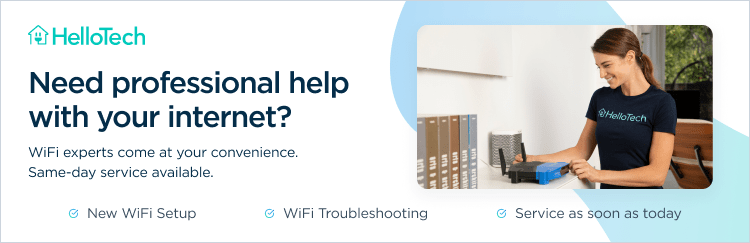
- Abra la aplicación Configuración. Esta es la aplicación con un icono en forma de engranaje. Si no puede encontrarlo, siempre puede usar la función de búsqueda yendo a la pantalla de inicio y deslizando hacia abajo. A continuación, utilice el teclado en pantalla para buscar Ajustes.
- A continuación, pulse General.
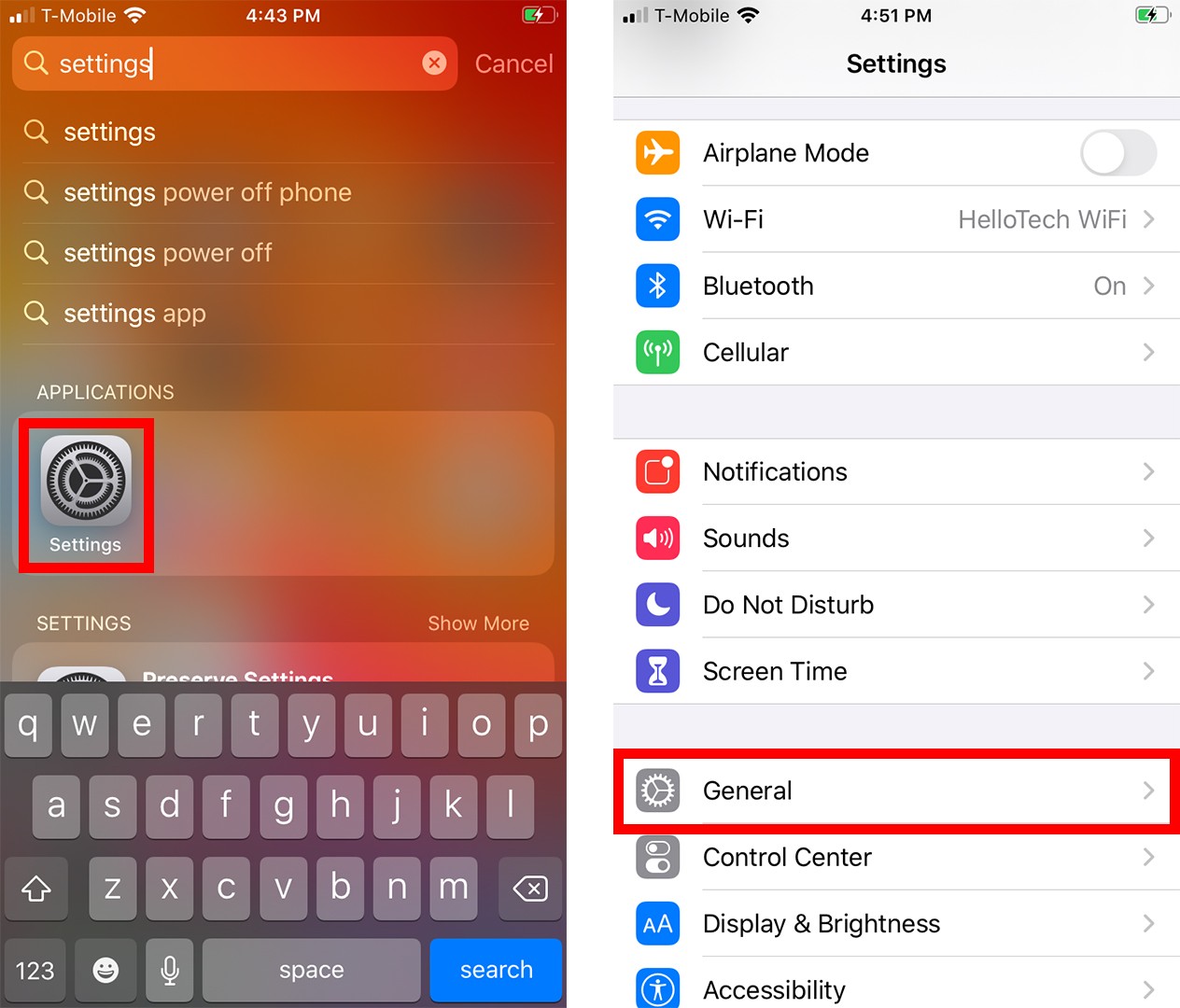
- A continuación, seleccione Actualización de software. Es posible que tu iPhone tarde un tiempo en buscar actualizaciones disponibles.
- A continuación, pulse Descargar e Instalar. Si tiene habilitadas las actualizaciones automáticas, es posible que su iPhone comience a descargar e instalar la actualización en esta etapa.
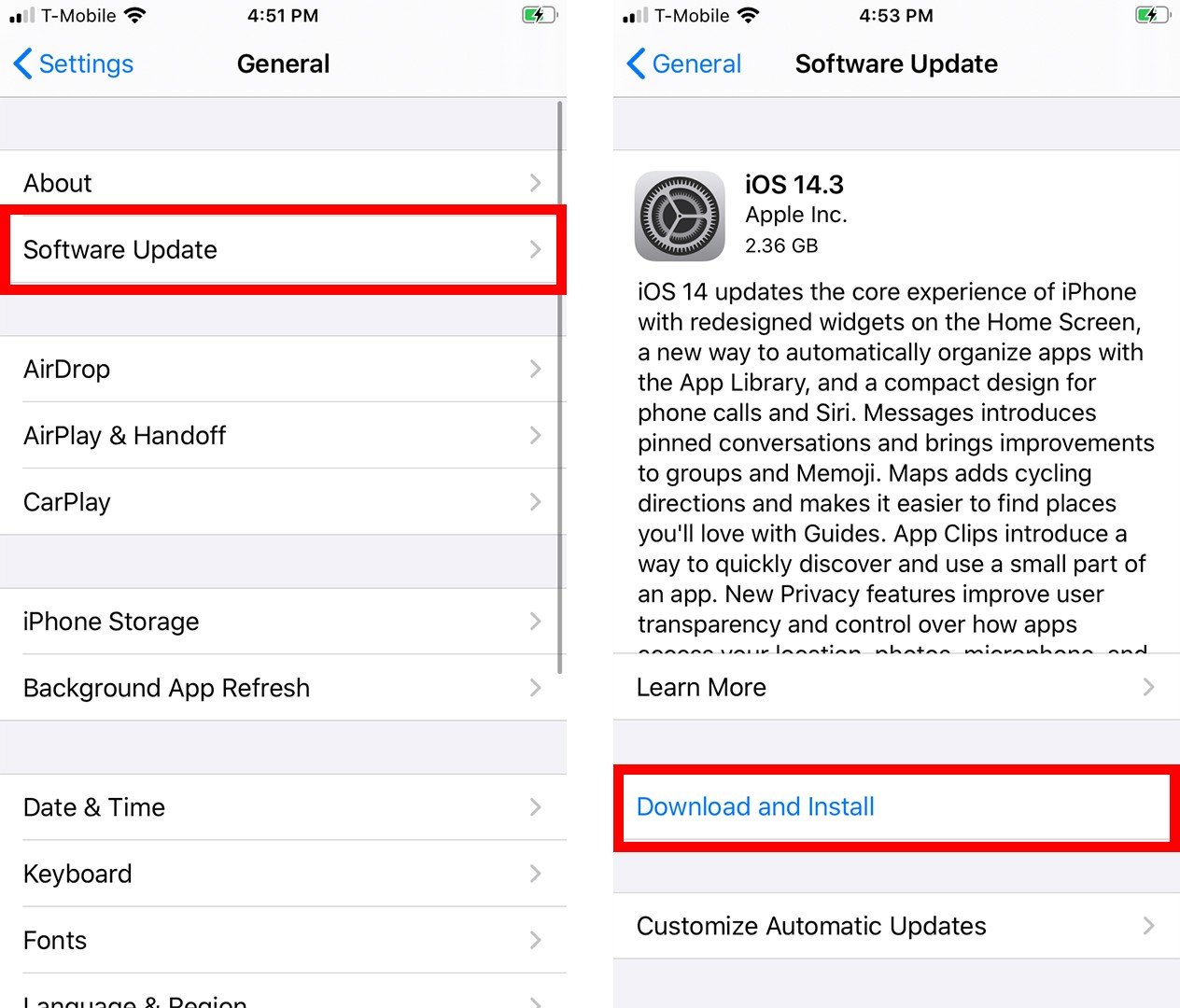
- A continuación, introduce el código de acceso de tu iPhone. Este es el mismo código de acceso que usas para abrir tu iPhone cuando está bloqueado.
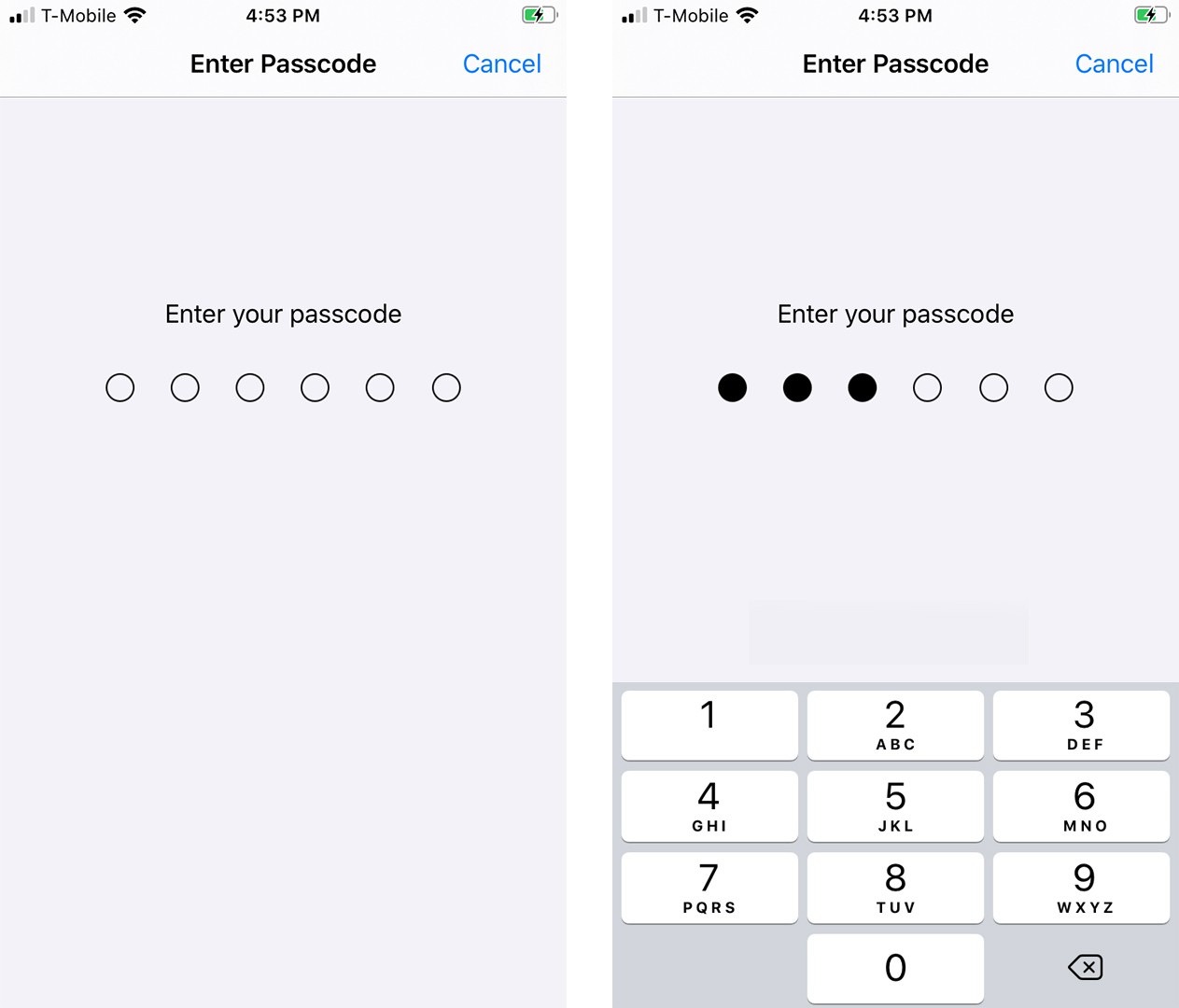
- A continuación, pulsa Aceptar.
- Finalmente, toca Aceptar y espera a que tu iPhone descargue la actualización y se reinicie. Las actualizaciones pueden tardar un tiempo en instalarse. Una vez que se reinicie su iPhone, tendrá que ingresar el código de acceso de su iPhone nuevamente.
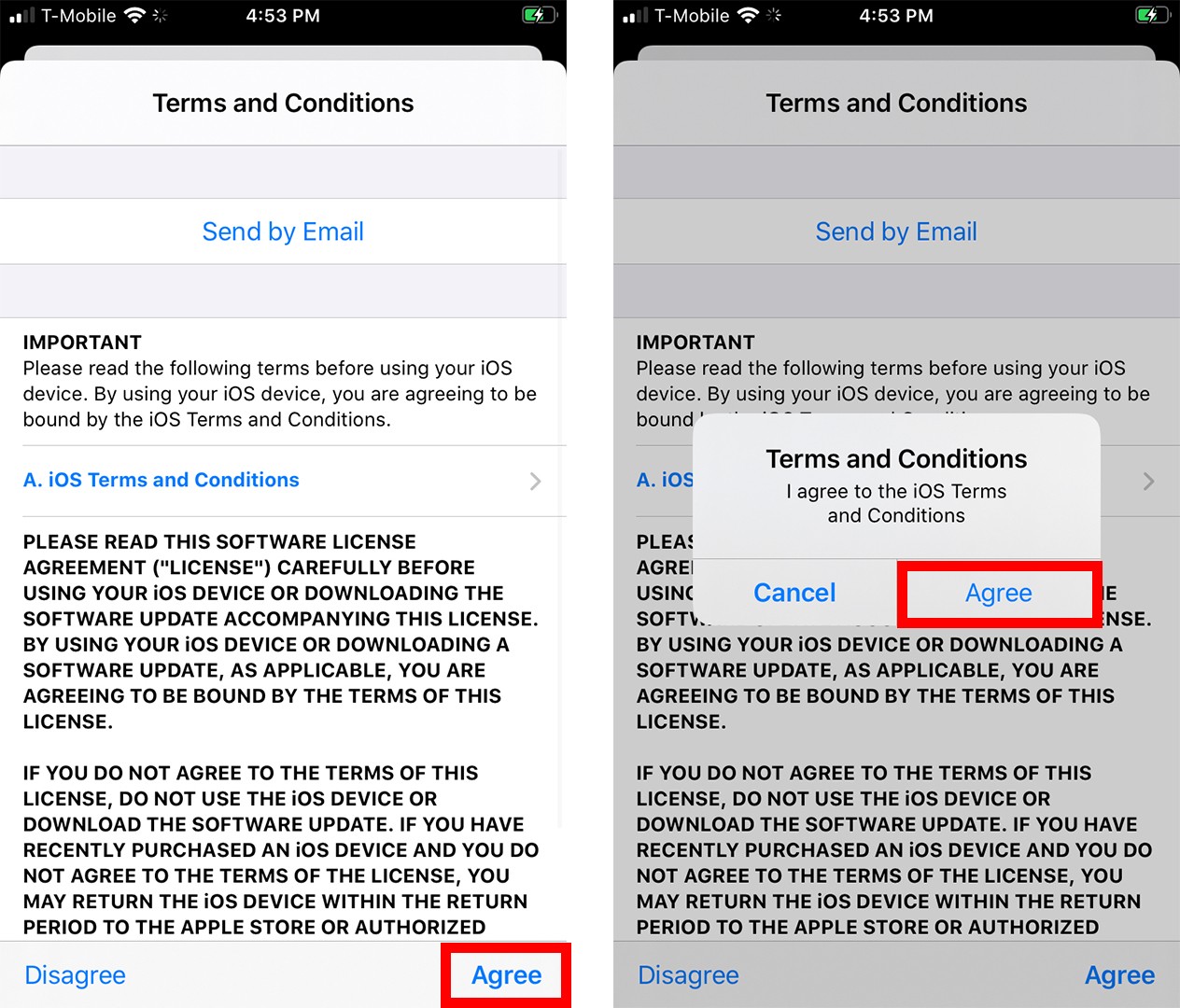
Si no quieres tener que actualizar manualmente tu iPhone cada vez, también puedes configurar actualizaciones automáticas. He aquí cómo:

Cómo habilitar las actualizaciones automáticas en su iPhone
Para habilitar las actualizaciones automáticas en su iPhone, abra la aplicación Configuración y vaya a General > Actualización de software > Actualizaciones automáticas. A continuación, pulsa el botón de opción situado junto a Descargar actualizaciones de iOS y el botón de opción situado junto a Instalar actualizaciones de iOS.
- Abra la aplicación Configuración.
- A continuación, pulse General.
- A continuación, seleccione Actualización de software.
- A continuación, pulse Actualizaciones automáticas.
- Finalmente, toque el botón de opción junto al botón Descargar actualizaciones de iOS y, a continuación, el botón Instalar actualizaciones de iOS. Esto permitirá que su iPhone descargue e instale actualizaciones automáticamente durante la noche cuando su iPhone se esté cargando.
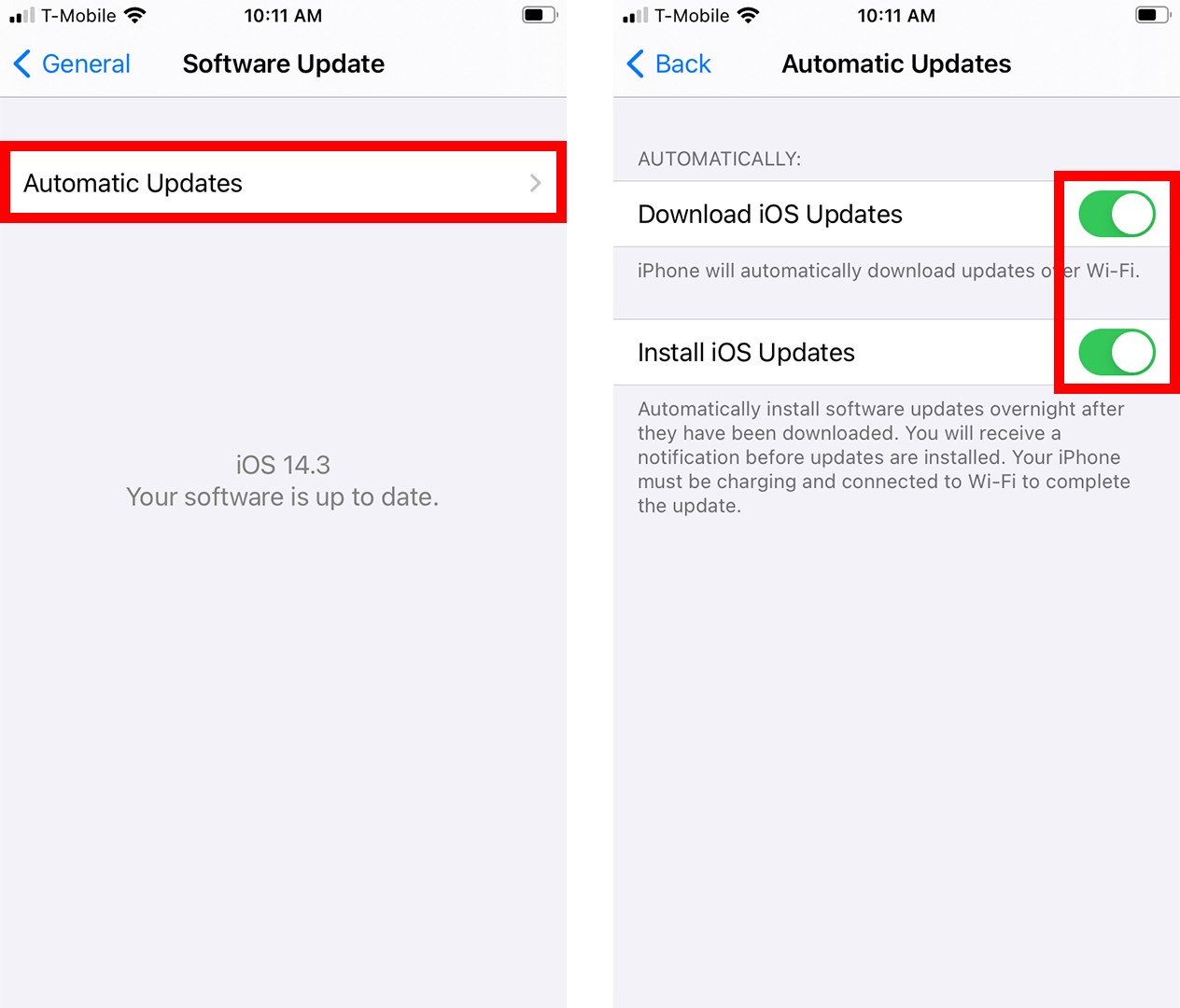
Si tu iPhone no se actualiza a través de la configuración por alguna razón, es posible que puedas descargar e instalar actualizaciones desde tu computadora Mac. He aquí cómo:
Cómo actualizar tu iPhone con una computadora Mac
Para actualizar tu iPhone en una Mac, conecta tu iPhone a tu computadora con un cable USB. A continuación, abra una ventana del Finder y seleccione su iPhone en la barra lateral izquierda. A continuación, seleccione General > Buscar Descarga y actualización de actualización >.
- Conecta tu iPhone a tu Mac. Puede hacer esto con un cable USB.
Nota: Primero asegúrese de que su computadora esté conectada a una red WiFi fuerte y confiable.
- A continuación, abra una ventana del Finder. Puedes hacer esto haciendo clic en el icono de cara medio azul y medio gris en tu dock. O puede hacer clic en cualquier espacio vacío del escritorio y presionar las teclas Comando + N del teclado al mismo tiempo.
- A continuación, selecciona tu iPhone en la barra lateral izquierda. Tu iPhone debería aparecer en Ubicaciones. Si no lo ves, desplázate hacia abajo hasta la parte inferior de la barra lateral izquierda. Si aún no lo ves, haz clic en Finder en la barra de menús en la parte superior de la pantalla y selecciona Preferencias. A continuación, haga clic en la pestaña de la barra lateral en la parte superior de la ventana emergente y marque la casilla junto a CD, DVD y dispositivos iOS.
Nota: Si es la primera vez que conecta su iPhone a esta Mac, tendrá que hacer clic en Confiar en su Mac y, a continuación, pulse Confiar en este dispositivo en su iPhone. A continuación, tendrá que introducir el código de acceso de su iPhone.
- A continuación, seleccione la pestaña General. Verá esto cerca de la parte superior de la ventana del Finder. Antes de actualizar, asegúrate de hacer una copia de seguridad de los datos de tu iPhone en tu Mac. Para hacer esto, haga clic en Copia de seguridad ahora.
- A continuación, haga clic en Buscar actualización. Esto le indicará si hay una actualización disponible lista para descargar.
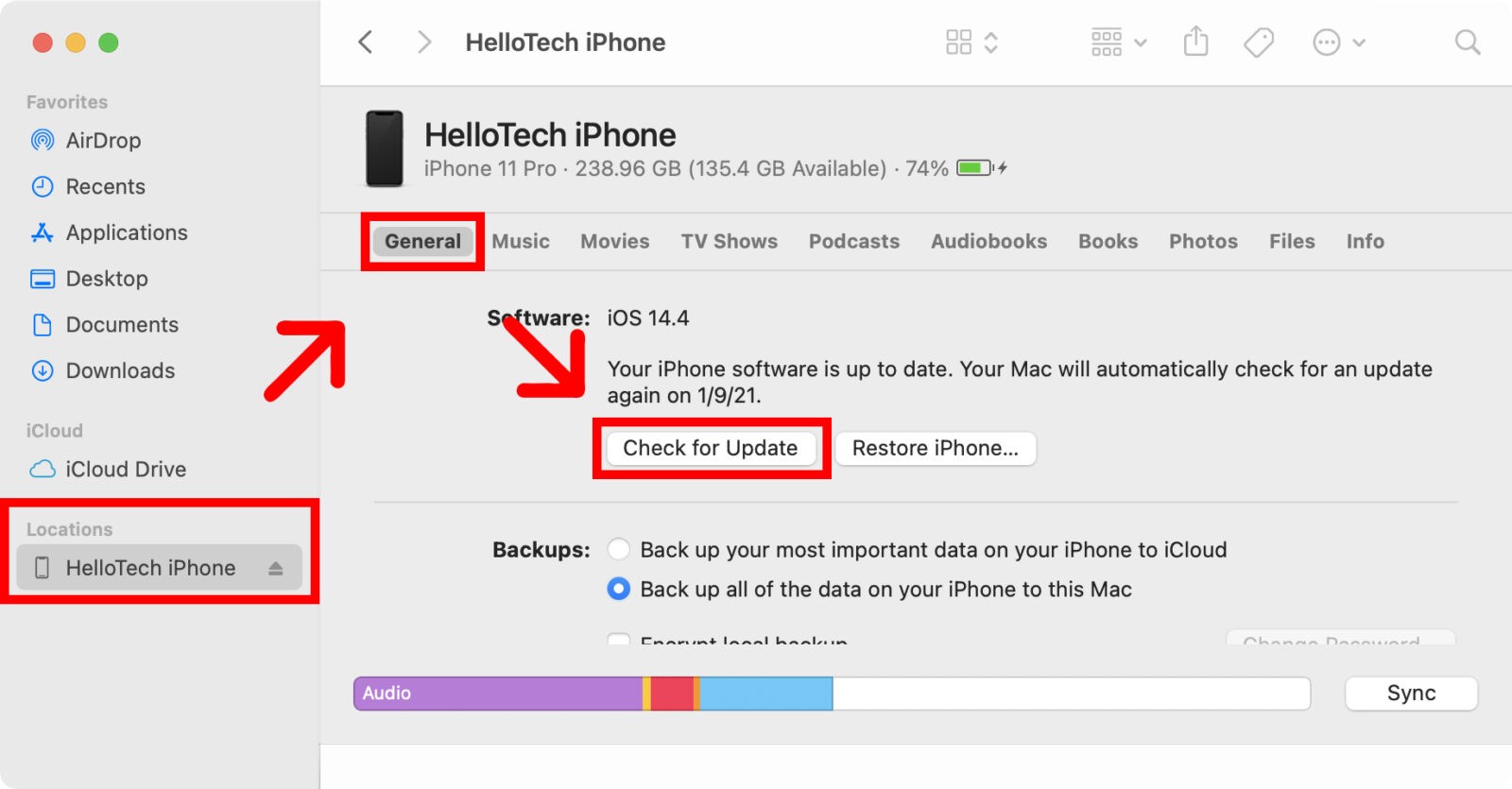
- Por último, haga clic en Descargar y actualizar. Cuando se le pida que verifique, haga clic en Actualizar. La actualización puede tardar un tiempo en terminar de descargarse e instalarse en tu iPhone. Asegúrese de que su iPhone permanezca conectado a su Mac todo el tiempo que se actualiza.
¿Por qué Mi iPhone No Se Actualiza?
Si su iPhone no se actualiza, asegúrese de tener una conexión WiFi sólida y confiable, de que haya suficiente espacio libre en su iPhone y de que la batería esté suficientemente cargada. También puede restaurar o restablecer su iPhone y reinstalar la actualización.
- Tu conexión WiFi no es lo suficientemente fuerte. Si recibes un mensaje que dice «No se puede verificar la actualización» o «No se puede verificar la actualización», es posible que tu conexión WiFi no sea lo suficientemente fuerte. Puedes intentarlo de nuevo cuando tengas una mejor conexión, o puedes cambiar la red WiFi a la que está conectado tu iPhone yendo a Configuración > Wi-Fi.
Nota: Para acelerar el proceso, es posible que desee conectarse a una red de 5 GHz y evitar la descarga o la transmisión mientras se actualiza su iPhone. Si quieres saber qué tan fuerte es tu conexión WiFi, consulta nuestra guía sobre cómo probar la velocidad de tu WiFi aquí.
- No tiene suficiente espacio libre. Es posible que necesite varios gigabytes de espacio de almacenamiento para descargar una actualización de software. Por ejemplo, la actualización de iOS 14 tenía casi 3 GB de tamaño, y es posible que necesites incluso más espacio si estás actualizando desde un iOS anterior. Para liberar espacio en tu iPhone, ve a Configuración > General > Almacenamiento para iPhone. Echa un vistazo a nuestra guía paso a paso sobre cómo liberar espacio en tu iPhone para obtener más formas.
- La batería de tu iPhone está demasiado baja. Necesitará que su batería esté cargada al menos al 50% para actualizar su iPhone correctamente. Si el nivel de batería está por debajo de eso, conecta tu iPhone e intenta actualizarlo de nuevo. Para saber cómo cargar tu iPhone más rápido, consulta nuestros consejos aquí.
- Restaura tu iPhone y vuelve a instalar la actualización. Si tu iPhone aún no se actualiza, es posible que desees considerar restaurarlo o restablecerlo. Restaurar su iPhone lo revertirá a una copia de seguridad anterior. Eso significa que tendrá todos los datos de la aplicación, la configuración, los mensajes, las fotos y el contenido comprado, pero tardará un tiempo en descargarse. Restablecer tu iPhone borrará todo lo que tengas en tu iPhone y lo revertirá a la configuración de fábrica. Aún puedes recuperar tus contactos, calendario, notas y más a través de iCloud. Para obtener más información, consulta nuestras guías paso a paso sobre cómo restablecer tu iPhone y cómo restaurarlo a las condiciones de fábrica.
Si aún tienes problemas para actualizar tu iPhone, consulta nuestra guía del programa de intercambio de Apple para averiguar cuánto dinero podrías ganar con tu iPhone antiguo.
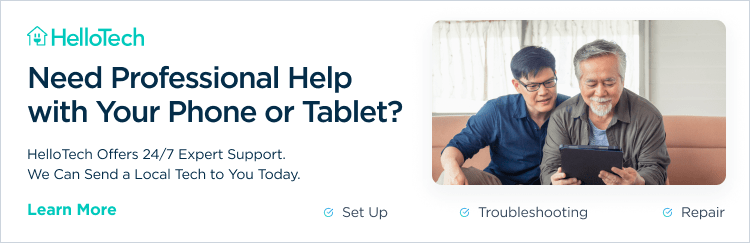
Los editores de HelloTech eligen los productos y servicios sobre los que escribimos. Cuando compras a través de nuestros enlaces, podemos ganar una comisión.




